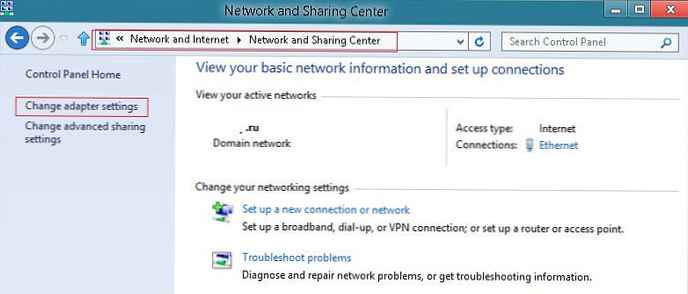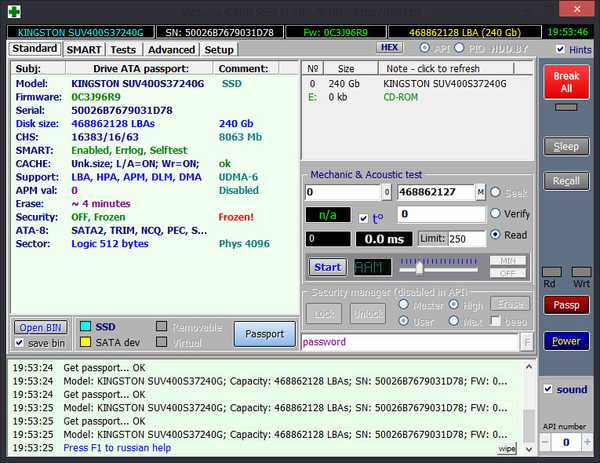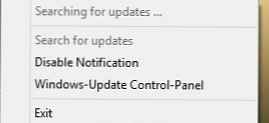- Досвідчені користувачі помітять, що різниця між поверненням ОС до вихідного стану і чистої установкою системи невелика, в обох випадках втрачаються всі встановлені програми і особисті файли. Дозволю заперечити, різниця між двома цими діями є і досить велика. Процес відкоту Windows 10 до вихідного стану гарантує збереження всіх драйверів в операційній системі! А після чистої установки вам доведеться встановлювати драйвера в систему заново. Ви можете помітити, що встановити драйвера нескладно, але я з вами погоджуся лише частково і приведу один хороший приклад з моєї практики.
Повернення Windows 10 до вихідного стану в разі, якщо операційна система не завантажується
Два місяці тому один мій приятель побажав мати на своєму старенькому ноутбуці новітню операційну систему Windows 10, але драйвера на офіційному сайті виробника ноута кричали мені, що не бачити йому Win 10 як своїх вух, а бачити йому тільки Windows 7. Нічого не обіцяючи своєму другові , я порадив прийти на наступний день. Досвідчені користувачі знають, що встановити Win 10 можна практично на будь-який ноут, а ось проблеми починаються вже після інсталяції і пов'язані вони з драйверами на пристрої, так і сталося в моєму випадку. Після вдалої установки ОС я глянув в "Диспетчер пристроїв" і, побачивши там одні знаки оклику та питання в жовтих кружочках, зрозумів, що мене чекає справжня пригода з пошуком і установкою драйверів. Драйвери не встановилися буквально ні на що: ні на чіпсет, ні на сітку, ні на відеокарту. Лише тільки драйвер на Wi-Fi став автоматично, чому я щиро здивувався. Що ж робити, довелося інсталл дрова.
Драйвер на чіпсет встановився за допомогою програми оновлення драйверів Intel, а інші знайшлися на офіційних сайтах виробників пристроїв і в збірці Snappy Driver Installer. Витратив я на все це кілька годин. Після установки всіх необхідних програм я створив резервний бекап диска (C :) у програмі AOMEI і сховав його на розділі (D :). І ось, пройшло два місяці і цей ноутбук знову потрапив до мене. Мій приятель нахапав вірусів і вирішив перевстановити Windows 10.- Здорово, що ти звернувся знову до мене! - сказав я і подумав, що зараз просто розверну резервний бекап на диск (C :) і справа зроблена, але бекапа на розділі (D :) не виявилося! Мій приятель зізнався, що видалив його випадково! - Але у мене є флешка відновлення, я зробив її по твоїм статей, може вона чимось допоможе! - сказав приятель і простягнув мені цю флешку.- На кой мені ця флешка! - подумав я, адже перевстановити вінду вона не допоможе.
Що робити, мене знову чекав процес перевстановлення ОС і подальшого пошуку драйверів. Без всякого настрою я подзвонив своєму другові Володимиру і попросив ради.
- Якщо Windows 10 завантажується, то можна застосувати відкат Windows 10 до вихідного стану зі збереженням особистих файлів, в цьому випадку все драйвера залишаться в системі! - сказав Володимир.- В тому то і справа, що система не вантажиться! - сказав я, інакше, я б уже зробив це. Провести відновлення за допомогою резервного бекапа теж не вдається, так як бекап випадково видалено користувачем. Єдине, що є з даного ноутбука, це флешка відновлення, але не знаю, чим вона може допомогти. - Прекрасно! - сказав Володимир. За допомогою цієї флешки ми і повернемо ноутбука початкові налаштування. Друзі, виявляється за допомогою флешки відновлення можна відкотити будь-який комп'ютер або ноутбук з Windows 10 до вихідного стану і в сьогоднішній статті ми покажемо, як це зробити.
Важливо знати, що для створення флешки відновлення у вашій ОС повинен бути прихований розділ із середовищем відновлення (Windows RE), саме він створить на флешці міні OS, яка і зробить відкат.
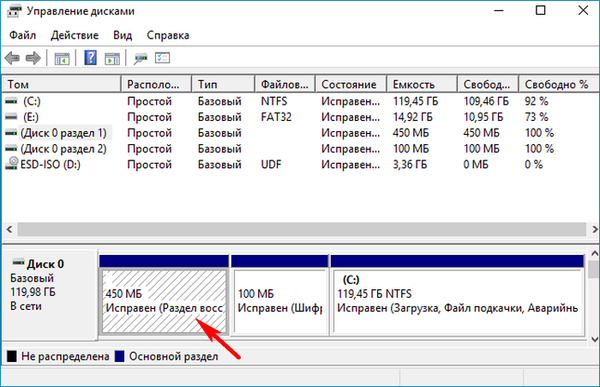
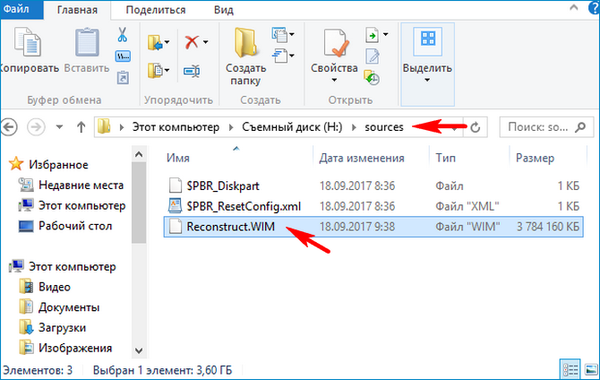
Отже, у нас є комп'ютер з Windows 10. У першу чергу створюємо флешку відновлення. Під'єднуємо до комп'ютера флешку. "Пуск" -> "Службові" -> "Панель управління".
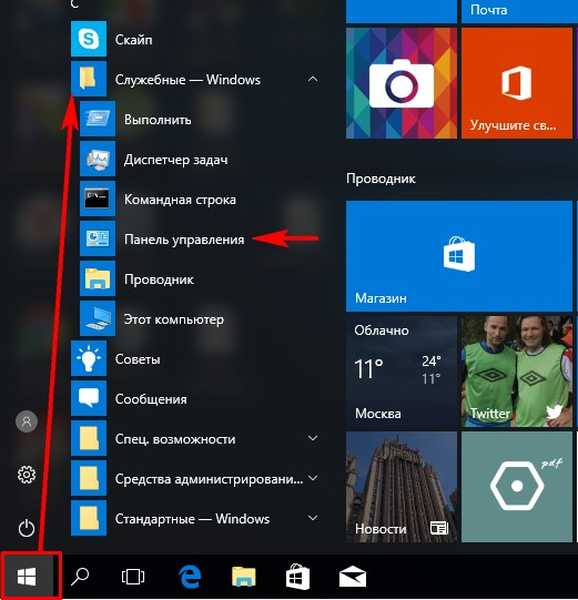
Вибираємо Категорію "Дрібні значки".
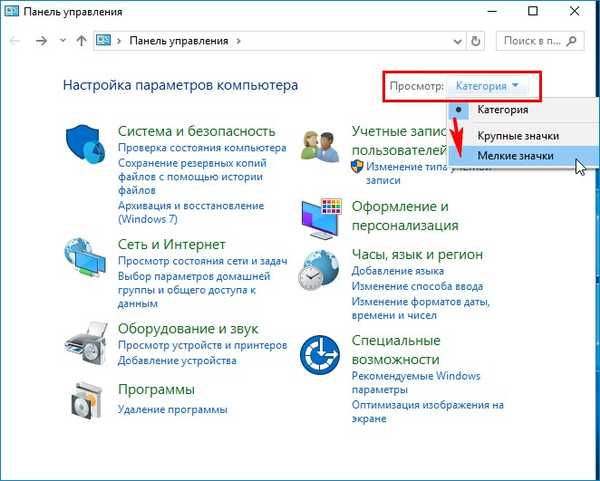
"Відновлення"
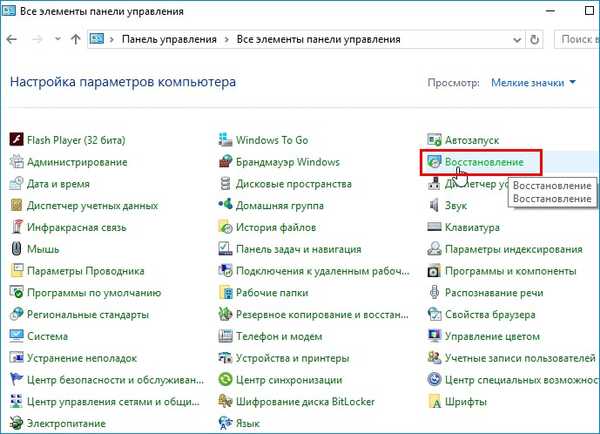
"Створення диска відновлення"
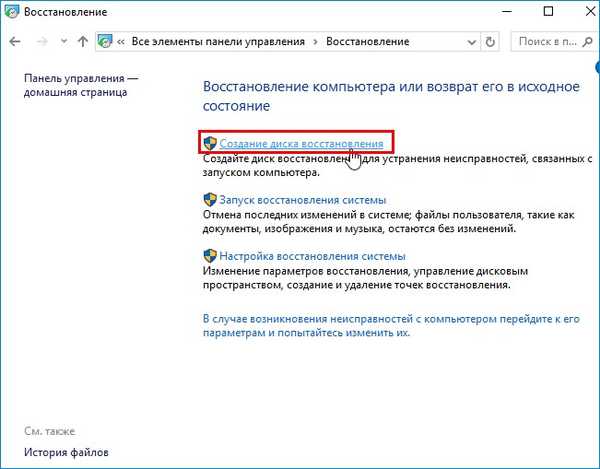
"Далі"
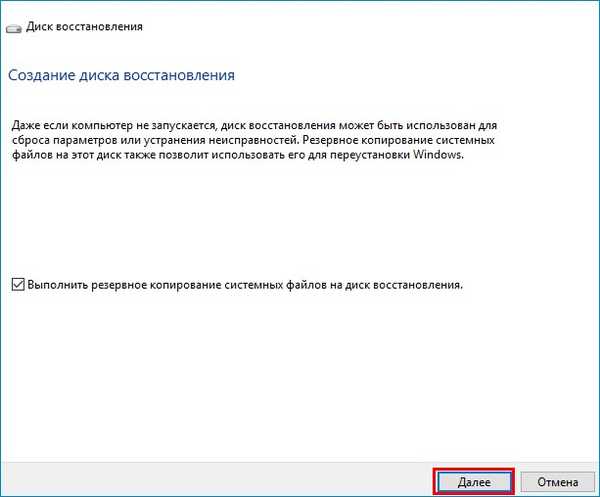

Якщо у вас підключено кілька флешок, то виберіть потрібну.
"Далі"
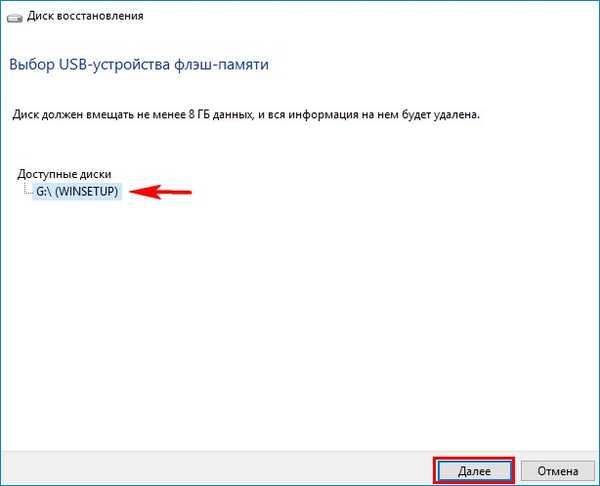
"Створити"
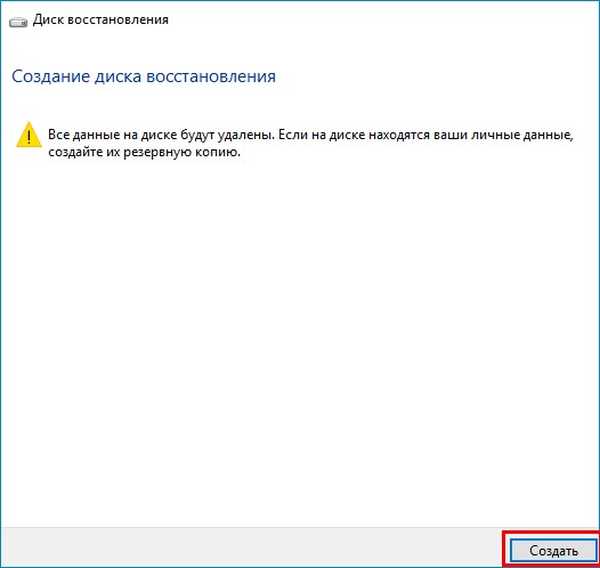
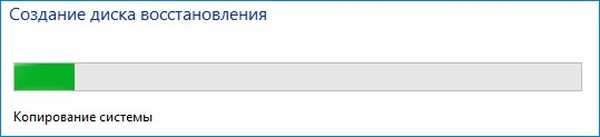
Флешка відновлення готова!
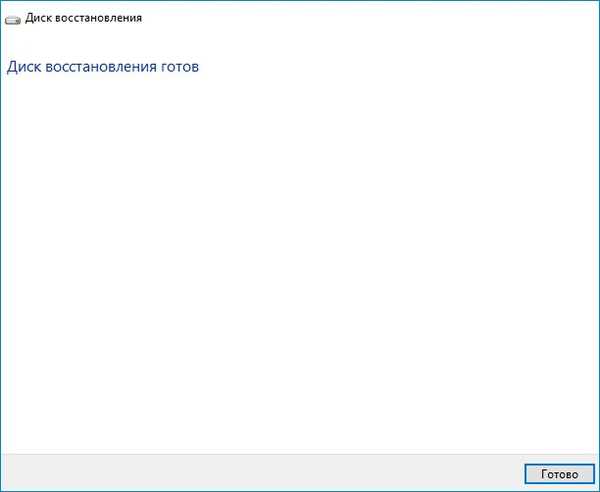
Тепер припустимо, що наш ноутбук не завантажується через віруси або системних помилок.
Завантажуємо ноут за допомогою флешки відновлення.
Розкладку клавіатури вибираємо "Російська".
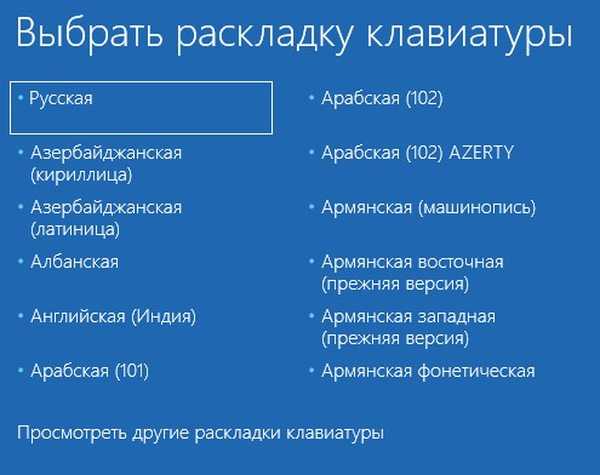
"Пошук і усунення несправностей"
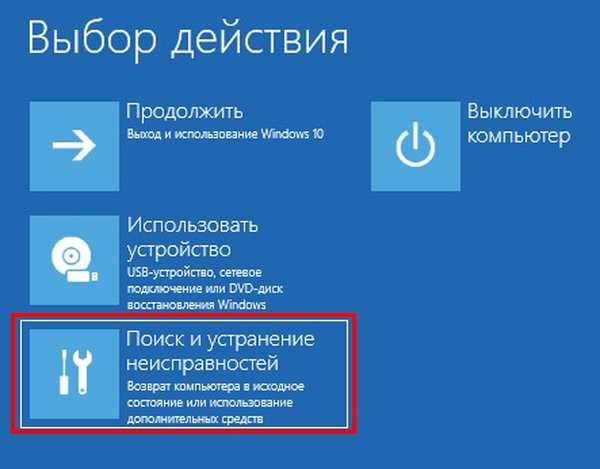
"Відновлення з диска"

"Просто видалити мої файли"

"Відновлення"
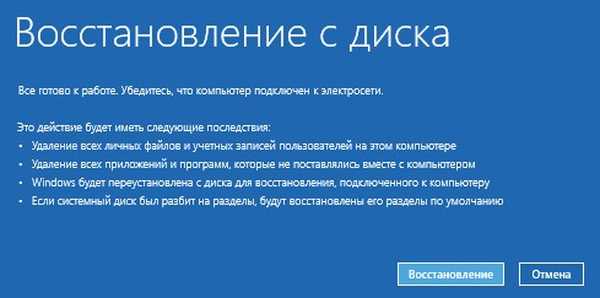


вибираємо регіон.
"Так"
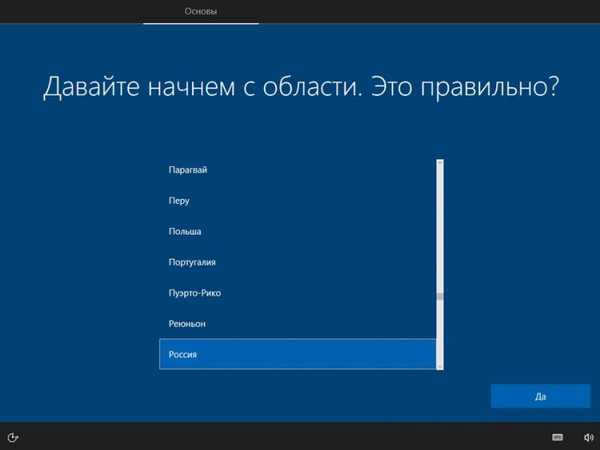
Розкладка клавіатури.
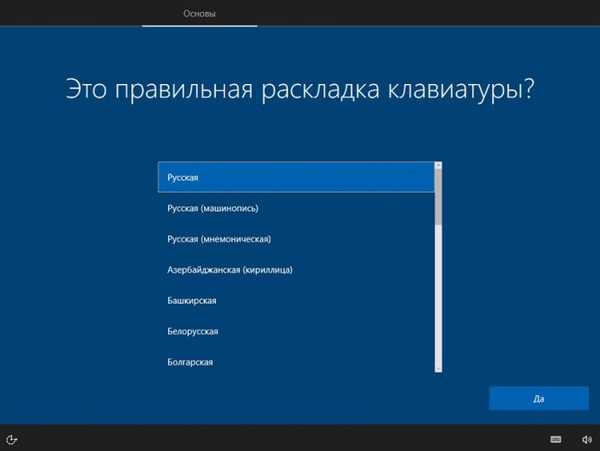
"Пропустити"
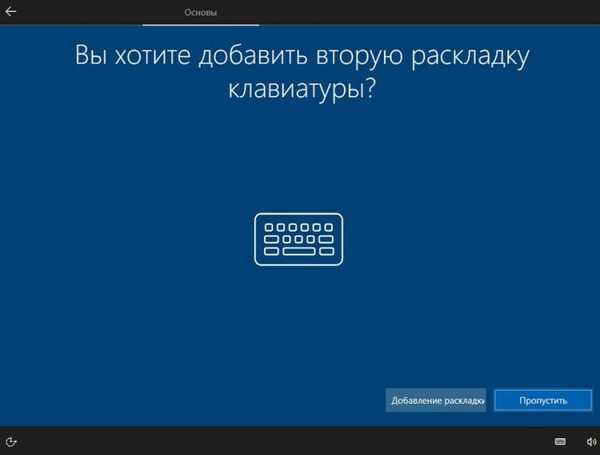
"Прийняти"

Якщо ви підключені до інтернету, то почнеться перевірка оновлень.




Вибираємо в більшості випадків перший пункт і "Далі"
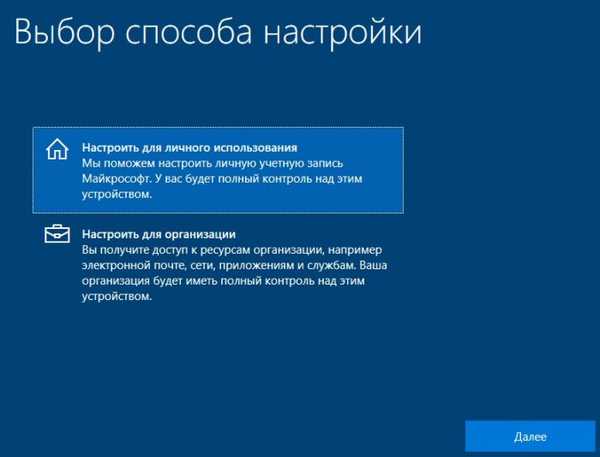
Якщо у вас є обліковий запис Microsoft, то вводите її дані або виберіть позицію "Автономна обліковий запис"
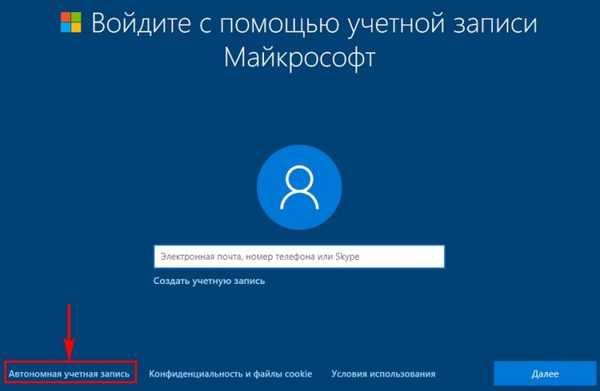
"Можливо пізніше"
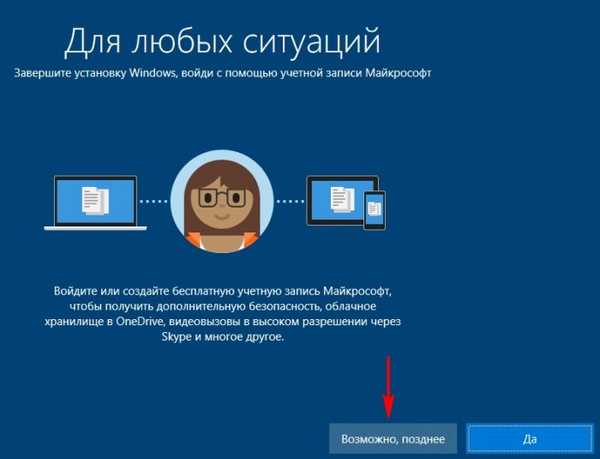
Вводимо ім'я користувача та тиснемо "Далі"
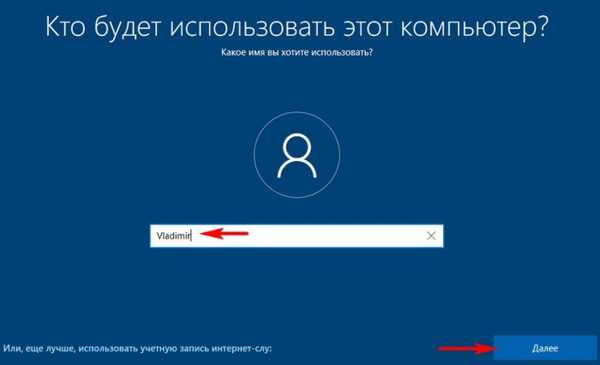
Пароль за вашим бажанням.
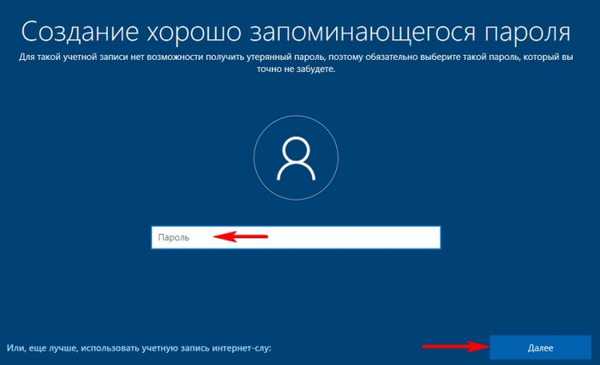
Можете налаштувати параметри конфіденційності або натисніть "Прийняти"
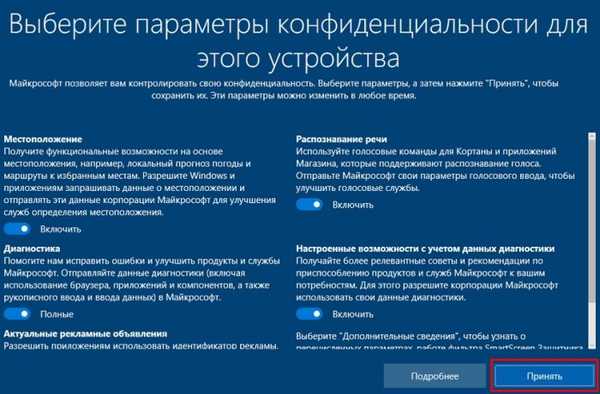

Ось ми і відкотили Windows 10 до вихідного стану за допомогою флешки відновлення.

Йдемо в "Диспетчер пристроїв" і бачимо, що все драйвера на місці.
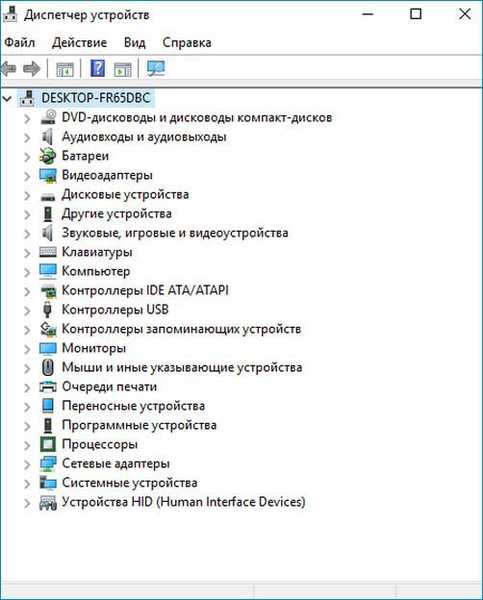
Як я і сказав, програма відновлення зробила повне очищення жорсткого диска і видалила на HDD всі розділи разом з файлами, потім створила диск (C :).

Також дивимося версію Windows 10.
До відкату версія ОС була найактуальнішою - 1 703 (Збірка ОС 15063.608).
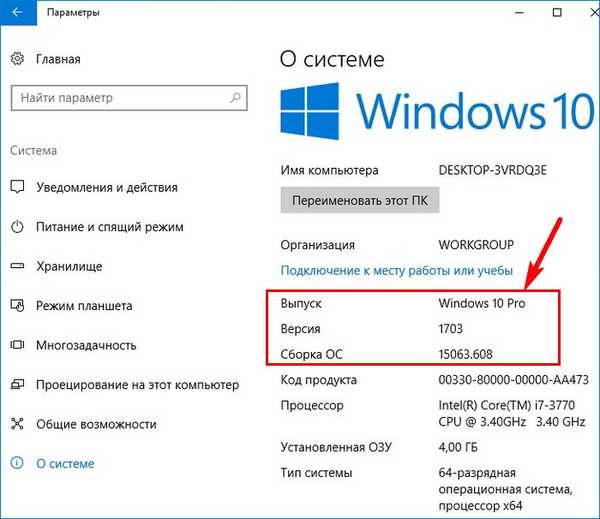
Після відкату версія знизилася до - 1703 (Збірка ОС 15063.0)
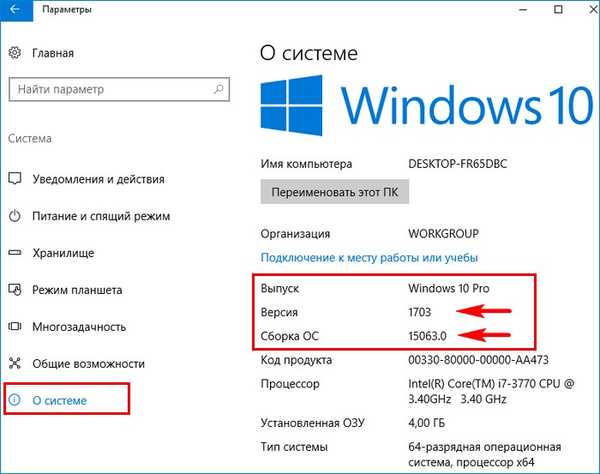
Йдемо в "Центр оновлення та безпеки" і тиснемо на "Перевірка наявності оновлень"
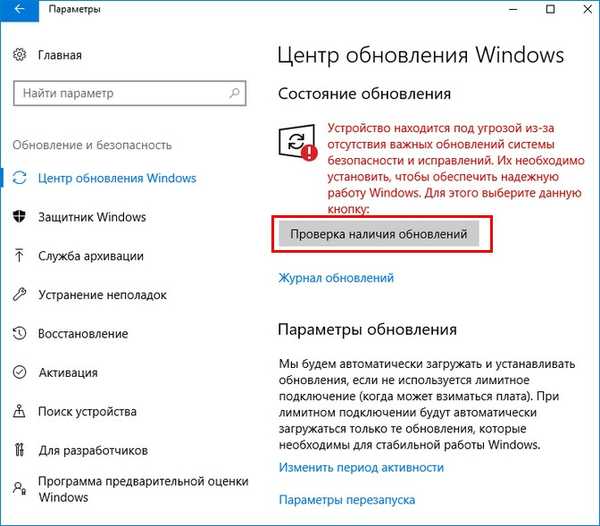
Скачується найостанніше накопичувальне за вересень KB4038788 (збірка ОС 15063.608).
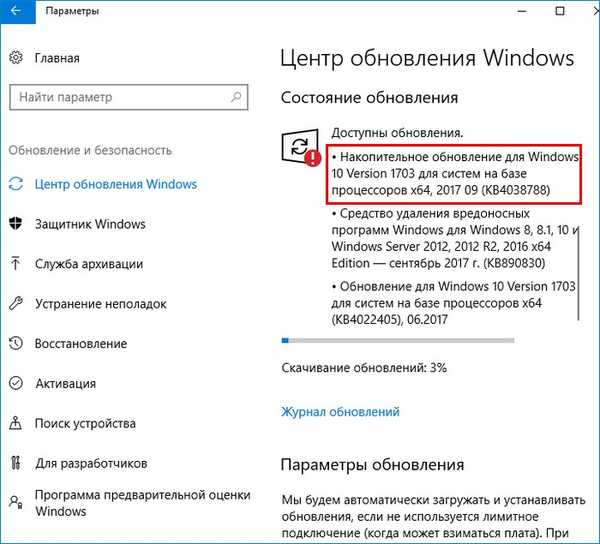
Оновлення завантажено. Для його установки тиснемо "Перезавантажити зараз".
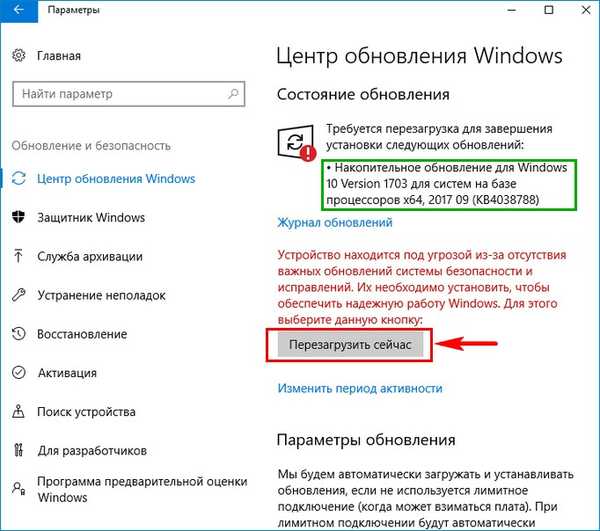
Після установки оновлення встановлюємо необхідні програми.
Упевнений, Вам буде цікаво прочитати статтю: Оновлення Windows 10 зі збереженням встановлених програм і особистих файлів
Мітки до статті: Windows 10 Відновлення Windows