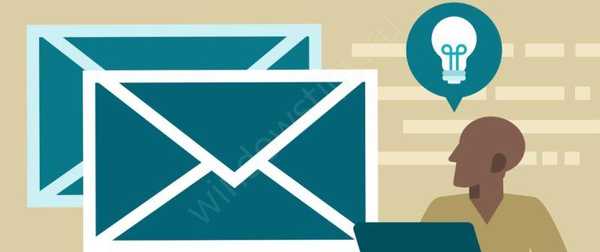Сьогодні ми опишемо процедуру відновлення даних з диска, зашифрованого за допомогою Bitlocker. Розглянемо простий сценарій і сценарій з пошкодженим диском Bitlocker. Така проблема може виникнути внаслідок пошкодження файлової системи на зашифрованому диску (наприклад, пошкодження області жорсткого диска, в якій BitLocker зберігає важливу інформацію, викликаного несподіваним завершенням роботи системи), неможливості завантаження ОС або консолі відновлення BitLocker, і подібних помилок, які перешкоджають нормальному відкриттю зашифрованого диска. Описані проблеми можуть виникнути як з системним диском, так і зі знімним зовнішнім або USB диском.
Для відновлення даних ми скористаємося утилітою Repair-bde (BitLocker Repair Tool). Ця утиліта командного рядка, яка з'явилася ще в Windows 7/2008 R2 і використовується для доступу та відновлення зашифрованих даних на пошкодженому диску, зашифрованим BitLocker-му.
зміст:
- Вимоги для відновлення даних з томи BitLocker
- Розблокувати диск, зашифрований BitLocker, в середовищі Windows
- Як розблокувати зашифрований Bitlocker диск, якщо Windows не завантажується
- Відновлення даних за допомогою пароля BitLocker
- Розшифровка томи Bitlocker за допомогою ключа відновлення
- Як відкрити зашифрований BitLocker диск в Linux
Вимоги для відновлення даних з томи BitLocker
Для відновлення даних з диска, зашифрованого BitLocker потрібно мати хоча один з наступних елементів системи захисту BitLocker:
- Пароль BitLocker (той самий, який ви вводите в графічному інтерфейсі Windows при розблокуванні зашифрованого диска);
- Ключ відновлення BitLocker;
- Ключ запуску системи (Startup key - .bek) - ключ на USB флешці, який дозволяє автоматично розшифровувати завантажувальний розділ, не вимагаючи введення пароля від користувача.
Ключ відновлення BitLocker (BitLocker Recovery Key) являє собою унікальну послідовність з 48 символів. Ключ відновлення генерується при створенні томи Bitlocker, його можна роздрукувати (і зберігати в безпечному місці, наприклад, в сейфі), зберегти у вигляді текстового файлу на локальний (це не рекомендується, тому що при пошкодженні диска ви не зможете розшифрувати свої дані) або зовнішній диск, або зберегти до свого облікового запису Microsoft.

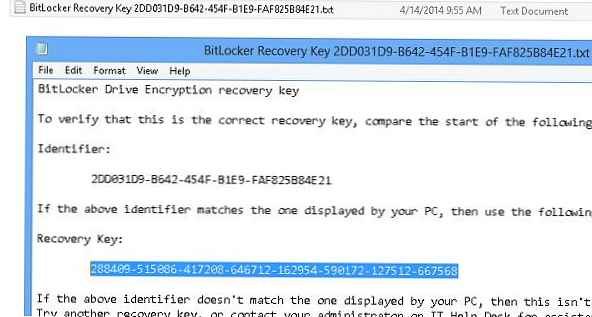
Ключ відновлення Bitlocker можна знайти у своєму акаунті на сайті Microsoft за посиланням https://onedrive.live.com/recoverykey.
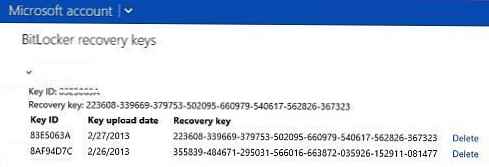 Якщо у вас немає доступу до ключа відновлення, то ви більше не зможете отримати доступ до своїх даних. Адже BitLocker якраз і розроблений для того, щоб захистити ваші файли від сторонніх.
Якщо у вас немає доступу до ключа відновлення, то ви більше не зможете отримати доступ до своїх даних. Адже BitLocker якраз і розроблений для того, щоб захистити ваші файли від сторонніх.
Кілька нюансів щодо відновлення даних з диска BitLocker. Дані потрібно відновлювати на окремий диск, розмір якого повинен бути не менше, ніж розмір пошкодженого диска. В процесі відновлення весь вміст цього диска буде видалено і замінено розшифрованими даними з томи BitLocker.
У нашому прикладі диск F: (розмір 2 Гб) це USB флешка, вміст якої зашифровано за допомогою BitLocker. Дана флешка з якоїсь причини не відкривається. Для відновлення даних ми встановили додатковий зовнішній диск Data (G :), ємністю (10 Гб).
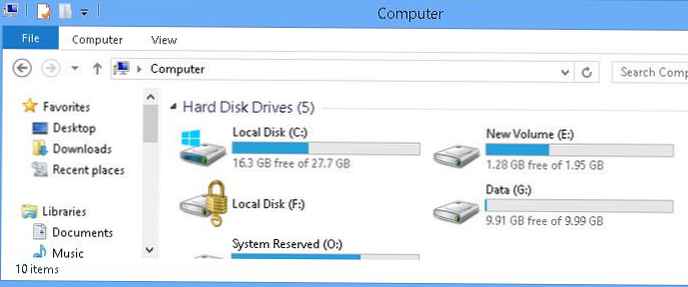
Розблокувати диск, зашифрований BitLocker, в середовищі Windows
Найпростіша ситуація, коли вам потрібно розблокувати зашифрований BitLocker диск в самій Windows. Ймовірно, у вас є зовнішній диск або USB флешка, захищена за допомогою BitLocker, яка не відкривається, або ви хочете відкрити зашифрований диск на іншому комп'ютері.
Підключіть диск до комп'ютера і перейдіть в розділ Панель управління -> Система і безпека -> шифрування диска BitLocker (Доступно в Professional і вище редакціях Windows).
У списку дисків виберіть зашифрований BitLocker диск і натисніть кнопку розблокувати диск. 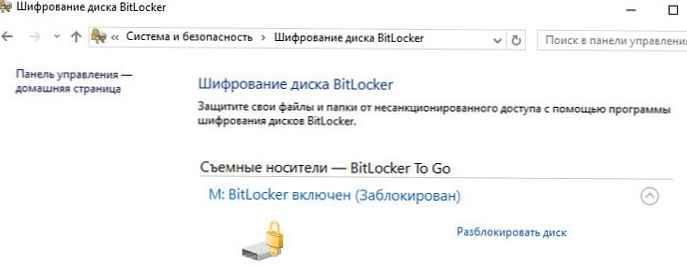
Залежно від способу зажити вкажіть пароль, PIN ключ відновлення і підключіть смарт-карту. Якщо ви не знаєте пароль, але зберігся ключ відновлення, виберіть Додаткові параметри -> Введіть ключ відновлення.
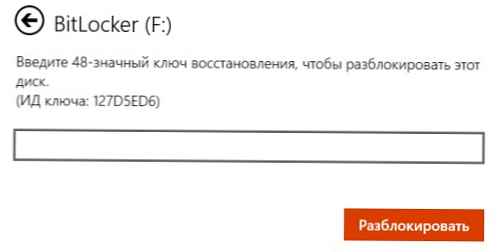
Якщо у вас кілька ключів відновлення, ви можете визначити потрібний ключ відновлення за допомогою ідентифікатора, який відображається у вікні. Якщо ви вказали правильний ключ, диск розблокується і зможете отримати доступ до даних на ньому.
Як розблокувати зашифрований Bitlocker диск, якщо Windows не завантажується
Розглянемо ситуацію, коли ваш системний диск зашифровано за допомогою Bitlocker і з якоїсь причини ваша Windows перестала завантажуватися (синій екран смерті, зависає при завантаженні, некоректні поновлення і т.д.)
Спробуйте запустити середовище відновлення Windows (вона автоматично запуститися, якщо 3 рази поспіль Windows не змогла завантажитися). Якщо середовище WinRE не працює, ви можете завантажити комп'ютер інсталяційний диск з Windows 10, диска відновлення MsDaRT або іншого завантажувального диска. Щоб запустити командний рядок, виберіть пункт Troubleshoot -> Advanced options -> Command Prompt, або натисніть клавіші Shift + F10.
У вікні командного рядка перевірте стан всіх дисків комп'ютера (так ми знайдемо зашифрований Bitlocker диск):
manage-bde -status
В результат команди у одного (або кількох) з дисків повинен міститися такий текст: "BitLocker Drive Encryption: Volume D". Значить у вас зашифрований диск D.
Розблокуємо його, виконавши команду:
manage-bde -unlock D: -pw
Команда попросить вказати пароль BitLocker:
Enter the password to unlock this volume:
Якщо пароль правильний, з'явиться повідомлення:
The password successfully unlocked volume D:.
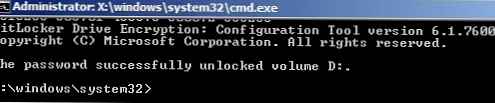
Ваш диск розшифрований, і ви можете приступати до відновлення ОС.
Якщо ви хочете зовсім відключити захист диска BitLocker, виконайте:
manage-bde -protectors -disable D:
Виконайте перезавантаження комп'ютера. Тепер завантажувальний диск не зашифровані.
Відновлення даних за допомогою пароля BitLocker
В першу чергу спробуйте відновити дані за цією методикою (вона буде працювати в Windows 10, 8.1 / Server 2012 / R2 / 2016 і вище):
- Запустіть командний рядок з правами адміністратора:
- Виконайте команду:
repair-bde F: G: -pw -Force
, деF:- диск з даними Bitlocker,G:- диск на який необхідно витягти розшифровані дані; - В процесі виконання команди потрібно буде вказати пароль Bitlocker (той самий, який вводиться користувачем в графічному інтерфейсі Windows для отримання доступу до зашифрованого тому).

Розшифровка томи Bitlocker за допомогою ключа відновлення
Для розшифровки даних, що знаходяться на пошкодженому томі, вміст якого зашифровано Bitlocker нам знадобиться ключ відновлення або ключ завантаження системи (якщо зашифрований системний розділ).
Запустіть відновлення даних за допомогою ключа відновлення:
repair-bde F: G: -rp 288409-515086-417208-646712-162954-590172-127512-667568 -Force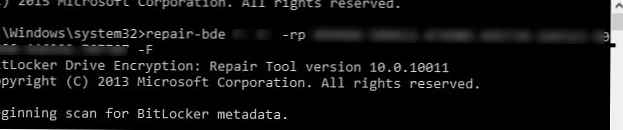
Якщо Bitlocker використовується для шифрування системного розділу з Windows, а для завантаження системи використовується спеціальний ключ запуску на USB флешці, зашифрований тому можна розшифрувати так:
repair-bde F: G: -rk I: \ 3F558473-943D-4330-8449-62C36BA53345.BEK -Force
де, файл 3F558473-943D-4330-8449-62C36BA53345.BEK - ключ запуску шифрування диска BitLocker на USB флешці I: \ (За замовчуванням цей файл прихований).
Після виконання процедури відновлення і розшифровки даних, перш ніж відкрити диск, на який було вилучено уміст тому Bitlocker, необхідно обов'язково виконати його перевірку. Для цього виконайте таку команду та дочекайтеся її завершення:Chkdsk G: / f
Примітка. Якщо не вдалося відновити дані з зашифрованого диска зазначеними способами, варто спробувати створити посекторного копію пошкодженого диска за допомогою Linux-утиліти DDRescue (або будь-який інший подібної утиліти для відновлення даних з пошкоджених розділів). Після чого спробувати відновити дані з отриманої копії за описаним сценарієм.
Як відкрити зашифрований BitLocker диск в Linux
Ви можете відкрити зашифрований BitLocker диск і з-під Linux. Для цього знадобляться утиліта DisLocker і ключ відновлення BitLocker .
У деяких дистрибутивах (наприклад, Ubuntu) утиліта dislocker вже є. Якщо утиліта не встановлена, скачайте і скомпілюйте її вручну.tar -xvjf dislocker.tar.gz
У файлі INSTALL.TXT зазначено, що необхідно встановити пакет libfuse-dev:sudo apt-get install libfuse-dev
Тепер зберіть пакет.cd src / make make install
Перейдіть в каталозі mnt і створіть дві директорії (для зашифрованого і розшифрованого розділу):cd / mntmkdir Encr-partmkdir Decr-part
Знайдіть зашифрований розділ (команда fdisk -l) і розшифруйте його за допомогою ключа відновлення в другій каталог.
dislocker -r -V / dev / sdb1 -p your_bitlocker_recovery_key / mnt / Encr-part
У цьому прикладі ми використовуємо утиліту DisLocker в режимі FUSE (Filesystem in Userspace, що дозволяє користувачам без привілеїв створювати власні файлові системи. В режимі FUSE розшифровується тільки той блок, до якого звертається система ( "на льоту"). При цьому зростає час доступу до даних , але цей режим набагато безпечніше.
Змонтуйте розділ:mount -o loop Driveq / dislocker-file / mnt / Decr-part
Тепер ви повинні побачити всі файли на зашифрованому розділі.