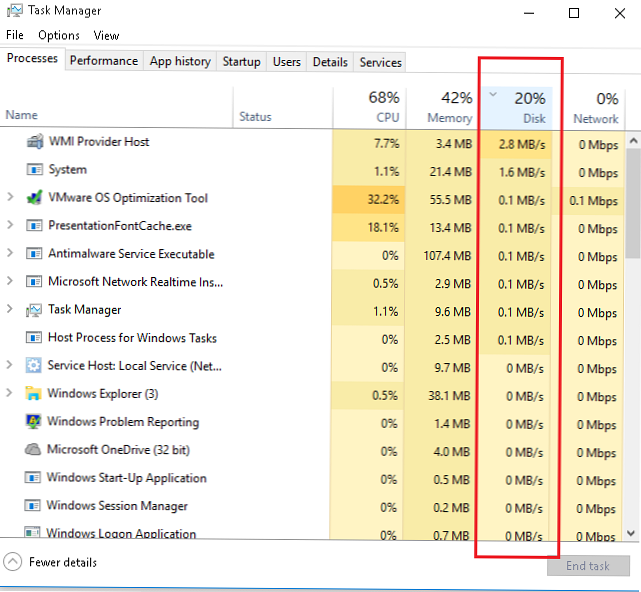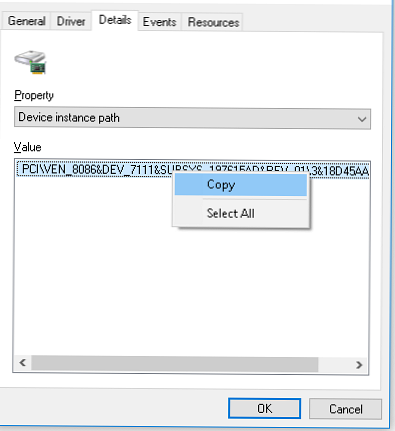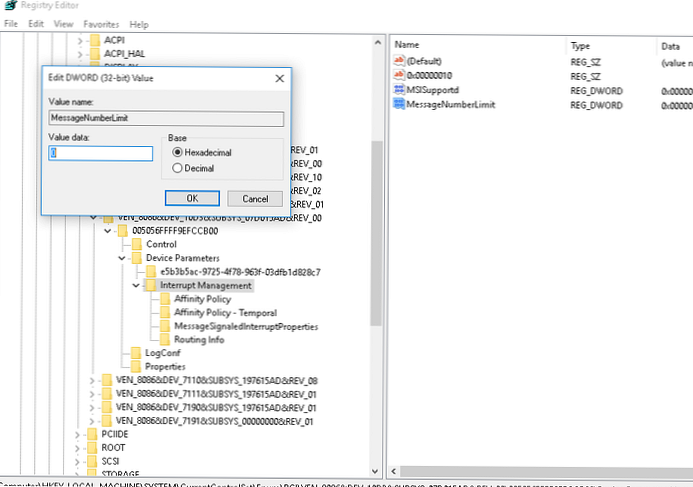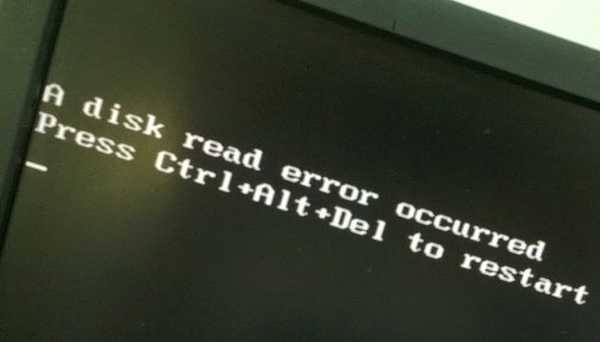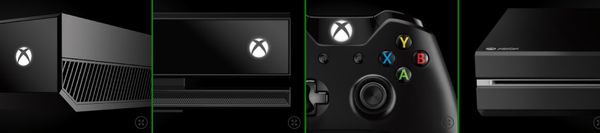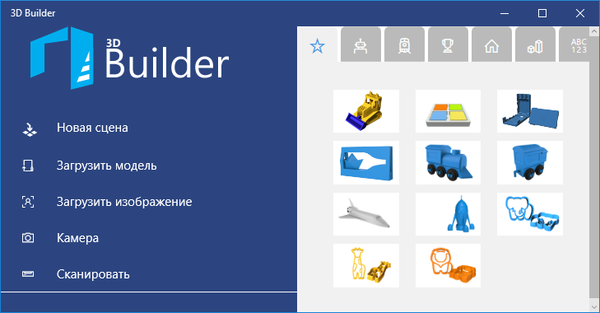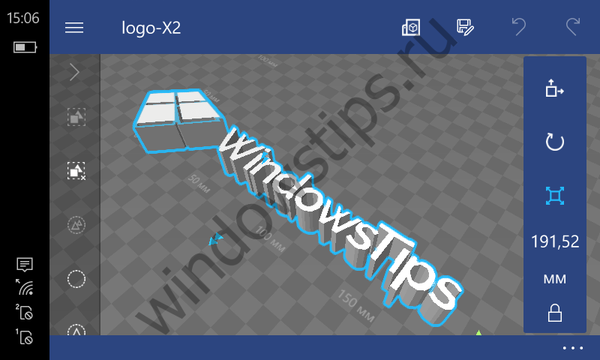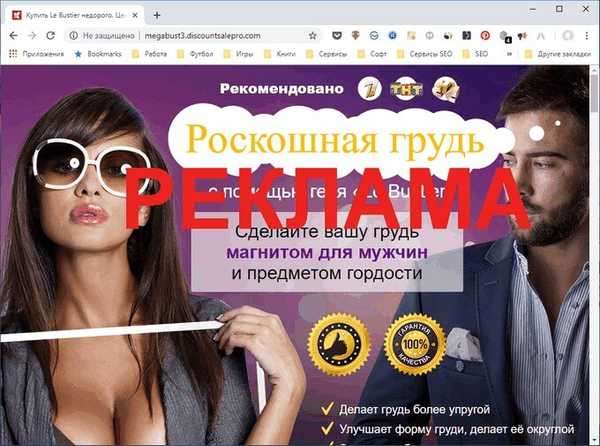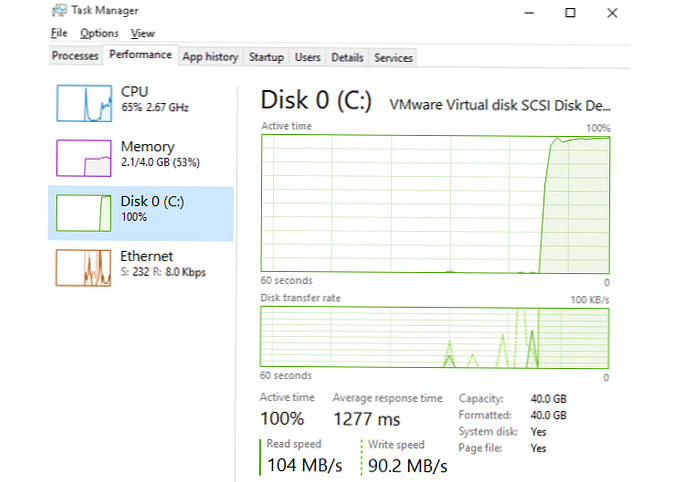
Високе навантаження на диск спостерігається в Windows 10 набагато частіше, ніж в попередніх версіях ОС. Як, власне, виглядає проблема: користувач помічає різке і тривале падіння продуктивності системи, і якщо відкрити вікно діспетчра завдань (Task Manager), можна помітити, що ступінь завантаження (використання) диска досягає 100%. Як правило, часте виникнення такої проблеми свідчить про некоректність настройки системи, або помилки в одному із системних драйверів, а не про наявність на комп'ютері шкідливого ПЗ (хоча бувають і винятки).
У цій статті ми розглянемо основні причини, які можуть викликати високе завантаження дискової підсистеми (будь то HDD або SSD) в Windows 10 і типові способи протидії.
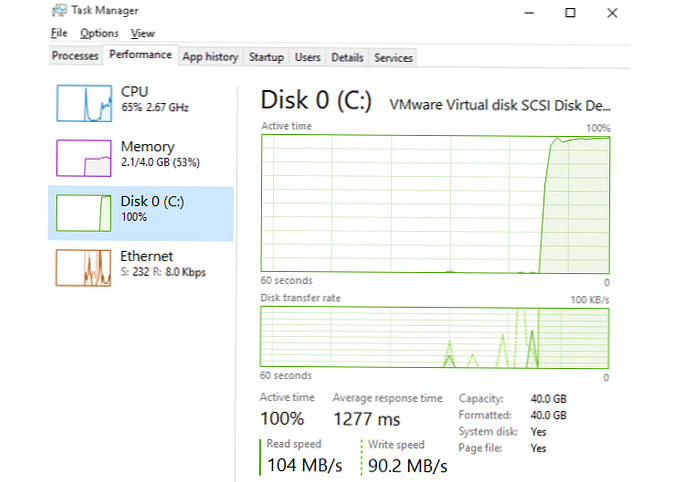
зміст:
- Пошук програм, які активно використовують диск
- Проблемний драйвер AHCI
- Ще кілька способів вирішити проблему з високим завантаженням HDD або SSD в Windows 10
Пошук програм, які активно використовують диск
В першу чергу варто спробувати виявити програму (можливо розташовану в автозавантаженні), яка активно використовує диск.
Для цього:
- Запустіть диспетчер задач Task Manager (Ctrl + Shift + Esc)
- Перейдіть на вкладку процесів (Processes) І відсортуйте процеси по стовпцю Disk
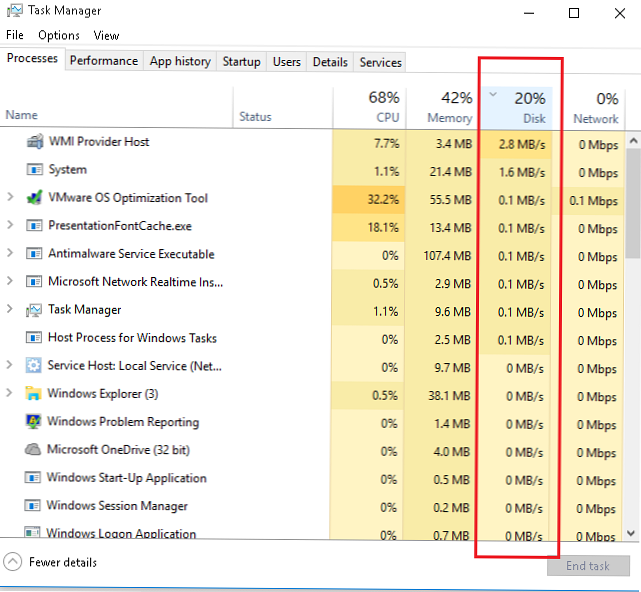
Перевірте, можливо одна з запущених програм викликає високе навантаження на диск (вона буде перша в списку процесів і споживати суттєвої кількість ресурсів дискової підсистеми). Це може бути завдання антивірусного сканування, торрент клієнт і т.п. Залежно від ситуації, можна спробувати встановити останню версію проблемного ПО, видалити його або переналаштувати.
Проблемний драйвер AHCI
На більшості системах з Windows 10 використовується стандартних AHCI драйвер для контролера SATA дисків. У цьому можна переконатися, якщо відкрити диспетчер пристроїв (Device Manager) і подивитися тип пристрою в розділі IDE ATA / ATAPI controllers . Як правило, там буде вказано контролер «Standard controller SATA AHCI", І в більшості випадків це не проблема.
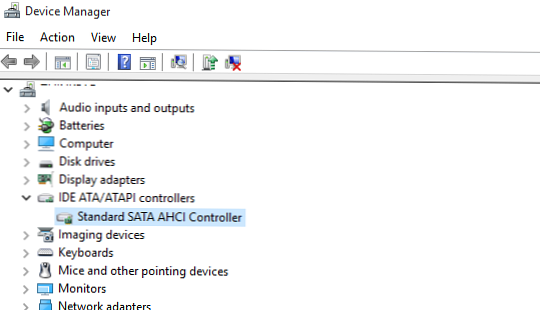
Однак, якщо без видимих причин на вашому комп'ютері спостерігається високе завантаження диска, спробуйте змінити даний драйвер на "рідний" драйвер, скачаний з сайту виробника чіпсета вашого комп'ютера.
Порада. На сайті вендора цей драйвер потрібно шукати за ключовими словами AHCI, SATA (RAID) або Intel RST (Rapid Storage Technology)Після установки драйвера, перезавантажте комп'ютер і перевірте, чи залишилася проблема.
Якщо ви не змогли знайти офіційний драйвер AHCI, або він не встановлюється коректно, можливо причина великого навантаження на диск, в тому, що контролер вашого диска не підтримує технологію MSI (Message Signaled Interrupt), яка включена за замовчуванням в стандартному драйвер. Це досить поширене явище.
Порада. Цей метод допоможе вирішити проблему в разі, якщо використовується стандартний драйвер Standard controller SATA AHCI, і у властивостях драйвера в диспетчері пристроїв присутній файл storahci.sys.- Відкрийте властивості драйвера Standard controller SATA AHCI і перейдіть на вкладку Details. У списку властивостей драйвера, знайдіть властивість Device Instance Path і скопіюйте його значення.
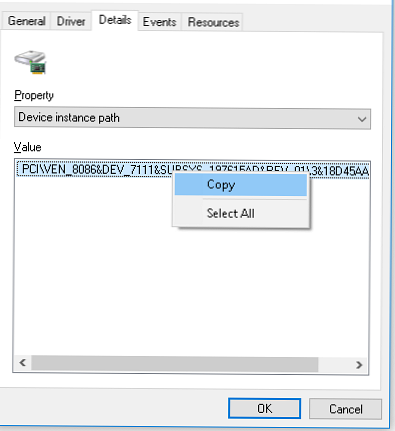
- Запустіть редактор реєстру, і перейдіть в гілку HKEY_LOCAL_MACHINE \ System \ CurrentControlSet \ Enum \ PCI \ [your_sata_path] \ [тут_некій_унікальний_id] \ Device Parameters \ Interrupt Management \ MessageSignaledInterruptProperties \
- Змініть значення ключа MSISupported на 0.
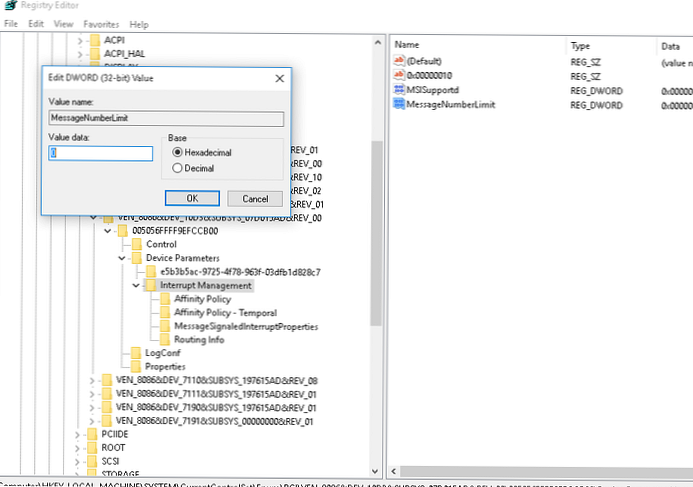
- Закрийте редактор реєстру та перезавантажте комп'ютер. Перевірте, пропала проблема.
Ще кілька способів вирішити проблему з високим завантаженням HDD або SSD в Windows 10
Є ще кілька типових способів, яке в деяких випадках можуть допомогти знизити високе завантаження на диск шляхом відключення деяких некоректно працюють функцій Windows 10. І якщо жоден з розглянутих способів не допоміг вирішити проблему, спробуйте відключити служби Windows 10 (службу пошуку, Prefetch і Superfetch ) за допомогою наступних команд в консолі PowerShell:
- Відключити службу Superfetch
net stop SysMainset-service SysMain -StartupType Disable - Відключити службу пошуку Windows (Windows Search Service)
net stop Wsearchset-service Wsearch -StartupType Disable - Відключити Prefetch, змінивши ключ реєстру за допомогою PoSh
set-itemproperty -path "HKLM: \ SYSTEM \ CurrentControlSet \ Control \ Session Manager \ Memory Management \ PrefetchParameters" -name EnablePrefetcher -value 0