
В цій статті ми спробуємо розібратися з досить часто виникає проблемою при підключенні Windows 10 / 8.1 до Wi-FI точки доступу, що виражається в обмеженому підключенні до Інтернету або періодичному мимовільному відключенні вашої системи Windows від Wi-Fi мережі.
Проблема може проявлятися так:
Windows 10 бачить WI-FI точку доступу і без проблем підключається до неї, комп'ютер може виходити в мережу, але через кілька хвилин нормальної роботи доступ в Інтернет пропадає, на значку мережі з'являється жовтий знак оклику, а в інформації про мережевому підключенні з'являється напис про обмежений підключенні ( "обмежено"В російській версії Windows 10 / 8.1, або ж"No internet access"/"The connection is limited / Limited Connectivity"В оригінальній англійській). При перепідключенні до точки доступу, доступ в інтернет з'являється, але знову ненадовго.Або так:
Після виконання апгрейда системи до Windows 10 або після установки нової збірки Win10 у властивостях Wi-Fi підключення з'являється статус "Непізнане підключення. Без доступу до інтернету".
Така ж проблема може спостерігатися при оновленні драйвера Wi-Fi адаптера. В обох випадках будь-які інші пристрої (смартфони, комп'ютери, ноутбуки) можуть підключатися до тієї ж самої бездротової точки доступу і користуватися Інтернетом без будь-яких проблем або обмежень (тобто ви повинні переконатися, що проблема точно не в самій точці доступу).
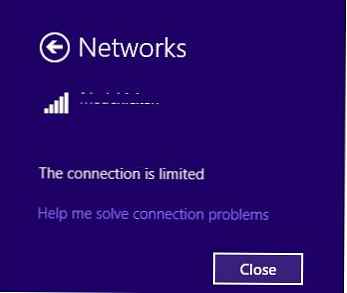
У тому випадку, якщо спостерігаються проблеми з підключенням до Wi-Fi мережі в Windows 10 або Windows 8.1, система не бачить бездротові Wi-Fi мережі, виникають проблеми з виходом в Інтернет через Wi-Fi або періодично пропадає доступ в Інтернет, варто спробувати послідовно виконати наступні кроки:
зміст:
- Видалення Wi-Fi профілю
- Відключення режиму енергозбереження Wi-Fi адаптера
- Скидання параметрів стека TCP / IP
- Відключення автотюнінгу TCP / IP (TCP / IP Autotunning)
- Оновлення драйвера Wi-Fi адаптера
- Відкат до старої версії драйвера Wi-Fi адаптера
- Відключення антивіруса (брандмауера)
- Режим сумісності з FIPS
Видалення Wi-Fi профілю
Можливо проблема в тому, що на Wi-FI роутер просто були змінені настройки та / або ключ WEP / WPA2. Ваш комп'ютер при цьому намагається підключитися до точки доступу зі старими параметрами, збереженими в профілі бездротової мережі Windows. Спробуйте видалити збережений профіль Wi-Fi мережі (як це зробити описано в главі: Як видалити профіль Wi-Fi з'єднання в Windows).
netsh wlan delete profile name = [profile name]
Після видалення профілю варто спробувати заново підключитися до точки доступу та вказати пароль.
Відключення режиму енергозбереження Wi-Fi адаптера
Ще одна можлива причина періодичного зникнення доступу до Wi-Fi точки доступу з Win 10 / 8.1- некоректні налаштування режиму енергозбереження Wi-Fi адаптера, в результаті чого Windows через певний час простою автоматично відключає мережевий адаптер з метою економії електроенергії. Перевірте, чи не включена цей режим в налаштуваннях Wi-Fi пристрої. Відкрийте властивості бездротового підключення і натисніть кнопку Configure.
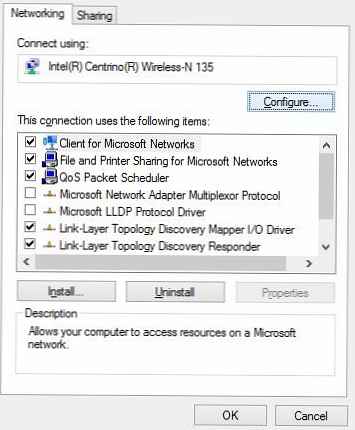 Перейдіть на вкладку Power Management (Управління електроживленням) і перевірте, що прапорець Allow the computer to turn off this device to save power (Дозволити відключення цього пристрою для економії енергії) знятий.
Перейдіть на вкладку Power Management (Управління електроживленням) і перевірте, що прапорець Allow the computer to turn off this device to save power (Дозволити відключення цього пристрою для економії енергії) знятий.
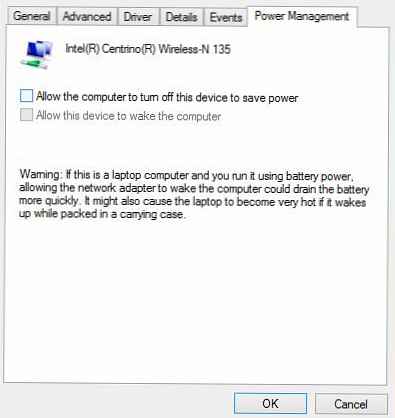
Також слід змінити параметри режиму енергозбереження в панелі управління. Панель управління -> Електроживлення -> для поточної схеми електроживлення виберіть пункт "Налаштування схеми електроживлення" -> Чи змінить додаткові параметри харчування -> Параметри безпроводового адаптера -> Режим енергозбереження -> Виберіть "Максимальна продуктивність".

Скидання параметрів стека TCP / IP
Також варто переконатися, що на комп'ютері використовується стек TCP / IP зі стандартними настройками. Для цього за допомогою команди netsh спробуйте скинути параметри стека TCP / IP на стандартні:
netsh int ip reset C: \ resetlog.log
У тому випадку, якщо при виконай скидання з'явиться у будь-якого з компонентів з'явиться помилка достпа "Access is denied", потрібно надати свого облікового запису повний доступ (Full control) у властивостях гілки реєстру HKLM \ SYSTEM \ CurrentControlSet \ Control \ Nsi \ eb004a00- 9b1a-11d4-9123-0050047759bc \ 26
Як отримати повний доступ до конкретного розділу реєстру.Після виконання команди потрібно перезавантажити Windows, підключитися до Wi-Fi точки доступу і спробувати вийти в Інтернет.
Відключення автотюнінгу TCP / IP (TCP / IP Autotunning)
У програмній реалізації стека TCP / IP в WindowsVista / Windows Server 2008 з'явився новий функціонал під назвою TCP Receive Window Auto-Tuning, призначений для динамічного зміни розміру буфер пам'яті на приймаючій стороні (завдяки даній функції максимальний розмір вікна передачі може бути збільшений до 16 MB). Теоретично ця функція повинна підвищити ефективність використання пропускної здатності мережі та оптимізувати роботу мережевої підсистеми. Але на практиці автонастройка розміру Receive Window (RWIN) є джерелом безлічі мережевих проблем. У Windows 10 як і в Windows 8.1 функціонал TCP RWIN Auto-Tuning зберігся і в деяких випадках засоби автоматичної настройки TCP вступають в конфлікт з настройками мережевого обладнання або брандмауерів (які не підтримують або забороняють масштабування вікна TCP), в результаті чого починаються губитися пакети, падає швидкість роботи по локальній мережі, періодично або зовсім пропадає доступ в Інтернет.
Тому рекомендуємо спробувати відключити автоматичну настройку TCP / IP. Для цього відкрийте командний рядок з правами адміністратора і послідовно виконайте команди:
Порада. Дані команди зазвичай 100% ефективні на пристроях з Windows RT (в т.ч. Surface), але можуть допомогти і на десктопних версіях Windows 10 / 8.1.netsh int tcp set heuristics disabled
netsh int tcp set global autotuninglevel = disabled
netsh int tcp set global rss = enabled
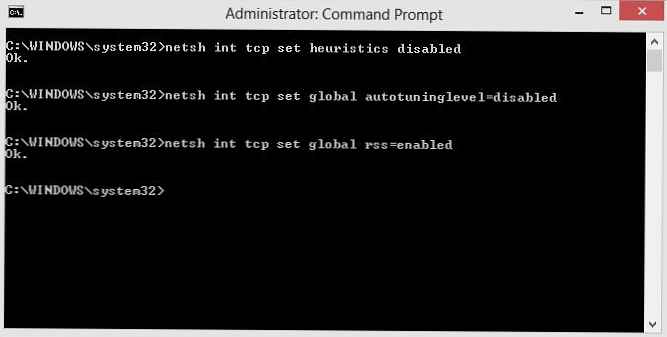
Перевірити, що автотюнінг TCP / IP відключений можна за допомогою команди:
netsh int tcp show global
Після виконання всіх команд систему необхідно перезавантажити.
Оновлення драйвера Wi-Fi адаптера
Ще одним ймовірним джерелом проблем можуть бути неполадки з драйверами Wi-Fi адаптера. Спробуйте оновити драйвер вашого бездротового мережевого адаптера до останньої версії, доступної на сайті виробника адаптера. У тому випадку, якщо це не вирішить проблеми з обмеженим підключенням до інтернету, спробуйте скористатися старою версією драйвера. Детальніше про це в наступному розділі.
Відкат до старої версії драйвера Wi-Fi адаптера
Ще однією досить ефективною методикою усунення несправності Wi-Fi підключення є відкат (повернення) до старої версії драйвера бездротового адаптера.
Порада. Варіант c відкотом до попередньої версії адаптера допомагає майже в 100% випадків, коли проблема з обмеженим Wi-Fi підключенням у користувачів з'явилися після установки чергового билда (поновлення) Windows 10, особливо на пристроях з Wi-Fi адаптерами Broadcom 802.11 і Qualcomm Atheros AR9003WB. Ймовірна причина - некоректна версія нових драйверів в нових збірках Windows 10, але на сайті підтримки Microsoft інформації про це як правило мало.Щоб відкотиться до старої версії Wi-Fi адаптера в Windows 10/8:
- Відкрийте диспетчер пристроїв (devmgmt.msc).
- розгорніть гілку Network Adapters (Мережеві адаптери) і знайдіть свою Wi-Fi карту (в нашому прикладі це Broadcom 802.11g).

- Клацніть ПКМ по адаптера і виберіть Update Driver Software (Оновити драйвер). У вікні виберіть Browse my computer for driver software (Виконати пошук драйверів на цьому комп'ютері).

- Зніміть прапорець з опції Show compatible hardware (Тільки сумісні пристрої). Потім в списку знайдіть Broadcom, виберіть більш стару версію драйвера і натисніть далі (Менший номер версії відповідає старішої версії драйвера). У нашому прикладі старий драйвер Broadcom 802.11n Adapter Версія: 5.100.245.200 (нова версія має індекс 6.30.223.102). Порада. У тому випадку якщо в якості Wi-FI драйвера використовується вбудований драйвер від Microsoft, настійно рекомендуємо встановити "рідний" драйвер виробника, тому що у універсальних драйверів Microsoft можуть спостерігати проблеми сумісності з деякими бездротовими мережевими картами.

- На цьому установка старої версії драйвера Wi-Fi адаптера закінчена, залишилося перезавантажити комп'ютер і перевірити працездатність Wi-Fi з'єднання. Після цього статус обмеженого підключення повинен прірву.
Відключення антивіруса (брандмауера)
У коментарях читачі кілька разів згадували, що проблема також може бути викликана особливостями роботи брандмауера (фаєрвола), вбудованого в більшість популярних антивірусів. Зокрема, в подібній поведінці були викриті Check Point і McAfee Internet Security. Рекомендуємо спробувати тимчасово відключити цей функціонал антивіруса і перевірити чи спостерігається проблема.
Режим сумісності з FIPS
У деяких випадках для стабільної роботи Wi-Fi мережі в Windows 10 потрібно перевірити чи включений режим сумісності з FIPS (Federal Information Processing Standard) -Федеральний стандартом обробки інформації. Для цього
- Відкрийте властивості бездротової мережі;
- Перейдіть на вкладку "Безпека" та натисніть на кнопку "Додаткові параметри";
- Увімкніть галку "Включити для цієї мережі режим сумісності з федеральним стандартом обробки інформації FIPS";

- Збережіть змін і спробуйте заново підключиться до бездротової мережі. Якщо проблема збережеться, зніміть галку.
В якості загальних рекомендацій, які потрібно перевірити:
- Перевірте налаштування IP адреси вашого Wi-Fi адаптера. В більшості випадків IP адреса в розділі властивостей адаптера "Протокол інтернету версії 4 (TCP / IPv4)" не повинен бути заданий. У цьому випадку комп'ютер повинен отримувати IP адресу автоматично по DHCP від Wi-Fi роутера.
- Перевірте який DNS сервер заданий. Спробуйте вказати адресу Google DNS: 8.8.8.8
- Перевірте, чи не заданий у вас системний проксі сервер для підключення до Інтернету, спробуйте скинути його:
Netsh winhttp reset proxy - У коментарях підказали ще один робочий метод. Спробуйте в налаштуваннях Wi-Fi адаптера відключити режим HT Hight Throughput (Режим високої пропускної здатності), які передбачає відсутність в зоні покриття старих точок доступу з підтримкою 802.11 b / g. Якщо цей режим включений, а навколо є старі клієнти (сусіди, офіси), то мережева карта може періодично втрачати сигнал, і з'єднання з мережею буде неставільним. В налаштуваннях драйвера адаптера ця функція називається HT Mode. Переведіть її в режим "Disable"Або"Non HT".

- Перевірте види стандартів 802.11 і частоти, підтримувані драйвером вашої мережевої картою і точкою доступу (див. Статтю Чому комп'ютер не бачить Wi-Fi мережу 5GHz).
Зазначені методики повинні допомогти вирішити проблеми з обмеженим підключенням до WiFi в Windows 10 і Windows 8.1. Якщо ви змогли перемогти описані проблеми іншим способами, будь ласка, розкажіть про це в коментарях.
















