
технологія Miracast використовується для бездротової трансляції зображення екрану і звуку з комп'ютера, ноутбука або смартфона на телевізор, проектор або навіть окремий монітор. Наприклад, ви можете транслювати дубльовану картинку зі свого телефону або планшета на свій ЖК-телевізор або проектор (зручно при проведенні демонстрації). Технологія Miracast заснована на стандарті Wi-Fi Direct, що використовує peer-to-peer архітектуру передачі даних (пристрої підключаються безпосередньо, а не через Wi-Fi роутер або програмну точку доступу). Джерело і приймач в технології Miracast повинні бути сертифікованими пристроями. За допомогою спеціальних адаптерів (Miracast-приймач, Mirascreen), що підключаються в USB або HDMI порт можна використовувати Miracast з будь-якими пристроями, які спочатку не підтримують цю технологію.
У Windows 10 і Windows 8.1 підтримка Miracast (як технології проектування на бездротової дисплей) є за замовчуванням. У Windows 7 необхідно ставити додаткове ПО.
зміст:
- Переваги та недоліки технології Miracast
- Як перевірити чи підтримує ваш комп'ютер Miracast?
- Налаштування Miracast в Windows 10
- Чи не працює Miracast, відсутній пункт «Підключення до бездротового дисплея»
- Помилка з'єднання до бездротового дисплею
- Як налаштувати Miracast підключення до дисплея вашого комп'ютера
Переваги та недоліки технології Miracast
Стандарт Miracast дозволяє передавати зображення екрану одного пристрою на інший безпосередньо через бездротову Wi-Fi мережу (підтримується стандарт IEEE 802.11n), без використання HDMI-кабелю. Передача даних виконується безпосередньо, для підключення не потрібен навіть Wi-Fi роутер. Це означає, що роутер не вносить додаткових затримок в передачу відео між двома пристроями, і через трафік не створює додаткове навантаження на роутер, і не перетинається з даними, переданими іншими користувачами по Wi-Fi мережі.
Технологій Miracast є кроссплатформенной і підтримується в різних ОС (Windows, Android, iOS). При передачі відео сигналу по Miracast не відбувається втрата якості (максимальна якість передачі - 1920 × 1200, тобто UltraHD передати не вийде).
Потрібно відрізняти, що насправді є дві схожих технології для трансляції відеоконтенту між пристроями - Miracast і Intel WiDi. Технології практично ідентичні, але Intel WiDi володіє більш високою стабільністю роботи, але вимагає установки на комп'ютер додатки Intel Wireless Display.
Як перевірити чи підтримує ваш комп'ютер Miracast?
Більшість сучасних комп'ютерів і ноутбуків з Windows 10 уже підтримують Miracast. Крім того, пристрої з Windows 10 можуть виступати в якості одержувача зображення в поєднанні Miracast.
Щоб перевірити, що ваш пристрій підтримує Miracast:
- Запустіть утиліту DirectX Diag (dxdiag.exe);
- Дочекайтеся закінчення сканування;
- Натисніть кнопку "Зберегти всі відомості" і збережіть файл dxdiag.txt;

- Відкрийте файл dxdiag.txt і знайдіть рядок Miracast;

- Рядок "Miracast: Available, with HDCP" означає, що ваш пристрій підтримує Miracast.
Природно, ваш комп'ютер / ноутбук повинен бути обладнаний Wi-Fi модулем з підтримкою Virtual Wi-Fi і Wi-Fi Direct. Оскільки протокол Wi-Fi Direct був представлений в NDIS 6.3, то ваш адаптер повинен підтримувати як мінімум цю версію NDIS. Перевірити підтримувані версії NDIS у ваших Wi-Fi адаптерів можна за допомогою PowerShell:
NetAdapter | Select Name, NdisVersion
Тут має бути як мінімум NDIS 6.3.

Також драйвер дисплея повинен підтримувати як мінімум стандарт WDDM 1.3. Перевірити версію WDDM підтримувану драйвером дисплея можна в тому ж файлі dxdiag.txt. Шукайте рядок Driver Model. У моєму прикладі це WDDM 2.1.
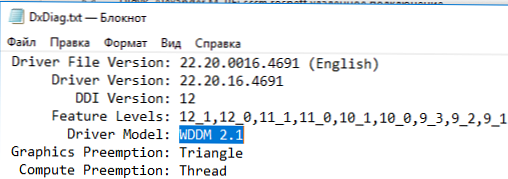
WiFi адаптер повинен підтримувати стандарт 802.11n. Список Wi-Fi стандартів, підтримуваних драйвером можна вивести за допомогою команди: netsh wlan show drivers (Див. Статтю).
Налаштування Miracast в Windows 10
Припустимо, ви хочете транслювати зображення з ноутбука з Windows 10 на свій ЖК-телевізор. В першу чергу необхідно включити Miracast в налаштуваннях ТВ. Конкретне місце розташування цієї установки залежить від моделі телевізора. Зазвичай він знаходиться в розділі з настройками мережі або Wi-Fi. Він може називати Miracast WiFi / Intel WiDi (на деяких моделях ТВ ця настройка відсутня, але, якщо пристрій підтримує Miracast, досить просто включити WiFi модуль).
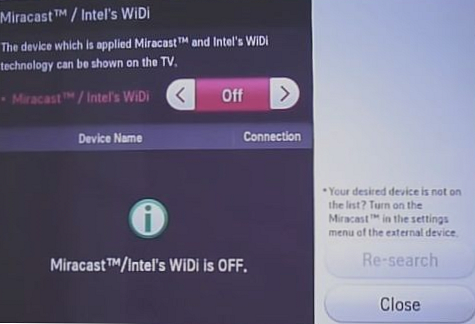
У Windows 10 натисніть клавіші Win + P. У відкритому справ вікні з варіантами проектування зображення натисніть на пункт "Підключення до бездротового дисплея" (якщо його немає, значить ваш комп'ютер не підтримує Miracast).
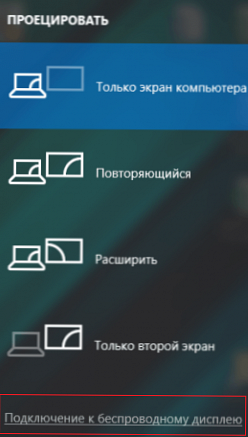
У списку бездротових пристроїв повинен з'явиться ваш телевізор. Виберіть його.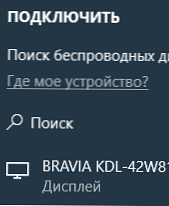
Після цього між ваші пристроєм і ТБ инициализируется Miracast підключення і через 10-15 секунд на екрані ТБ з'явиться зображення з робочого столу вашого комп'ютера.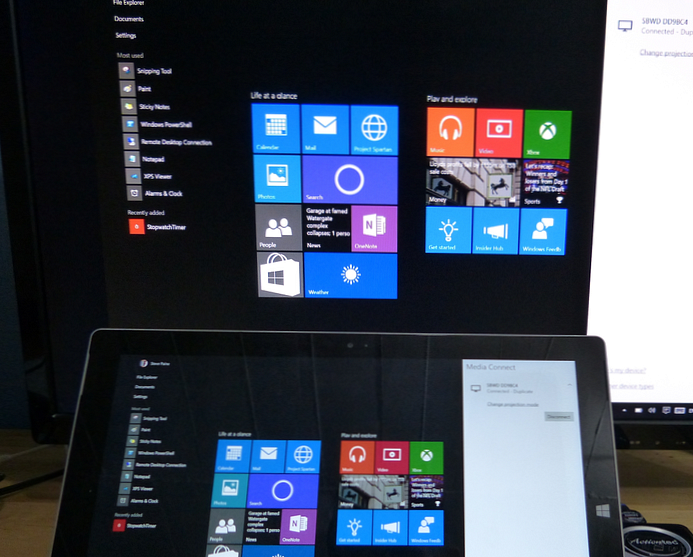
Якщо на екрані з'явився напис «Виконайте інструкції на екрані пристрою», значить потрібно вручну підтвердити підключення комп'ютера через меню телевізора.
Якщо з першого разу не вдалося встановити підключення до монітора через Miracast, перезавантажте обидва пристрої і спробуйте підключиться ще раз.
Ви можете змінити режим проекції на ТБ, наприклад, розширити / дублювати або виводити зображення тільки на 1 екран, натиснувши на кнопку "Зміна режиму проекції"І вибравши потрібний режим. Тут же можна відключитися від бездротового дисплея.

Оскільки по Miracast крім зображення передається ще й звук, то за замовчуванням, звук з вашого комп'ютера / ноутбука виводиться через динаміки ТБ. Якщо відкрити список пристроїв відтворення, ви побачите що в якості пристрою за замовчуванням використовується «Digital Output» - це означає що звук виводиться через Miracast приймач. Щоб виводити звук через комп'ютер, виберіть динаміки пристрою в якості устрій пристрою відтворення за замовчуванням.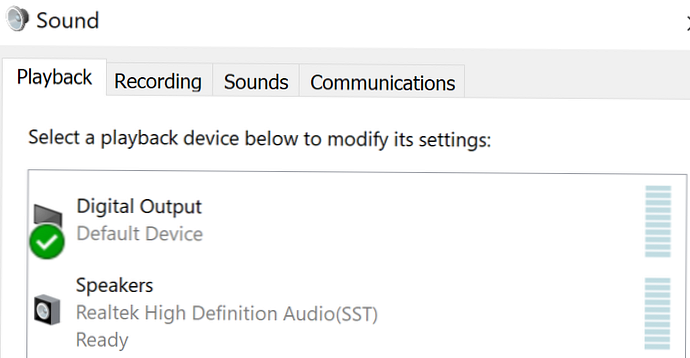
Чи не працює Miracast, відсутній пункт «Підключення до бездротового дисплея»
Якщо при натисканні клавіш Win + P в Windows 10 виводиться повідомлення «ПК або мобільний пристрій не підтримує Miracast, тому бездротове проектування з нього неможливо» або ж пункт «Підключення до бездротового дисплея» відсутня, можливо ваше обладнання або драйвер не підтримує Mitracast.
Щоб перевірити наявність підтримки Miracast на рівні бездротового Wi-Fi адаптера, відкрийте командний рядок і виконайте команду:
netsh wlan show driver

Якщо в результатах команди буде присутній рядок:
Wireless Display Supported (Підтримується бездротової дисплей): No (Graphics Driver: Yes, Wi-Fi Driver: No)
Це означає, що графічний драйвер підтримує Miracast, а Wi-Fi драйвер - немає.
В моє разі допомогло оновлення версії драйвера Wi-Fi адаптера на останню. В результаті рядок змінилася на:

Якщо використовується актуальна версія драйвера, але підтримки Miracast немає, доведеться замінити Wi-Fi адаптер на іншу більш свіжу модель.
Також перевірте, чи не активована локальна або доменна політика (якщо комп'ютер в домен) в розділі Computer Configuration -> Windows Settings -> Security Settings -> Wireless Network (802.11) Policies -> Network Filters. Політика повинна бути не налаштована, або включена, але параметр Prevent connection to adhoc networks і Do not allow WI-FI Direct groups відключені. Інакше підключення Miracast може не працювати.
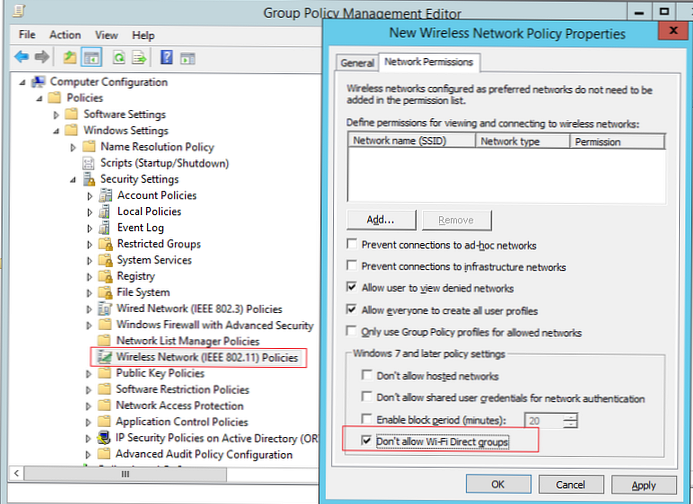
Помилка з'єднання до бездротового дисплею
Якщо комп'ютер виявляє зовнішній дисплей через Miracast, але при спробі підключення з'являється помилка «Не вдалося підключитися», спробуйте виконати наступні кроки:
- Перезавантажте обидва пристрої (і комп'ютер і ТБ / проектор);
- Перевірте чи включена функція Miracast в налаштування телевізора / проектора, спробуйте піднести ноутбук ближче до бездротового дисплею (виключити вплив перешкод Wi-Fi сигналу);
- Спробуйте на комп'ютері оновити драйвер Wi-Fi.
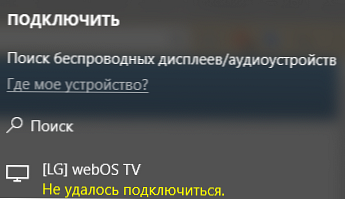
У моєму випадку допомогло підключення бездротового дисплея як нового пристрою вручну. Для цього в Windows 10 перейдіть в розділ параметри -> пристрої -> Додавання Bluetooth або іншого пристрою.
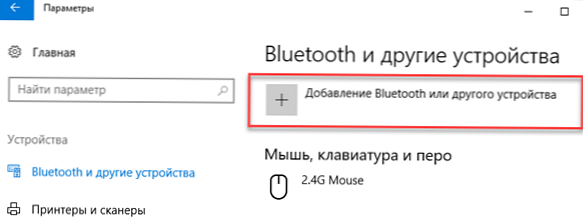
Виберіть пункт «Бездротовий дисплей або док-станція».
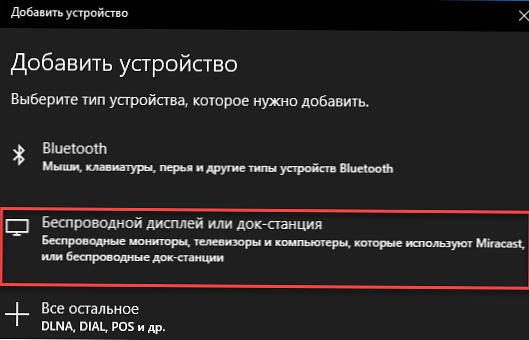
Дочекайтеся закінчення сканування. Ваш телевізор з бездротовим адаптером повинен з'явиться в списку. Виберіть його. Через якийсь час ваш бездротової дисплей з'явиться в списку пристроїв.
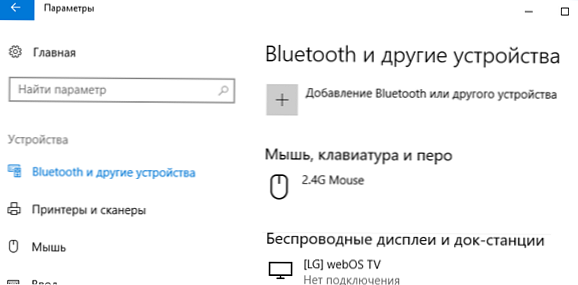
Натисніть клавіші Win + P і спробуйте ще раз підключитися до вашого бездротового дисплею. Підключення повинно успішно встановитися.
Як налаштувати Miracast підключення до дисплея вашого комп'ютера
Ви можете передавати картинку не тільки з вашого пристрою на інші, але і самому отримувати зображення з інших пристроїв. Щоб перевірити підтримку трансляції Miracast на ваш пристрій з Windows 10:
- Натисніть на кнопку пошук і наберіть Miracast;
- Виберіть опцію Проектування на цей комп'ютер (Параметри -> Система -> Проектування на цей комп'ютер);

- Якщо у вашому комп'ютері немає пристрою Miracast-приймача, ви побачите повідомлення: Цей пристрій не підтримує отримання сигналу стандарту Miracast, тому бездротове проектування на нього неможливо.
 Якщо комп'ютер підтримує проектування на нього тут буде напис: "Ви можете проектувати зображення з телефону або комп'ютер з Windows 10 на цей екран, а також використовувати його клавіатуру, мишу і інші пристрої"
Якщо комп'ютер підтримує проектування на нього тут буде напис: "Ви можете проектувати зображення з телефону або комп'ютер з Windows 10 на цей екран, а також використовувати його клавіатуру, мишу і інші пристрої" - Тут же можна налаштувати параметри видимості дисплея, задати ПІН-код підключення;

- Після цього на Miracast джерелі запустіть підключення до бездротового дисплея і виберіть дисплей вашого комп'ютера;
- Якщо все вірно налаштовано, з'явиться напис "Скоро почнеться проектування" і на дисплеї свого комп'ютера ви побачите зображення з віддаленого пристрою.







 Якщо комп'ютер підтримує проектування на нього тут буде напис: "Ви можете проектувати зображення з телефону або комп'ютер з Windows 10 на цей екран, а також використовувати його клавіатуру, мишу і інші пристрої"
Якщо комп'ютер підтримує проектування на нього тут буде напис: "Ви можете проектувати зображення з телефону або комп'ютер з Windows 10 на цей екран, а також використовувати його клавіатуру, мишу і інші пристрої"







