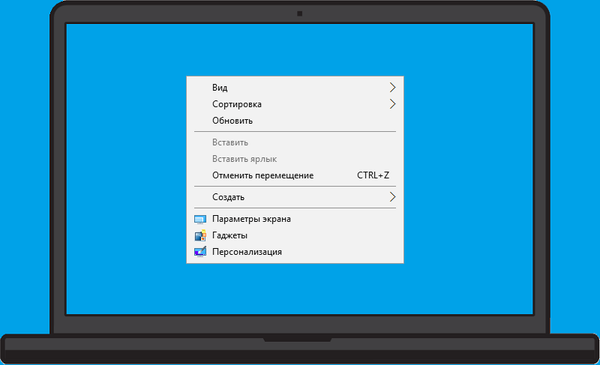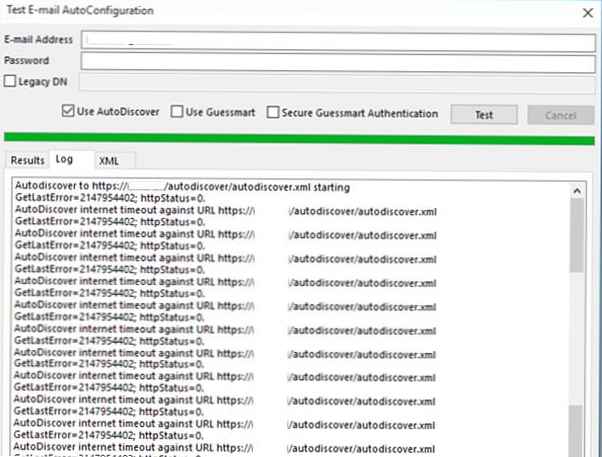Багато користувачів звертають увагу, що в Windows 10 при перегляді будь-якого зображення дуже довго відкривається нове вбудоване сучасне (Metro) додаток Фотографії (Photos). Затримка при запуску програми Photos може досягати 10-30 секунд або навіть кілька хвилин. Якщо додаток "Фотографії" вже запущено, інші зображення відкриваються в ньому миттєво. Тобто додаток Photos довго завантажується саме при першому запуску.
У Windows 10 є також і класичне додаток "Засіб перегляду фотографій" (Windows Photo Viewer), але воно відключено за замовчуванням. Більшість користувачів просто включають старе додаток перегляду фото за допомогою reg файлу (див. Статтю Як повернути Засіб перегляду фотографій в Windows 10?).Якщо ви все-таки хочете використовувати вбудований додаток Photos для перегляду зображень, ви можете підтримувати належну за допомогою наступних порад.
Проблема повільного першого запуску додатка Фотографії зазвичай полягає в його налаштуваннях за замовчуванням. При старті додаток Photos намагається синхронізувати зображення з вашим аккаунтом OneDrive, щоб вам було зручно надати доступ до нього своїм друзям. Крім того, за замовчуванням в додатку включено апаратне прискорення (не залежно від того, чи підтримує ваш комп'ютер цей режим чи ні).
Таким чином для більш швидкого запуску додатка Фотографії в Windows 10:
- Відкрийте його налаштування (три точки в правому верхньому куті -> Settings);

- У списку налаштувань програми Photos вимкніть Microsoft OneDrive і People (Off);

- У секції Video відключіть апаратне прискорення - "Use hardware -accelerated video encoding"= Off.

Закрийте програму Фотографії та спробуйте запустити його ще раз. На цей раз воно повинно завантажитися набагато швидше.
Якщо це не допомогло, спробуйте скинути конфігурацію і налаштування програми Фотографії:
- Відкрийте меню Налаштування -> Додатки -> Програми та можливості (Settings -> Apps -> Apps & features);
- У списку додатків знайдіть Microsoft Photos і відкрийте його додаткові параметри (Advanced options);

- На наступному екрані натисніть на кнопку скинути (Reset). При цьому будуть скинуті всі налаштування і дані додатка.

Якщо скидання програми не допоміг, ви можете спробувати видалити додаток Photos за допомогою PowerShell:
Get-AppxPackage * Photos * | Remove-AppxPackage
Після цього перейдіть в Microsoft Store (https://www.microsoft.com/ru-ru/p/microsoft-photos/9wzdncrfjbh4) і встановіть програму "Фотографії" (Microsoft Photos).

Ви можете відновити віддалений додаток Photos командою:
Get-AppxPackage -allusers Microsoft.Windows.Photos | Foreach Add-AppxPackage -DisableDevelopmentMode -Register "$ ($ _. InstallLocation) \ AppXManifest.xml"
Якщо класичний Photo Viewer в Windows 10 досить досить повільно прокрутити зображення, це може бути пов'язано з завантаженням колірного профілю. Спробуйте використовувати інший колірний профіль для вашого монітора.
- виконайте команду
colorcpl.exe; - На вкладці Пристрої виберіть ваш монітор і включіть для нього опцію «Використовувати мої параметри для цього пристрою«;
- Натисніть кнопку Додати, додайте профіль зі списку «профілі ICC"(Наприклад sRGB IEC61966-2.1) і натисніть OK;

- Виберіть новий профіль і натисніть кнопку «Зробити профілем за замовчуванням«
- Після цього фотографії повинні гортає миттєво.