
Чим настільки цінна утиліта, що заслужила декількох статей на нашому сайті? Тим, що вона запросто може розгорнути ISO образ Windows на інший жорсткий диск або розділ жорсткого диска і навіть на віртуальний диск VHD без створення завантажувальної флешки, і прямо в працюючій операційній системі! Програму WinNTSetup можна навіть інтегрувати в LiveCD і працювати в Досі (подробиці в наших статтях).
Сьогодні ми встановимо Windows 10 другий системою на комп'ютер з одним жорстким диском і вже встановленої Windows 8.1.
Як за допомогою WinNTSetup встановити Windows 10 другий системою на жорсткий диск з уже встановленою Windows 8.1
Отже, дивимося Управління дисками мого комп'ютера. Є жорсткий диск об'ємом 250 ГБ поділений на три розділи. Перший розділ, System Reserved (зарезервовано системою, обсяг 350 МБ) прихований і не має літери, містить файли завантаження Windows 8.1. Другий розділ, диск (C :) власною персоною і на ньому встановлена Windows 8.1. Третій розділ, Новий том (E :), містить якусь інформацію і на нього ми встановимо Windows 10. Також до комп'ютера приєднаний зовнішній жорсткий диск USB, на якому знаходиться ISO образ Windows 10. Примітка: Якщо у вас немає переносного вінчестера USB, то скопіюйте ISO-образ Win 10 на флешку або прямо на диск (C :).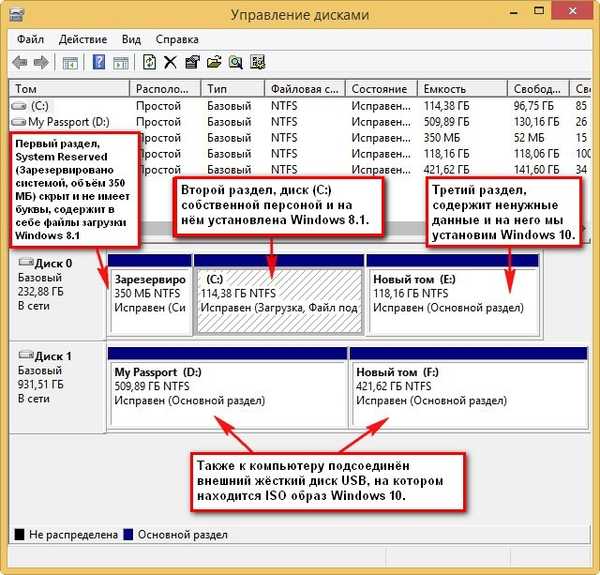
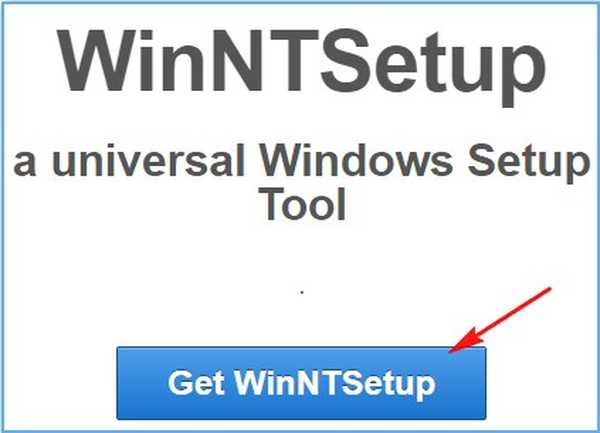
Перед початком роботи з утилітою настійно рекомендую створити резервну копію сховища завантаження (Boot Configuration Data - BCD). Справа в тому, що при установці другої системою на жорсткий диск з вже встановленою операційною системою, Windows 10 пропише себе в завантаження BCD і при включенні комп'ютера буде виходити вікно вибору систем для завантаження: Windows 10 або Windows 8.1.
Якщо через якийсь час ми видалимо Windows 10, то меню завантаження операційних систем все одно залишиться і приберемо ми його дуже просто розгорнувши створений бекап сховища завантаження (BCD), як це зробити я покажу докладно в кінці статті.

Щоб ви зрозуміли про що йде мова, запустіть до установки Windows 10 командний рядок від імені адміністратора і введіть команду bcdedit, відкриється сховище завантаження. У ньому буде видно, що на комп'ютері встановлена тільки одна операційна система Windows 8.1.
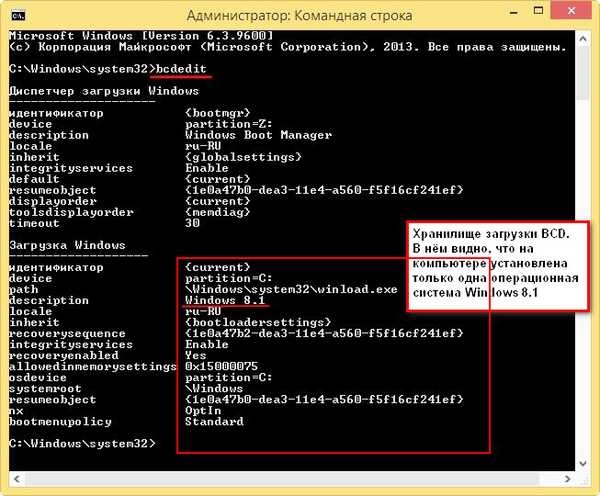
Якщо запустити ту ж команду після установки Windows 10, то буде видно, що в сховище завантаження вже дві операційні системи: Windows 10 і Windows 8.1.
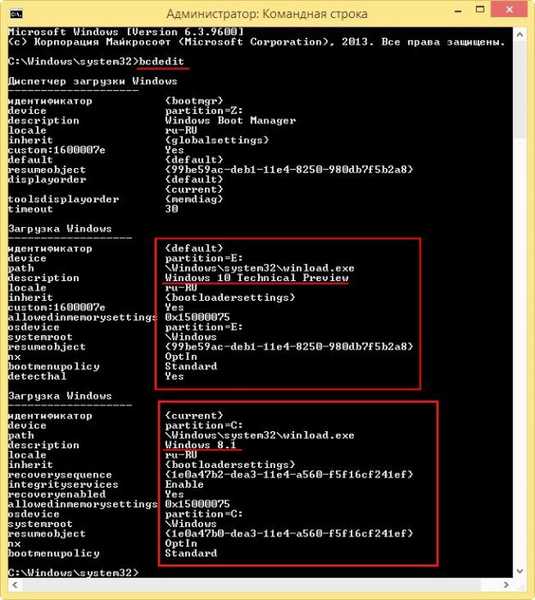
Створення резервної копії сховища завантаження BCD
Створюємо на будь-якому розділі, можна на диску (C :), папку bacup
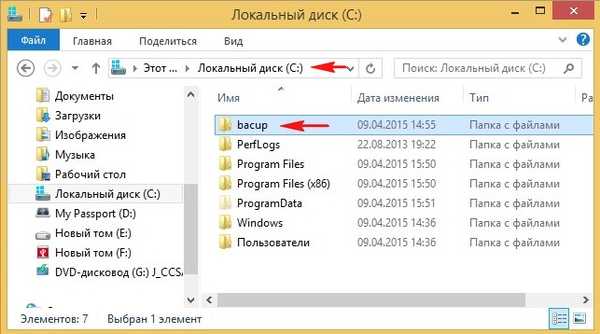
bcdedit / export C: \ bacup \ bcd і в папці bacup з'являється резервна копія сховища завантаження файл bcd.
Папку bacup на диску (C :) ні в якому разі не видаляємо.
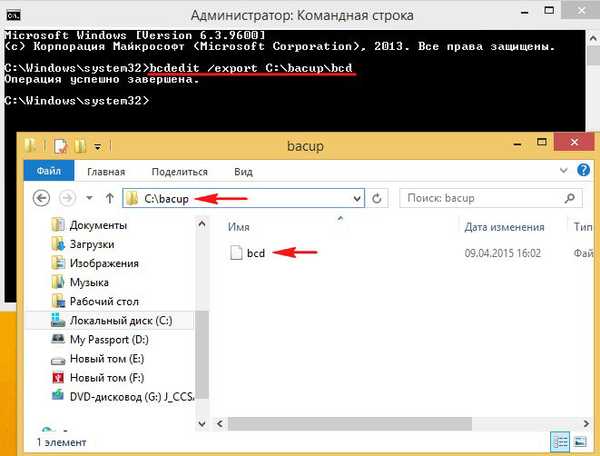
Також цим дією ми застрахували себе від всіляких помилок при завантаженні, що підстерігають нас після інсталяції декількох операційних систем на один жорсткий диск.
ISO образ Windows 10
І останнє, що потрібно зробити перед запуском програми WinNTSetup, знайти на переносному жорсткому диску або флешці ISO образ з Windows 10 і скопіювати його вміст в будь-яку папку або можете просто клацнути на образі два рази лівою мишею і приєднати його до віртуального дисковода (якщо у вас Windows 8.1).
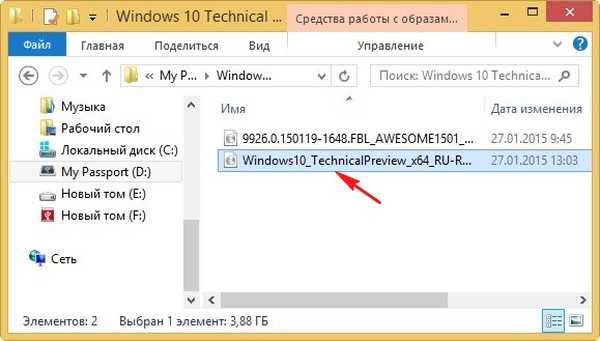
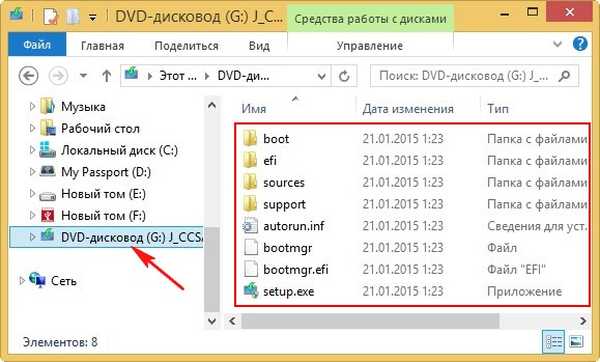
WinNTSetup
Тепер зі спокійною душею запускаємо утиліту WinNTSetup.
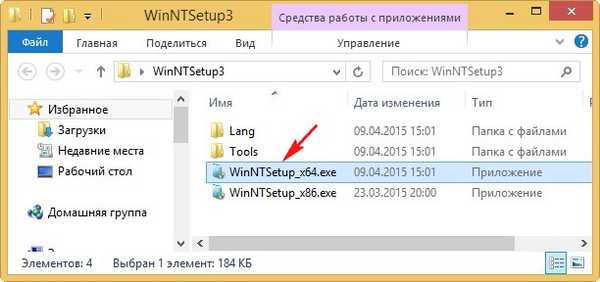
Вибираємо шлях до установочних файлів Windows, тиснемо на кнопку Вибрати.
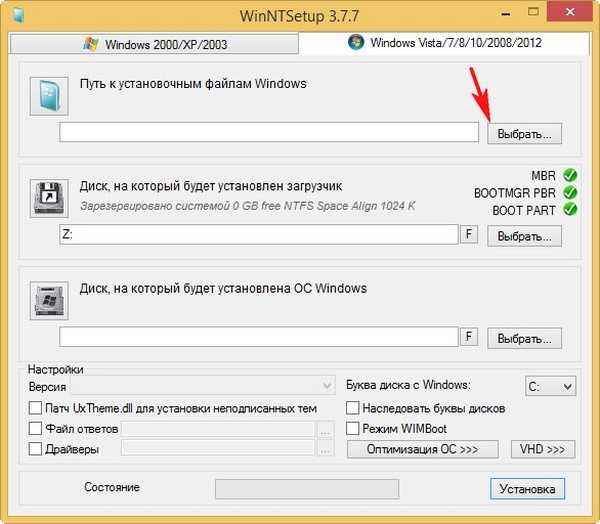
Заходимо в віртуальний дисковод G: (в вашому випадку буква може бути інша), відкриваємо папку sources і виділяємо лівої мишею файл install.wim, потім тиснемо Відкрити.
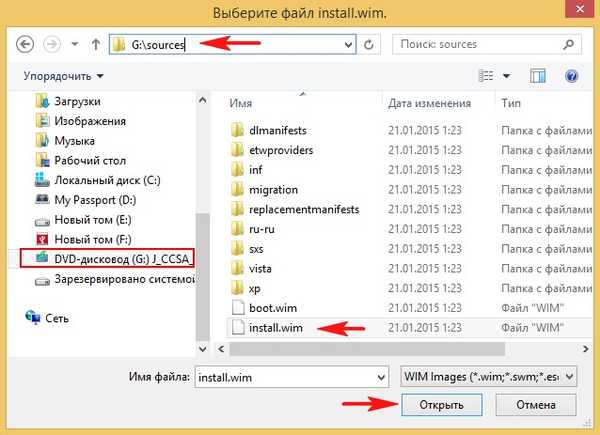
Шлях до установочних файлів Win 10 ми вказали.
Диск, на який буде встановлений завантажувач Windows 10 вибирається в основному автоматично, зазвичай Z: (перший розділ, System Reserved, Зарезервовано системою, обсяг 350 МБ, прихований і не має літери) та й в нашому випадку створювати окремий завантажувач немає сенсу.
Тепер вибираємо диск, на який буде встановлена Windows 10. Тиснемо Вибрати
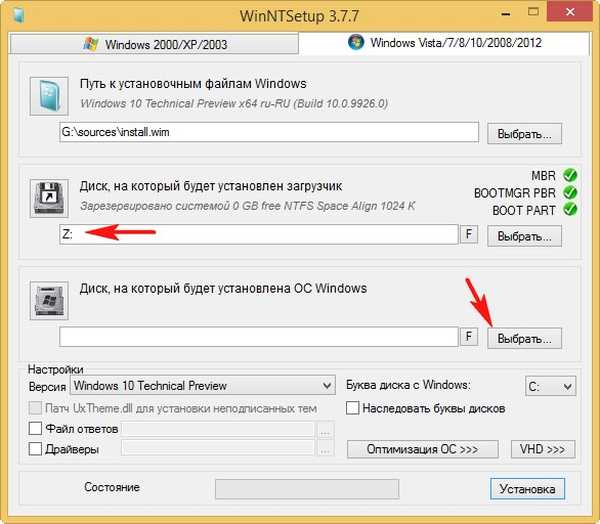
Виділяємо лівої мишею диск (E :) і тиснемо Вибір папки.
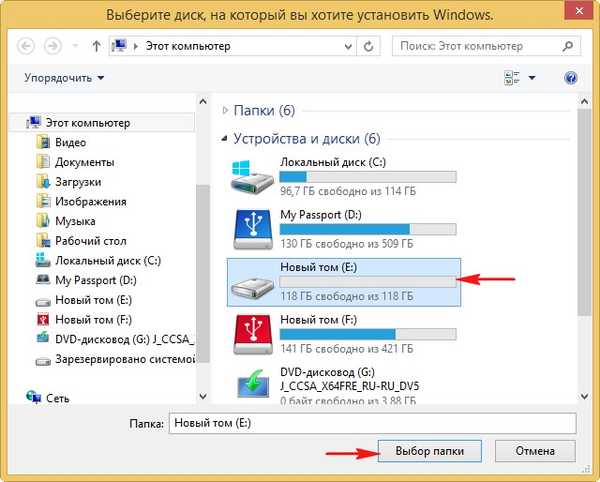
Якщо на диску (E :) у вас знаходяться файли, то диск перед установкою системи краще форматувати. Натисніть на кнопку "F".
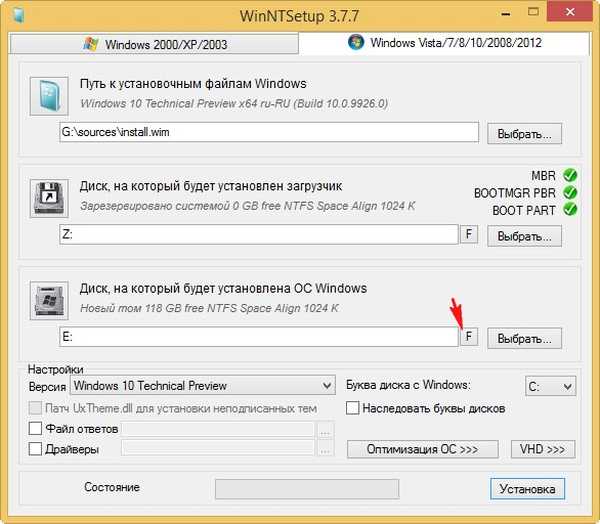
почати
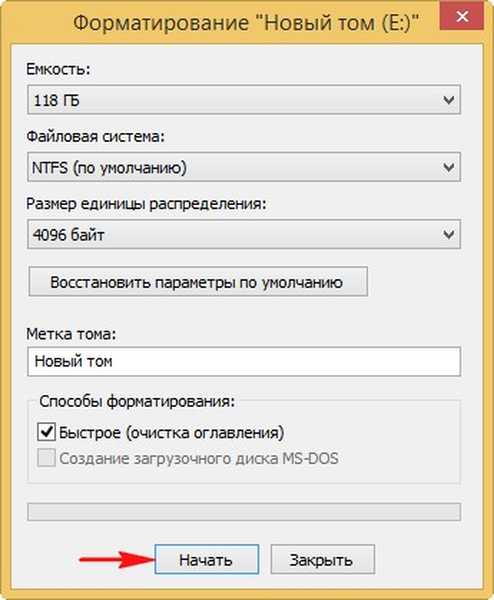
ОК

ОК
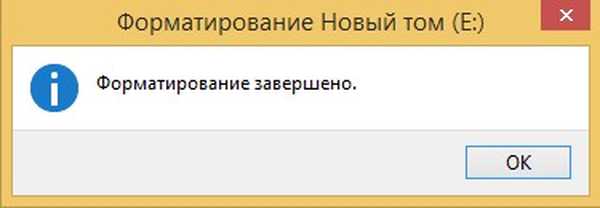
установка
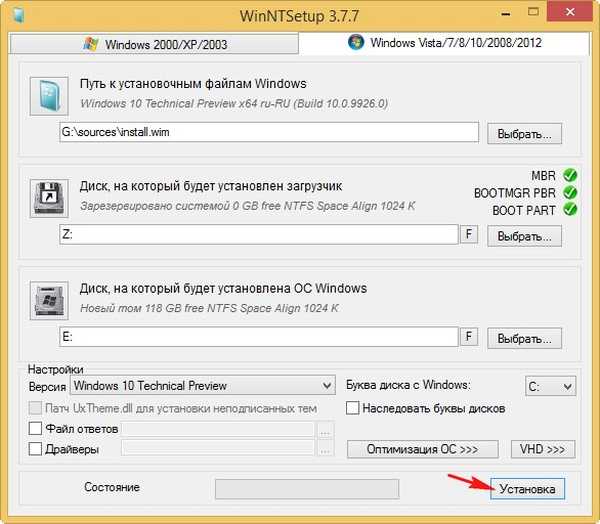
ОК
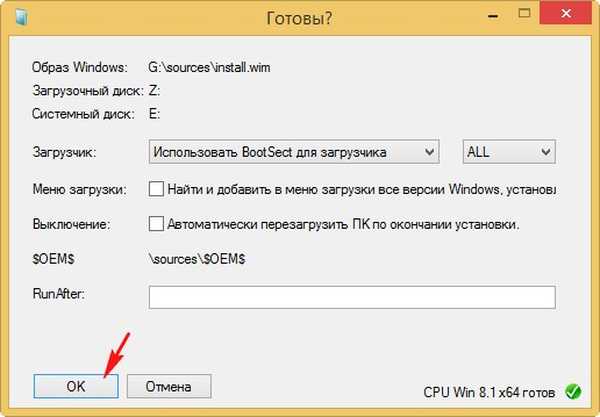
Починається процес установки Windows 10 на диск (E :).
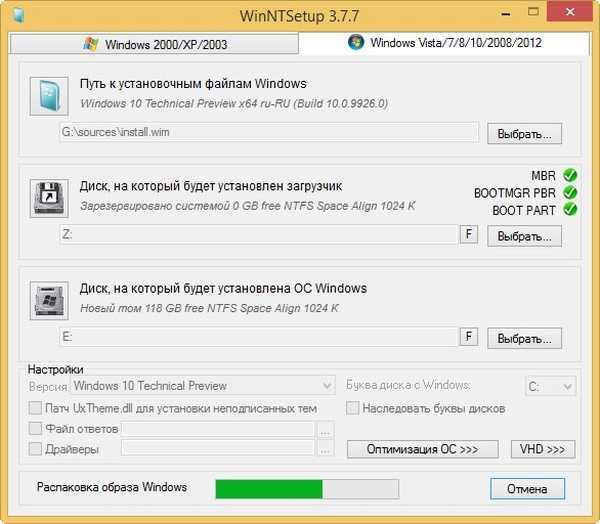
Готово! ОК.
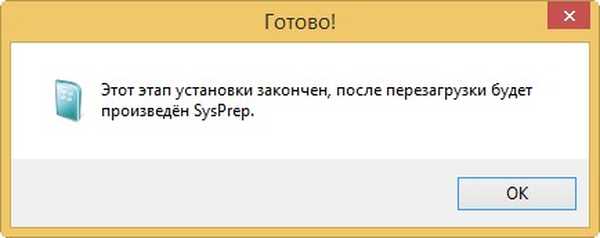
Перезавантажуємо комп'ютер. При завантаженні з'являється вікно вибору систем, Windows 10 або Windows 8.1. Вибираємо Windows 10.

і відразу входимо в кінцеву фазу установки Windows 10.
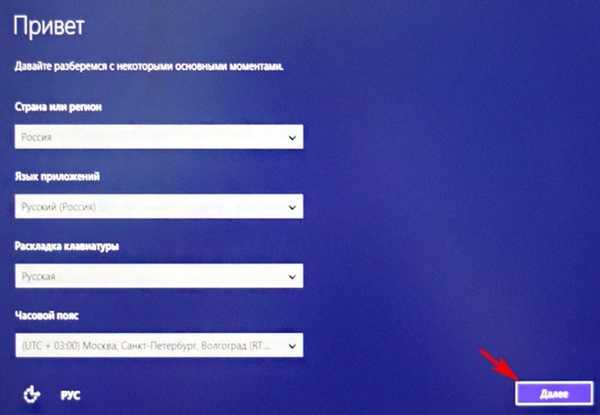
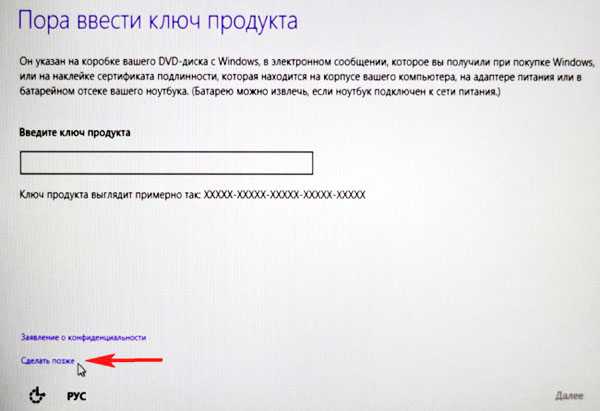
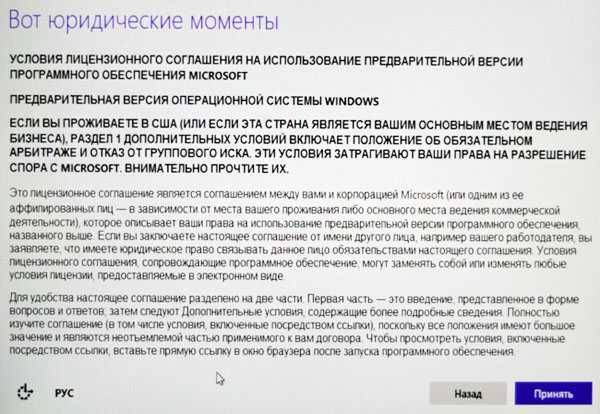
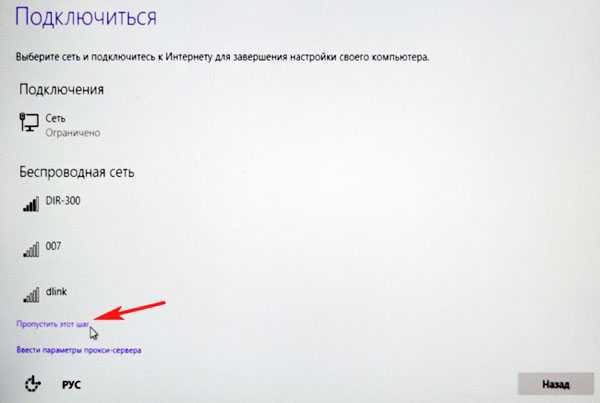
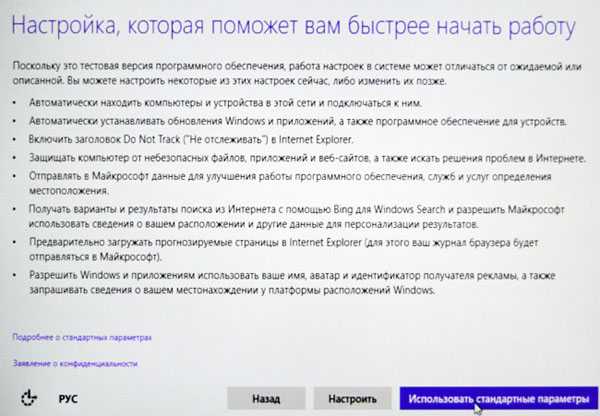
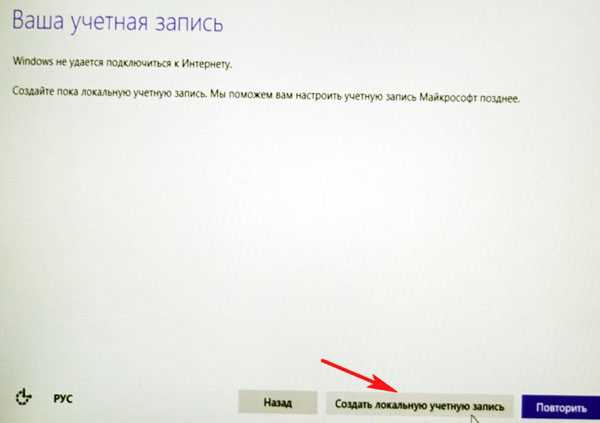
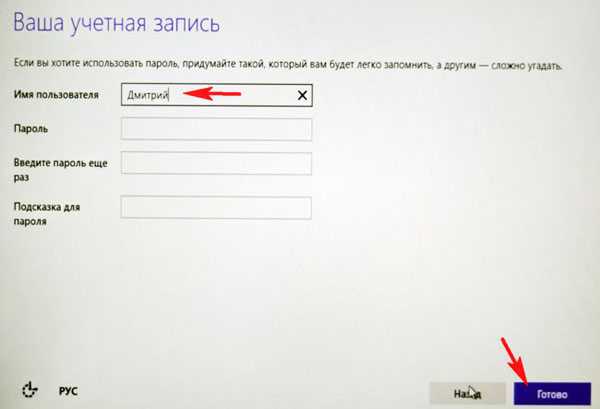
Windows 10 встановлена.
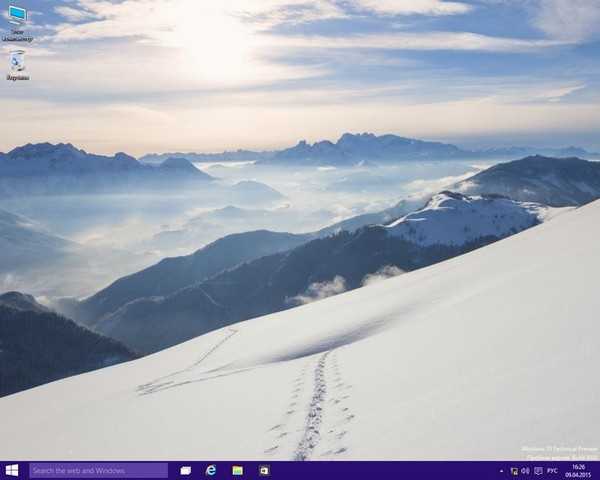
Йдемо в Управління дисками. Наша Win 10, як і належить, встановлена на диску (C :).
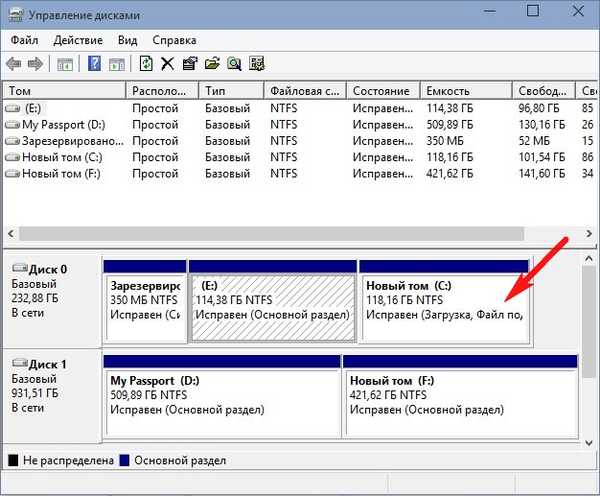
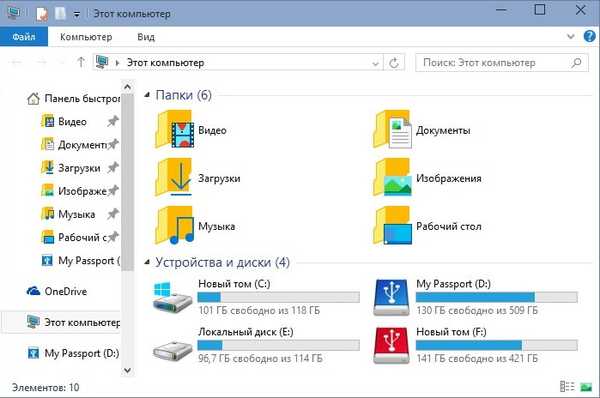
Windows 8.1
Пропоную завантажитися в Windows 8.1. Перезавантажуємо комп'ютер і вибираємо Win 8.1
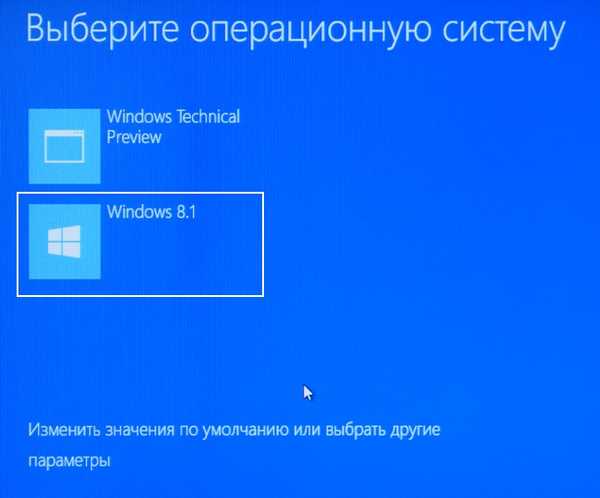
Операційна система нормально завантажувалася.

управління дисками.
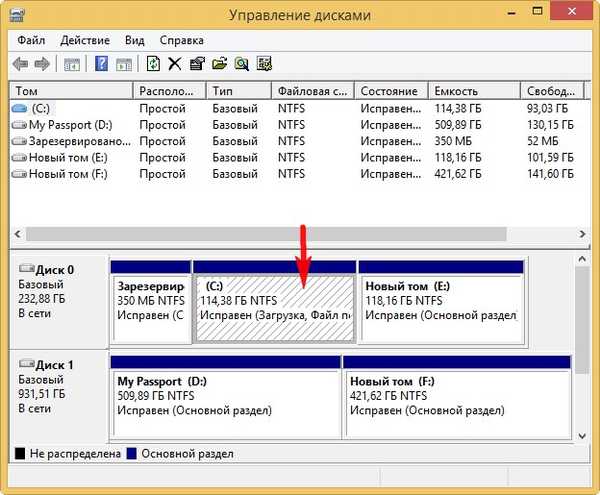
Видалення Windows 10
Якщо ви захочете видалити Windows 10 без наслідків, то перед форматуванням диска (E :) з файлами Win 10, потрібно розгорнути резервну копію сховища завантаження BCD.
Відкриваємо командний рядок від імені адміністратора і вводимо команду:
bcdedit / import C: \ bacup \ bcd
Резервна копія сховища завантаження BCD з папки bacup, що знаходиться на диску (C :), замінює діючу.

Тепер форматіруем диск (E :) з файлами Windows 10.
Стан Windows 8.1 стане таким, як ніби Windows 10 ніколи і не було, при включенні комп'ютера ніякого меню вибору завантаження систему нічого очікувати.
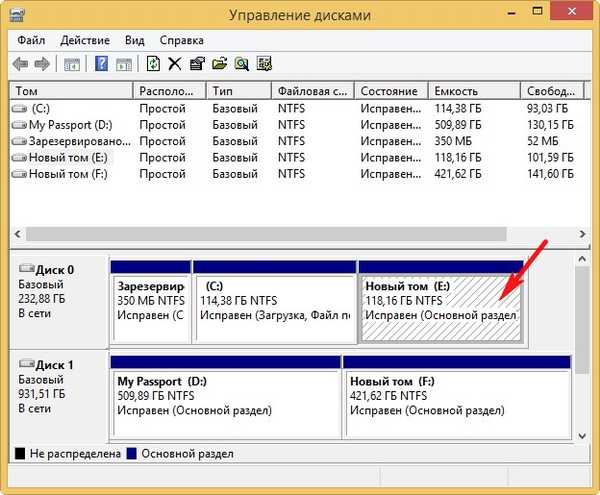
Мітки до статті: Встановити Windows WinNTSetup Windows 10











