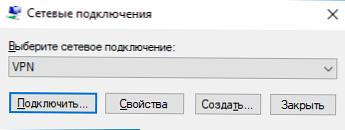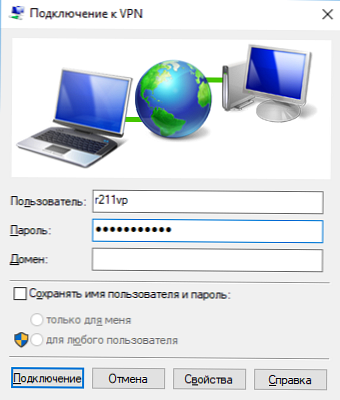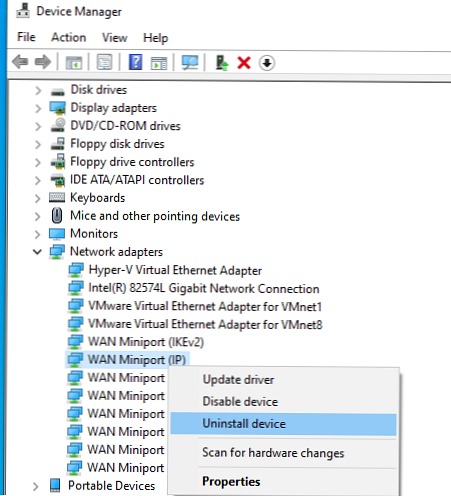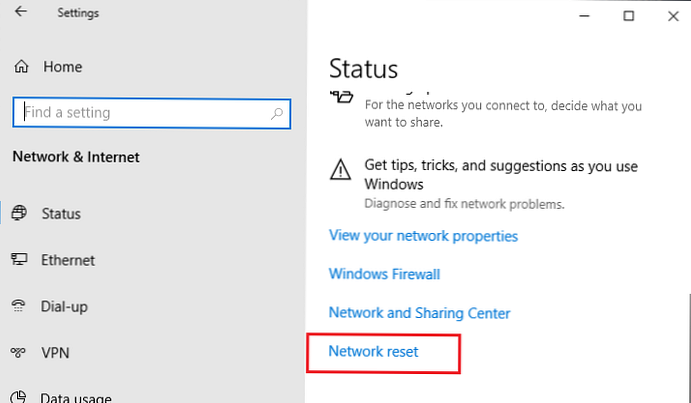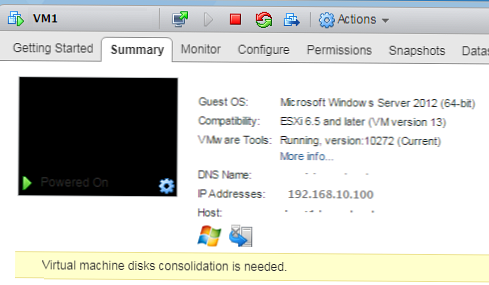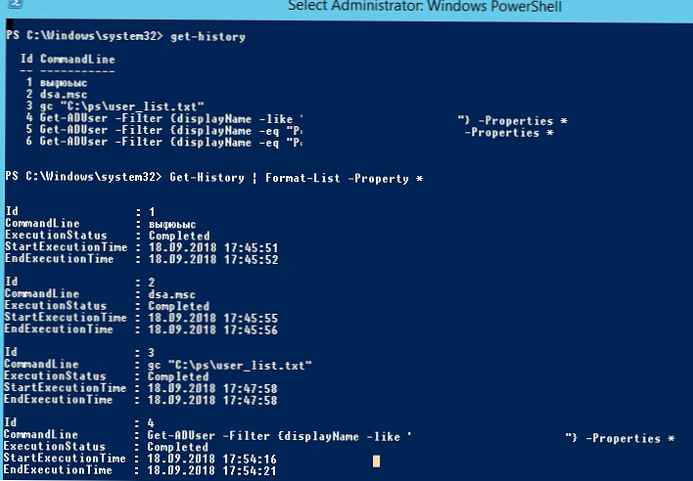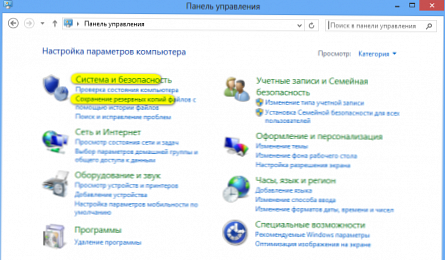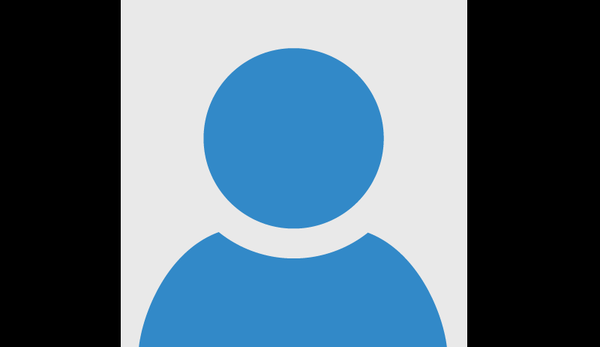У Windows 10 1903 виявив кілька дивних багів з налаштованими VPN підключеннями. Перша проблема: при спробі підключитися до віддаленого VPN L2TP сервера вікно з VPN-підключенням завмирає в стані "connecting". При цьому не з'являється навіть запит логіна і пароля, а підключення через якийсь час розривається без повідомлення про помилку.

Чи не з'являється запит пароля для L2TP VPN підключення
Таке відчуття, що в цьому діалозі VPN підключення чомусь блокується висновок вікна з запитом даних користувача. В результаті VPN підключення ніяк не може завершитися
Є обхідний рішення цієї проблеми. Спробуйте використовувати для встановлення VPN підключення стару-добру Windows утиліту rasphone.exe, яка все ще присутній в сучасних версіях Windows 10 (ця утиліта повинна бути знайома всім тим, хто користувався dial-up підключенням в Windows).
- Запустіть утиліту: Win + R ->
C: \ Windows \ System32 \ rasphone.exe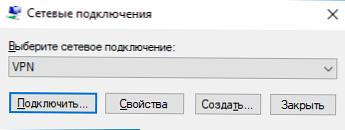
- Виберіть ваше VPN підключення і натисніть кнопку "Підключити";
- Після цього з'явиться стандартне вікно з зазначенням імені користувача і пароля для VPN підключення;
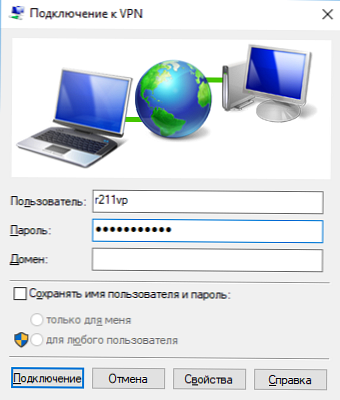
- VPN тунель повинен успішно піднятися.
Для зручності користувачів ви можете винести ярлик на rasphone.exe на робочий стіл. Для автоматичного підключення ви можете вказати в налаштуваннях ярлика ім'я вашого VPN підключення так: C: \ WINDOWS \ system32 \ rasphone.exe -d "VPN Name" (Назва VPN підключення можна взяти з Control Panel -> Network Adapters і взяти його в лапки, якщо воно містить прогалини в імені).
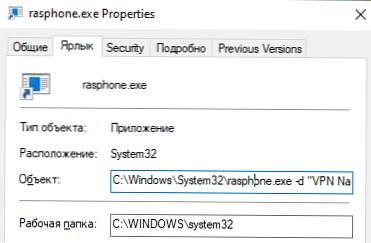
Що цікаво, проблема виникає тільки c L2TP підключенням (навіть при включеному налаштованому параметрі реєстру AssumeUDPEncapsulationContextOnSendRule = 2). Інша VPN підключення на цьому ж комп'ютері, але з протоколом PPTP і типом аутентифікації MS-CHAP v2 працює нормально
Помилка RASMAN для Always on VPN
Інша проблема виникає з VPN підключенням до корпоративної мережі в режимі Always on VPN (AOVPN). При ініціалізації такого VPN підключення служба RASMAN (Remote Access Connections Manager) зупиняється, а в журналі подій Application з'являється подія з Event ID 1000 і текстом:
"Faulting application name: svchost.exe_RasMan ...", "Faulting module name: rasmans.dll", і "Exception code: 0xc0000005".
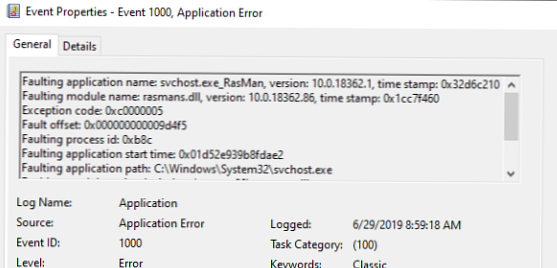
Ця проблема визнана Microsoft і за останніми даними виправлена в жовтневому оновленні для Windows 10 1903 - KB4522355 (Https://support.microsoft.com/en-us/help/4522355/windows-10-update-kb4522355). Ви можете завантажити і встановити це оновлення вручну або через Windows Update / WSUS.
Якщо відновлення не виправило проблему, спробуйте повторно віртуальні адаптери WAN miniports в диспетчері пристроїв.
- Запустіть Device manager (devmgmt.msc);
- розгорніть секцію Network Adapters
- Послідовно клацніть правою кнопкою по наступним адаптерів і видаліть їх (Uninstall device): WAN Miniport (IP), WAN Miniport (IPv6) і WAN Miniport (PPTP).
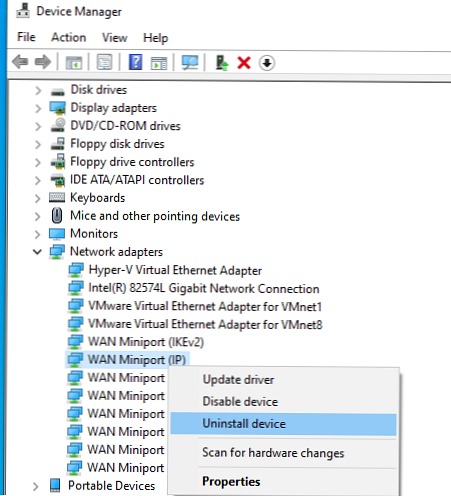
- Після видалення виберіть в меню Action -> Scan for Hardware changes і дочекайтеся, поки Windows не виявить і не встановить драйвера для цих віртуальних пристроїв;
- Після цього скиньте мережеві настройки Windows 10: Settings -> Network & Internet -> Network Reset -> Reset now;
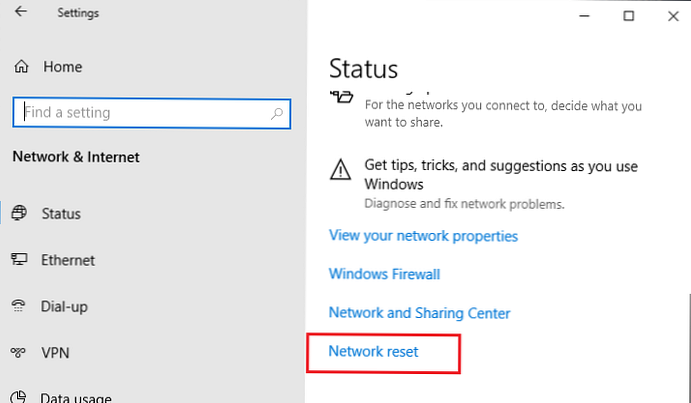
- Тепер вам потрібно перебудувати ваші VPN підключення (Керівництво по VPN для початківців) і перевірити підключення.
Спочатку проблема з режимом Always on VPN підключенням була пов'язана з тим, що користувач відключив на комп'ютері телеметрію (ех, Microsoft). Для коректної роботи Always on VPN підключення вам доведеться тимчасового включити телеметрію на комп'ютері. Для включення телеметрії ви можете скористатися одним із способів, описаних нижче.
спосіб 1. Відкрийте редактор локальних політики (gpedit.msc) і перейдте в секцію Computer Configuration -> Administrative Templates -> Windows Components -> Data Collection and Preview Builds.
Знайдіть і включіть політику Allow Telemetry = Enabled. Встановіть один з наступних режимів: 1 (Basic), 2 (Enhanced) або 3 (Full). 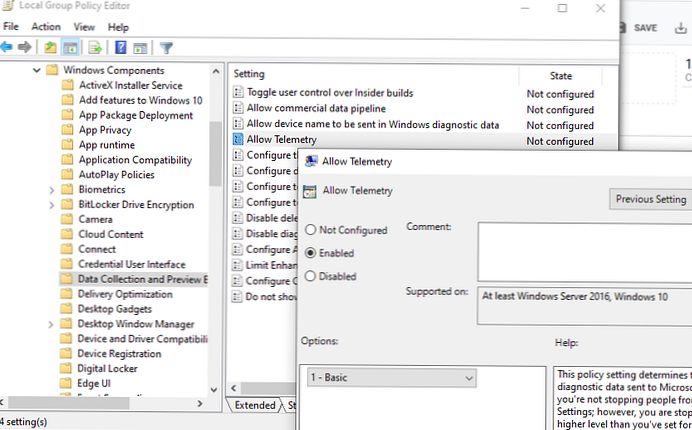
спосіб 2. Того ж самого ефекту можна домогтися, вручну змінивши параметр реєстру AllowTelemetry (тип REG_DWORD) в гілці HKEY_LOCAL_MACHINE \ SOFTWARE \ Policies \ Microsoft \ Windows \ DataCollection. Тут також потрібно встановити одне з трьох значення: 1, 2 або 3.
Ви можете змінити цей параметр за допомогою редактора реєстру (regedit.exe) або за допомогою PowerShell-командлет New-ItemProperty:
New-ItemProperty -Path 'HKLM: \ SOFTWARE \ Policies \ Microsoft \ Windows \ DataCollection \' -Name AllowTelemetry -PropertyType DWORD -Value 1 -Force
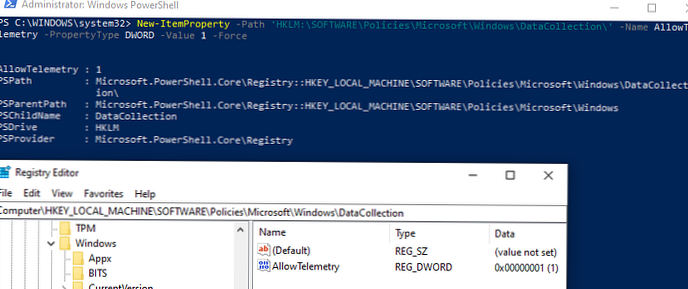
Після цього потрібно перезапустити службу Remote Access Connection Manager (RasMan) через консоль services.msc або за допомогою командлета Restart-Service:
Restart-Service RasMan -PassThru
При ідключення від VPN пропадає Інтернет
Також в Windows 10 був інший баг, коли після відключення від VPN переставав працювати доступ в Інтернет. Проблема вирішувалася створенням маршруту за замовчуванням або відключенням / включенням віртуального адаптера WAN Miniport (IP).