
У публікації розглянуті всі способи поставити будильник на комп'ютері Windows 10. Це можна зробити не тільки за допомогою сторонніх додатків, але і за допомогою вбудованих в операційну систему засобів. Причому деякі додатки здатні виводити комп'ютер з режиму сну або глибокого сну.
зміст- Як встановити за допомогою засобів системи
- Будильники і годинник
- Планувальник завдань
- сторонні додатки
- Music Alarm Clock
- Free Alarm Clock
- WakeOnStandBy
- Alarm Clock HD
- Clock
Як встановити за допомогою засобів системи
У Windows 10 з'явилася можливість заводити будильник, причому робиться це двома способами.
Будильники і годинник
В "Десятці" є однойменне додаток, створене для роботи з часом в операційній системі.
Якщо у вашій редакції ОС дана програма не виявляється, завантажте і встановіть її з магазину Windows Store.
1. Відкрийте меню Пуск і запустіть звідти утиліту (можете скористатися для цього пошуковим рядком).
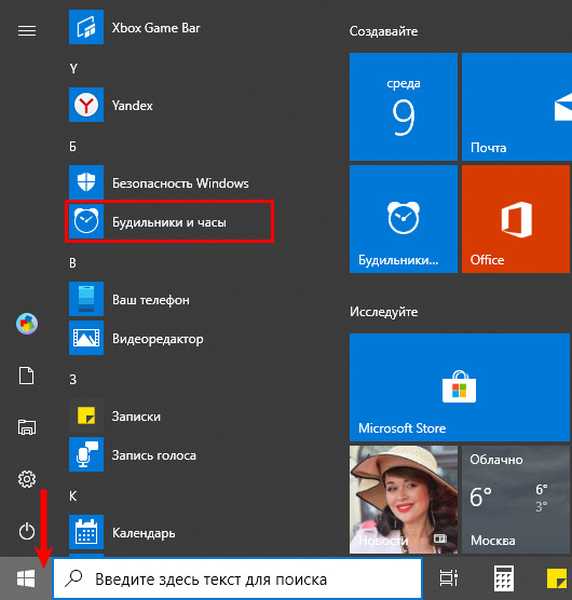
Швидше за все, завантаження програми буде супроводжуватися повідомленням про те, що сигнал спрацює тільки в тому випадку, якщо персональний комп'ютер знаходиться в режимі неспання. Часто це означає, що поточні драйвери і апаратна конфігурація ПК не дозволяють пробудити систему зі сну або відновити зі сплячого режиму. У такій ситуації напевно виходом стане наступний варіант дій.
2. Якщо стандартного будильника немає, тисніть на кнопку з іконкою знака плюс в нижньому правому куті для його створення. В іншому випадку можна відредагувати стандартний будильник.
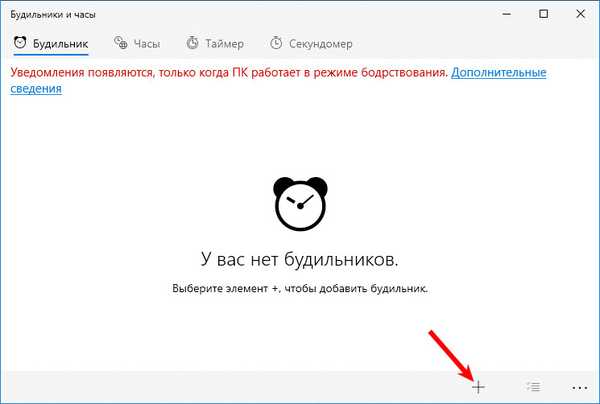
3. Задайте наступні змінні:
- найменування сигналу;
- його періодичність (раз, за вказаними днях);
- програється звук (на жаль, встановити власну мелодію можна, доведеться задовольнятися стандартним набором аудіофайлів як в телефоні 15-річної давності);
- відстрочка програвання - час, через яке сигнал повториться, якщо при спрацьовуванні буде натиснута кнопка "Повторити".
4. Після конфігурації клікніть по іконці дискети внизу вікна.
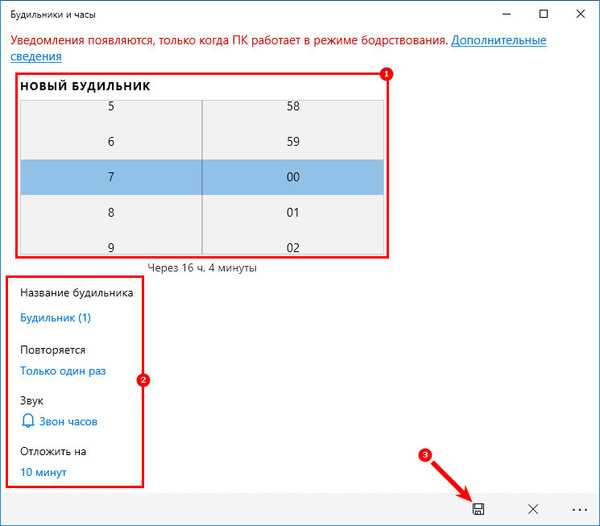
У з'являється діалозі оповіщення можна повторити через вказане при створенні запису або вбрання в випадаючому списку час.
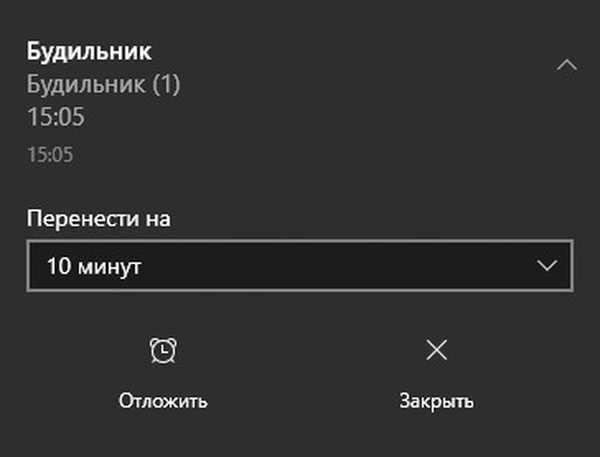
Якщо на ноутбуці буде потрібно відключити сплячий режим, зробіть це вручну, самому додатку рішення даного завдання не довіряйте. Зайдіть в параметри електроживлення через Пуск → Параметри → Система → Харчування, сплячий режим. Умова - переходячи в режим сну виберіть "Ніколи".
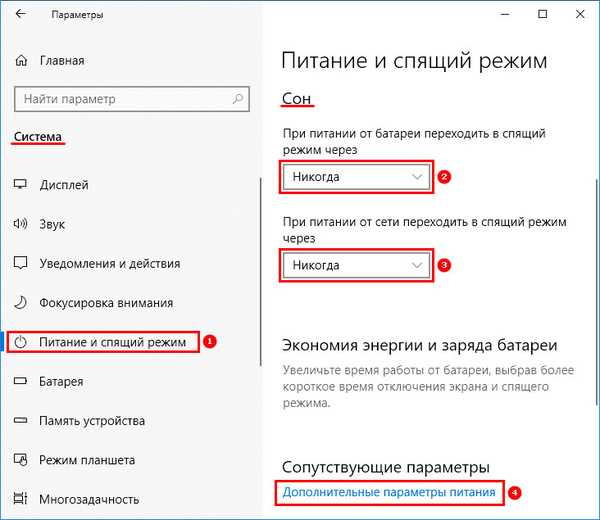
Також в настройках електричного живлення в Панелі управління клацніть по посиланню "Змінити додаткові ..." в лівому вертикально розташованому меню. Значення пунктів Сон і Гибернация має бути "Ніколи".
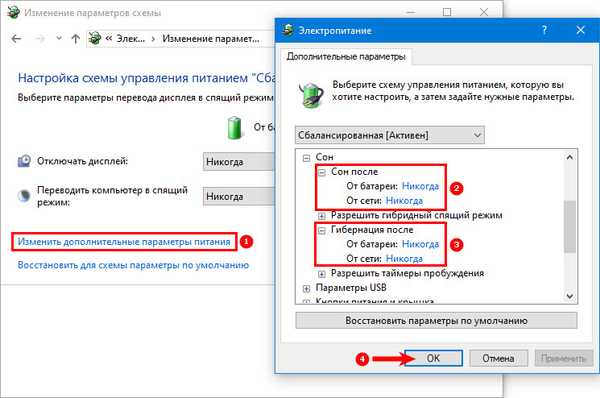
Планувальник завдань
При використанні "рідних" драйверів для заліза вашого комп'ютера або ноутбука ймовірність того, що Планувальник завдань зможе пробудити його з обох режимів економії електричної енергії дуже висока.
Створення запису за розкладом полягає в програванні зазначеного користувачем мультимедійні файли в вибране ним час. А для цього потрібно якийсь плеєр. Розглядати будемо на прикладі VLC, так як він підтримує управління за допомогою командного рядка.
1. Для запуску Планувальника завдань в операційній системі Windows 10 затисніть комбінацію клавіш Win + R, а в діалозі виконайте команду "taskschd.msc".
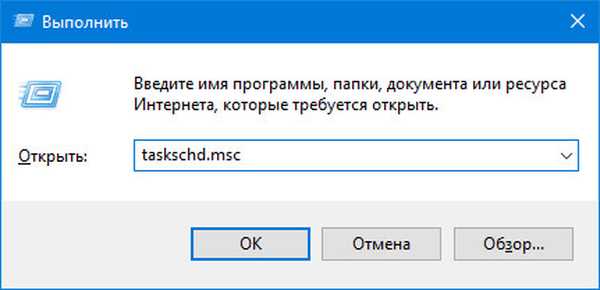
2. Справа, в панелі дій, виконайте клік по посиланню: "Створити задачу ...".

3. В першу сходинку введіть її ім'я, трохи нижче - опис, якщо необхідно.
4. Нижче, в розділі з параметрами безпеки, праворуч клацніть на кнопці з назвою "Змінити ...".
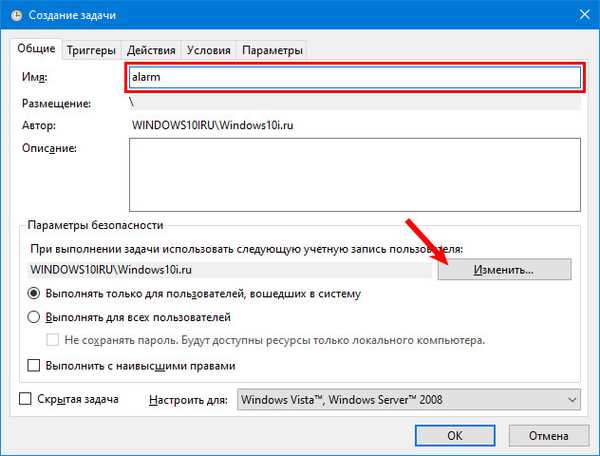
5. Введіть "СИСТЕМА" з урахуванням регістру і закрийте віконце зі збереженням змін.
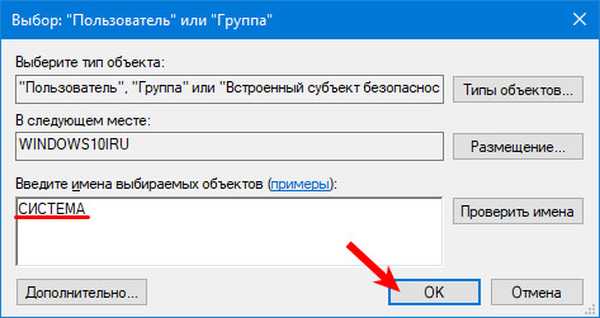
6. Активуйте опцію виконання завдання з найвищим пріоритетом. Завдання буде виконано навіть на заблокованому ПК без входу в обліковий запис користувача.
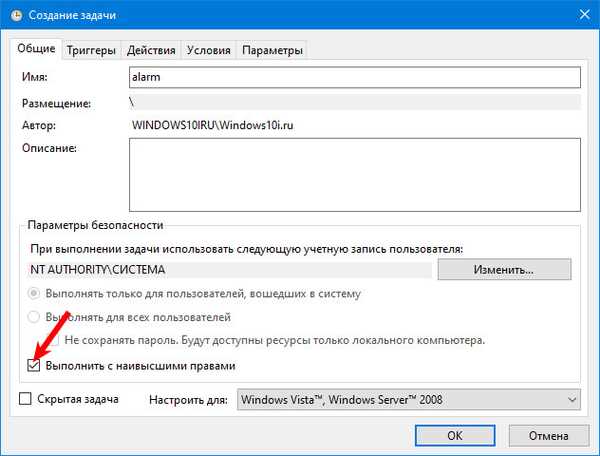
7. Перейдіть в сусідню вкладку і клацніть "Створити".
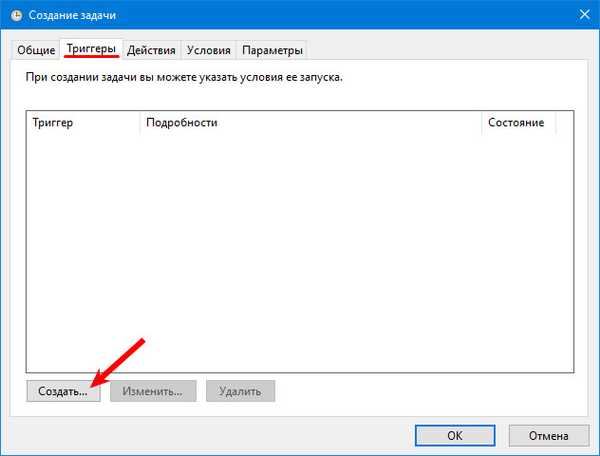
8. Задайте умови спрацьовування завдання: коли виконати завдання і пов'язані з кожним з умов параметри (якщо за розкладом, то дні і час, кількість повторень), періодичність повторення, період часу, а зупинки, термін дії завдання.
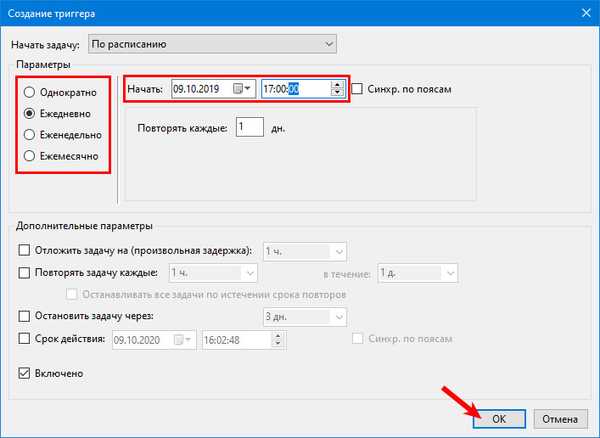
9. Перейдіть в наступну вкладку і вкажіть завдання для виконання (в нашому випадку вибрано програвання мелодії через плеєр VLC). "Додаток або сценарій" - сюди введіть шлях до виконуваного файлу мультимедіа програвача.
10. Нижче, в форму "Додати аргументи ..." введіть шлях до потрібного файлу, а через пробіл - команду "VLC: // quit", щоб її закрити по завершенню відтворення аудіофайлу. В іншому випадку VLC залишиться запущеним, і під час читання файлу буде відображатися його інтерфейс.
Приклад аргументу: D: \ Download \ Radio.mp3 VLC: // quit
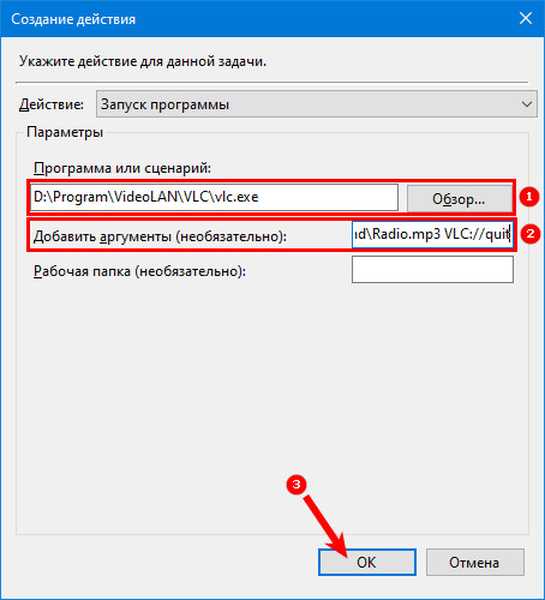
11. Перейдіть на вкладку "Умови", там встановіть галочку в чекбоксі навпроти рядка "Будити комп'ютер ...", натисніть OK.
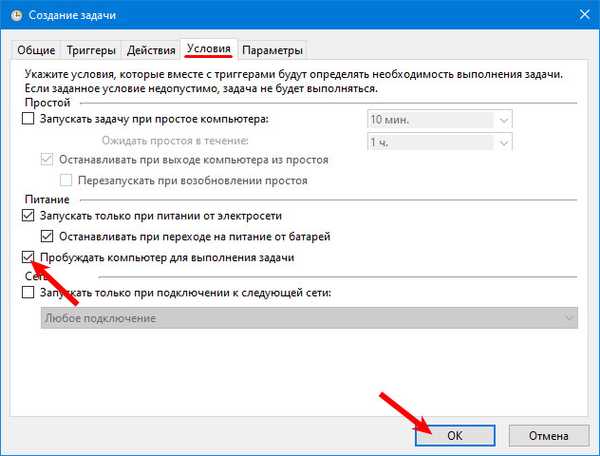
У Планувальнику можна в будь-який момент змінити вказані параметри.
12. Зайдіть в конфігурацію електроживлення в панелі керування, відвідайте розділ з настройками поточного плану електричного живлення.
13. У розділі "Сон" дозвольте все таймери пробудження.
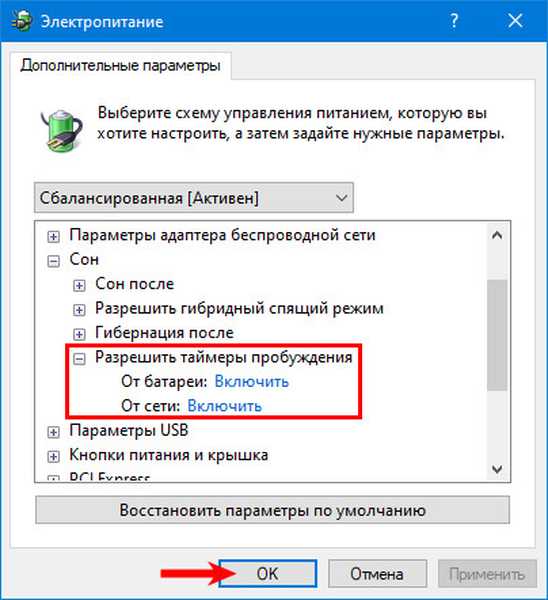
Тепер будильник спрацює, навіть якщо ПК переведений в сплячий режим (але не глибокого сну) або заблокований, але без виходу з облікового запису (екран блокування можна викликати вручну сполучення клавіш Win + L). На практиці, щоб комп'ютер прокидався, необхідно встановлювати оригінальні драйвери для системної плати і запропоновані розробником ноутбука додатки для управління його електроживленням.
сторонні додатки
Встановити будильник на Windows 10 можна за допомогою десятків додатків, які розповсюджуються на інтернет-сторінках або через Windows Store.
Music Alarm Clock
Завантажити його можна через магазин додатків Windows 10.
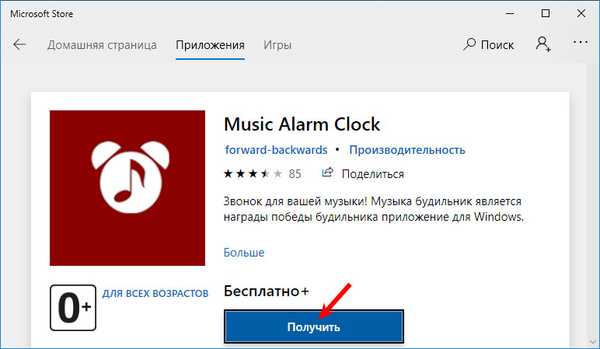
1. У правому нижньому кутку клікніть по піктограмі шестерінки для додавання нового дзвінка.

2. Введіть наступні параметри:
- назва завдання;
- час спрацьовування;
- періодичність виконання завдання;
- тон.
Її можна вибрати з інтегрованих в додаток або вказати свій аудіофайл. Мелодію можна програти прямо з вікна Music Alarm Clock, клікнувши на іконку відтворення.
3. Кліком по значку дискети збережіть налаштування.
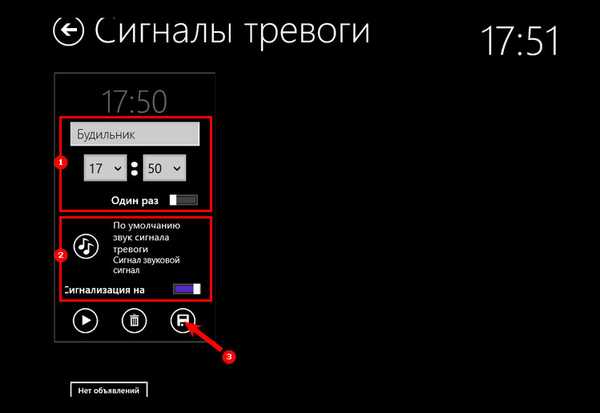
Free Alarm Clock
Ще один безкоштовний інструмент, який можна завантажити за посиланням. https://freealarmclocksoftware.com/ru/ Підтримує установку декількох будильників, пробуджує комп'ютер з режиму сну, установку рівня звуку і включення гучності звуку в Windows 10. Працює з портативного накопичувача.
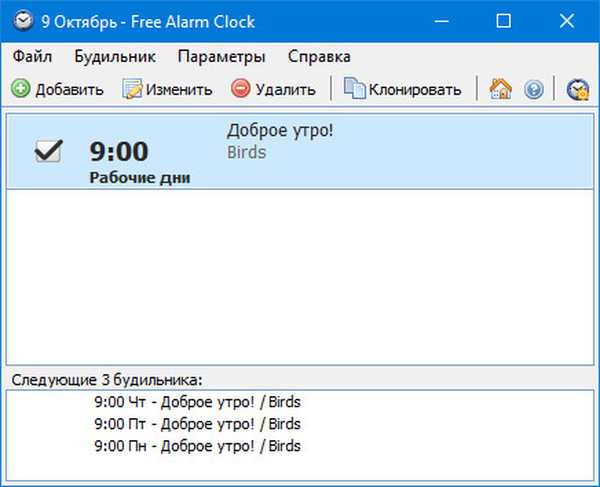
Налаштування будильника проста, як і в попередніх програмах. Будильники також можна редагувати і навіть клонувати. Для виведення комп'ютера з режиму сну або глибокого сну необхідно використовувати рідні драйвери для материнської плати. Також необхідно виконувати додаток від імені користувача "СИСТЕМА", щоб воно спрацювало на екрані блокування (вибору користувача).
WakeOnStandBy
Крихітна англомовна утиліта від вітчизняного розробника, на жаль, тільки з англомовним інтерфейсом. Підтримує пробудження ПК зі сну або глибокого сну під час експлуатації стічних драйверів або переведення його в один з режимів економії енергії, вміє вимикати комп'ютер, запускати програми і скрипти, відновлювати інтернет-з'єднання.
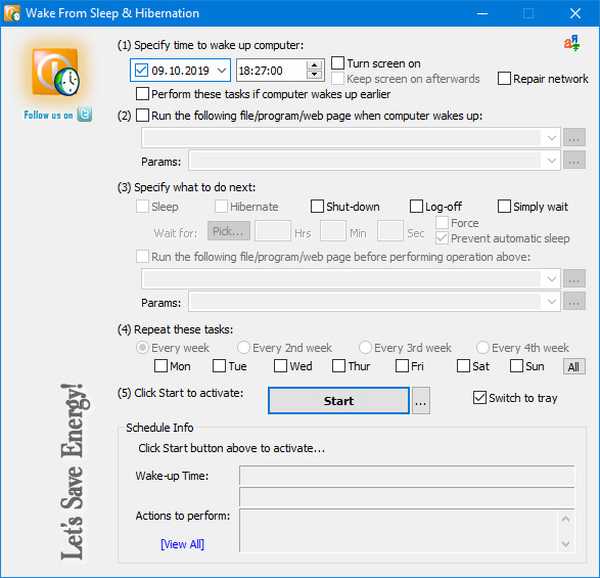
WakeOnStandBy може використовуватися в якості планувальника завдань, підтримує управління з командного рядка. Параметрів і умов виконання завдання дуже багато. Також завдання можна запустити вручну кнопкою "Start".
Alarm Clock HD
Вільно розповсюджуваний мультимедійний будильник для Windows 10 з додатковим функціоналом: прогноз погоди, час в світі, радіо, підтримує теми оформлення. Інтерфейс теж не переведений на російську мову. Налаштувань менше, ніж в попередній програмі, проте таку простоту і додатковий функціонал високо оцінило призначене для користувача співтовариство. Додаток можна встановити з магазину Віндовс 10.
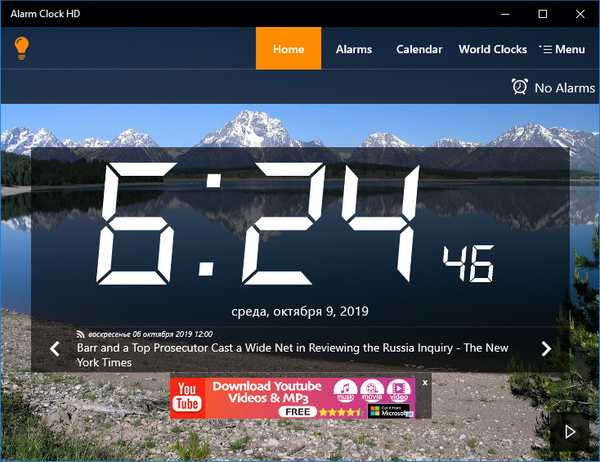
Clock
Ще один додаток з Магазину Windows. Підтримує функціонування в режимі таймера.
1. Для створення завдання на іконку плюса під написом "Будильник", введіть його назву.
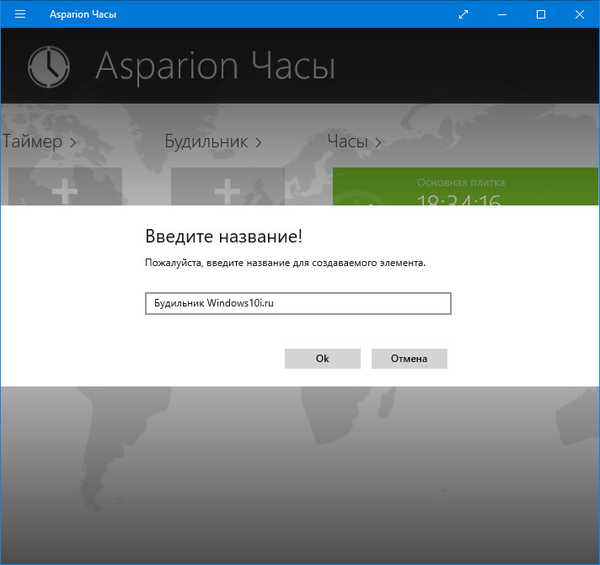
2. Після появи повідомлення, що програма не є використовуваним в системі за замовчуванням будильником, виправте ситуацію, клікнувши "Використовувати ...".
Це дасть можливість Clock функціонувати в тлі і виводити ПК режими економії енергії.
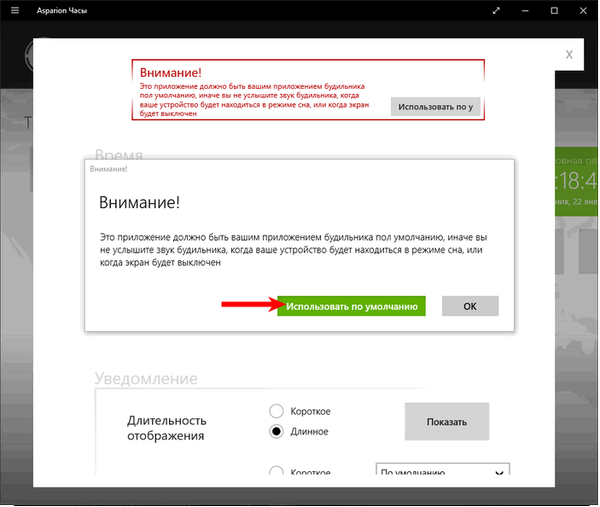
3. У наступному інтерфейсі також клікніть "Використовувати за замовчуванням".
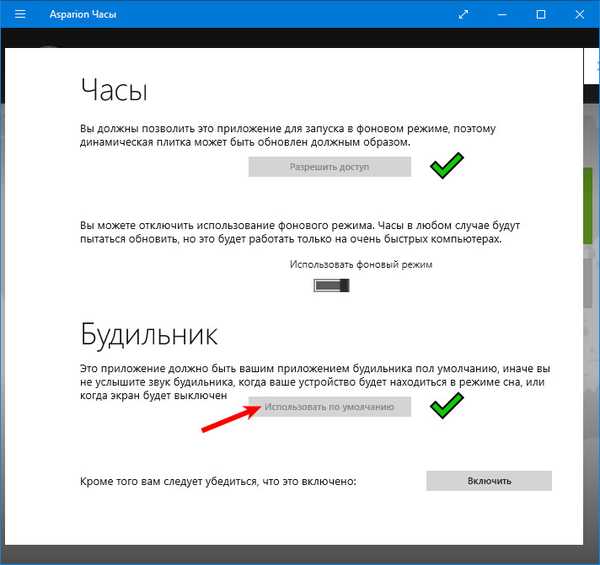
4. У діалоговому вікні погодитеся з тим, що програма буде виводити повідомлення замість стандартного будильника.
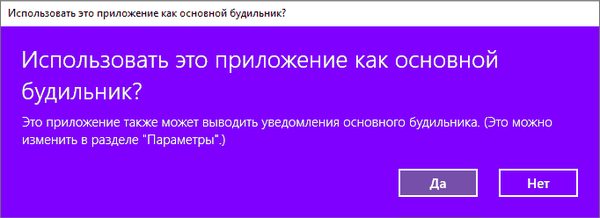
5. Клацніть "Включити".
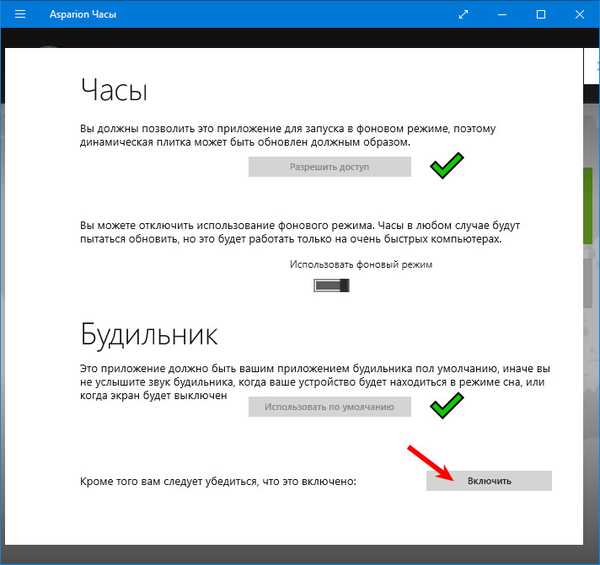
6. В основному інтерфейсі вкажіть значення всіх змінних:
- час спрацьовування (лівими стрілками вгору / вниз значення змінюються на 10 годину / хв, а правими - з інтервалом 1 година / хвилина відповідно);
- галочками відзначте дні тижня, коли буде спрацьовувати будильник;
- тривалість відображення оповіщення;
- тон;
- кількість і час відстрочки сигналу, якщо воно було відкладено.
Кнопка "Показати" продемонструє спрацьовування будильника. Всі системні звуки (програвачі, браузери та інші додаток не будуть зачіпатися) будуть приглушені. Під час демонстрації є зміна параметрів повідомлення.
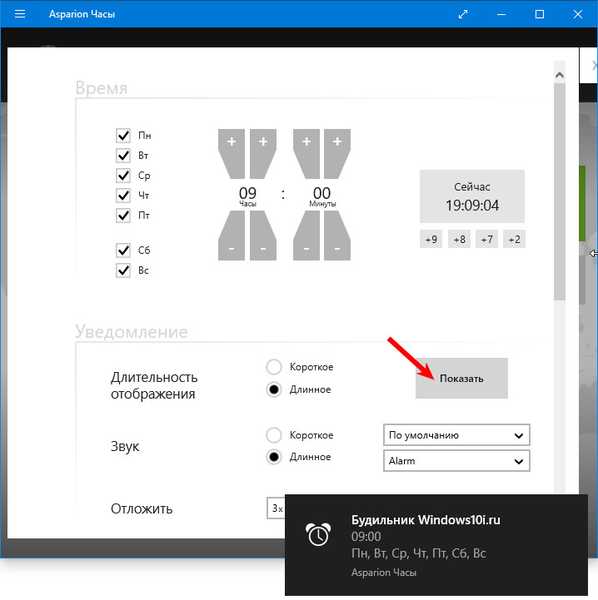
Після додавання завдання, можна відобразити будильник у вигляді плитки на початковому екрані в меню Пуск. Для цього, потрібно поставити галочку навпроти "Показувати живу іконку", і підтвердити зміни.
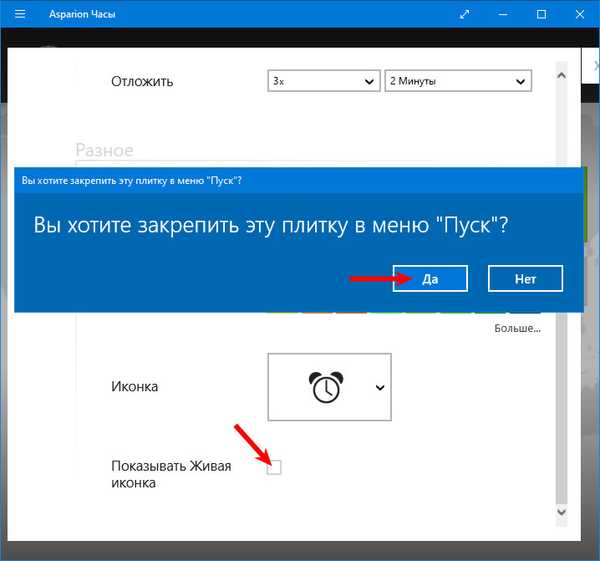
При установці будильника змінюються колір його фону, іконка, жива плитка.
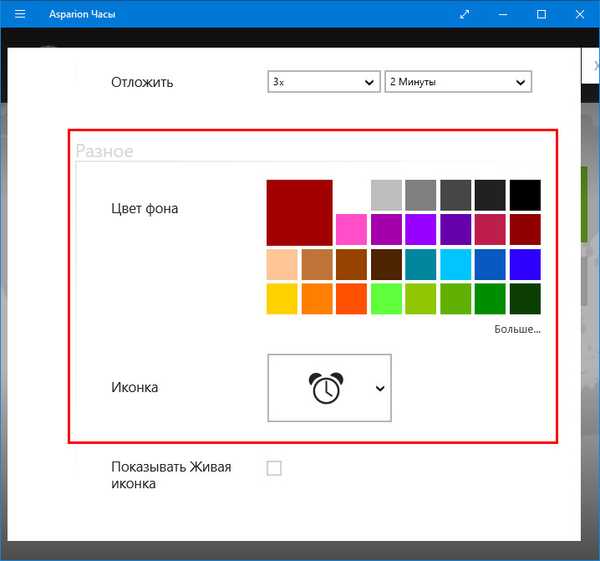
З можливостями вбудованого календаря, секундоміра і таймера ознайомтеся самостійно.
Вирішити проблему можна і за допомогою інших безкоштовних додатків з мало відрізняється від розглянутих функціоналом.











