
Синхронізація часу Windows 10 дозволяє автоматично звіряти час з показниками на сервері. Відбувається вона раз у тиждень за допомогою мережевого протоколу часу (NTP). Якщо воно встановлено невірно, ліцензії на деякі програми можуть злетіти, а частина сайтів перестане завантажуватися.
NTP враховує таймінг між відправленням запиту й одержанням відповіді, чому гарантує високу точність (до 10 мілісекунд). Розглянемо, як вмикати та вимикати синхронізацію часу, вирішувати пов'язані з ним проблеми і вибирати сервери часу.
зміст- параметри
- Панель управління
- Командний рядок
- служби
- PowerShell
- Додавання нових серверів
- Налаштування часу через Інтернет
- редактор реєстру
- Вирішення проблем
- відключення синхронізації
параметри
Налаштування синхронізації даними способом, відносно недавня, і може використовуватися тільки на Віндовс 10, так-як "Параметри системи" в тому вигляді в якому вони представлені є тільки на десятці.
1. Зайдіть в Параметри Windows 10 і відвідайте розділ "Час і мова".
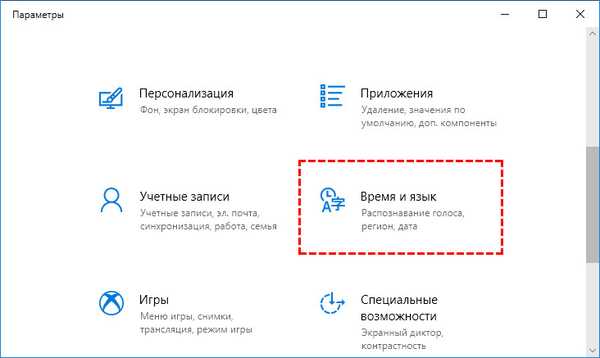
2. У першій вкладці активуйте опцію "Встановити час автоматично".
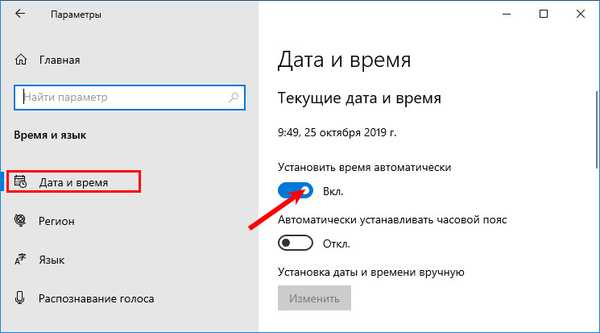
3. Про скрольте вниз, до напису: "Супутні параметри", і перейдіть за посиланням "Формат дати, часу і регіону".
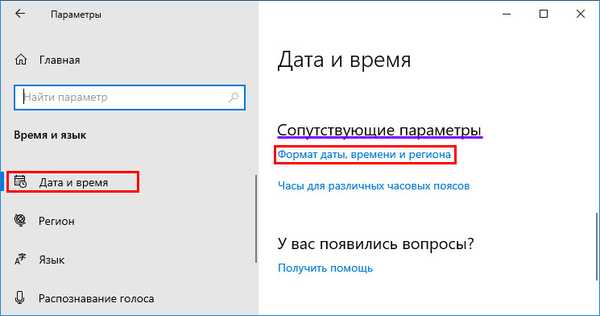
4. Щоб вказати сервер для синхронізації, спустіться трохи нижче і натисніть на посилання "Додаткові параметри дати та ...".
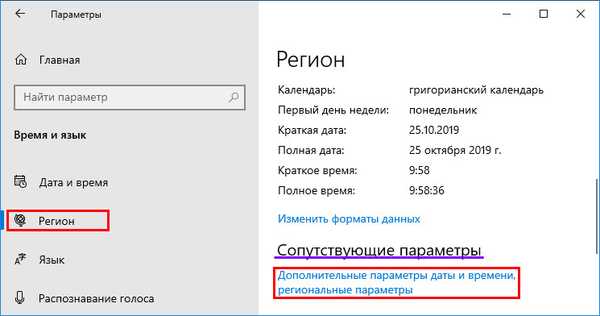
5. Перейдіть в зазначений на скріншоті розділ.

6. Увімкніть останню вкладку і натисніть "Змінити параметри ...".

7. Позначте прапорцем пункт "Синхронізація сервера ..." і виберіть сервер зі списку.
8. Для негайної синхронізації клікніть "Оновити зараз".
Сервер часу, що це? - комп'ютер, на який покладено завдання відправки пакетів даних з відомостями про час в регіоні, де знаходяться клієнти.9. Закрийте віконце кнопкою "OK" і застосуєте нові налаштування.
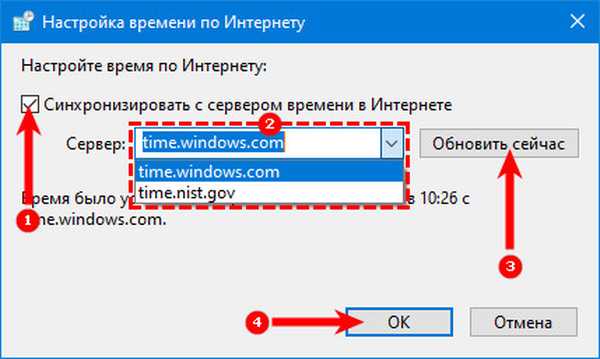
Панель управління
1. Відкрийте Панель управління.
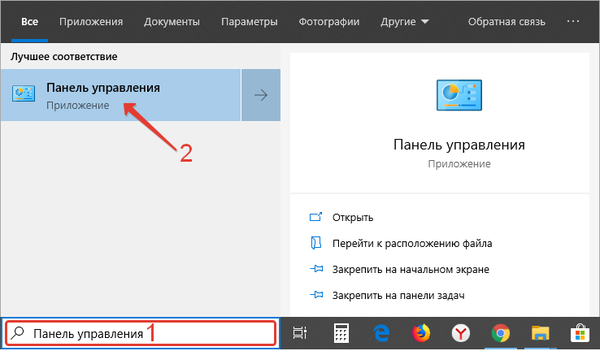
2. Відвідайте її розділ під назвою "Годинник, мова та регіон".
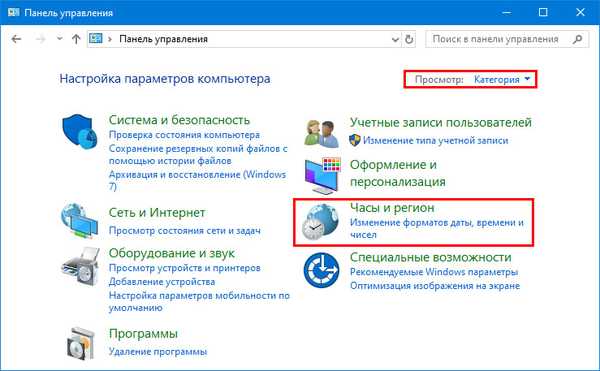
3. Перейдіть до підрозділу "Дата і час".

4. Активуйте "Час по інтернету" і переходите до 7-му кроці попередньої інструкції.

Командний рядок
Розглянемо, як синхронізувати час на комп'ютері з інтернетом за допомогою командного рядка.
1. Через контекстне меню Пуск відкрийте командний рядок від імені адміністратора.

2. Виконайте команду "w32tm / resync" для негайної синхронізації з обраним сервером.

Якщо комп'ютер розташований в домені, команда буде наступною: "net time / domain".
служби
Синхронізація через інтернет може не працювати, якщо відключений сервіс "Служба часу Windows". Для перевірки і запуску служби виконайте наступні кроки.
1. Відкрийте вікно управління сервісами операційної системи. Для цього затисніть клавіші Win + R і виконайте команду "services.msc" у вікні.
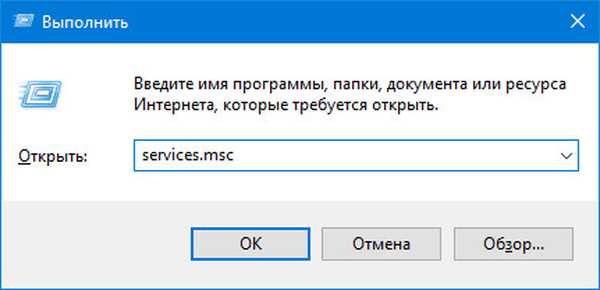
2. Відкрийте властивості записи "Служба часу Windows" через контекстне меню, подвійним кліком або сполучення клавіш Alt + Enter.

3. У випадаючому списку "Тип запуску" виберіть "Вручну".
Можна вказати і "Автоматично", але тоді сервіс буде запускатися при кожному завантаженні операційної системи, а при варіанті "Вручну" - тільки коли Windows 10 звернеться до нього.
4. Натисніть "Запустити" і тисніть "OK".
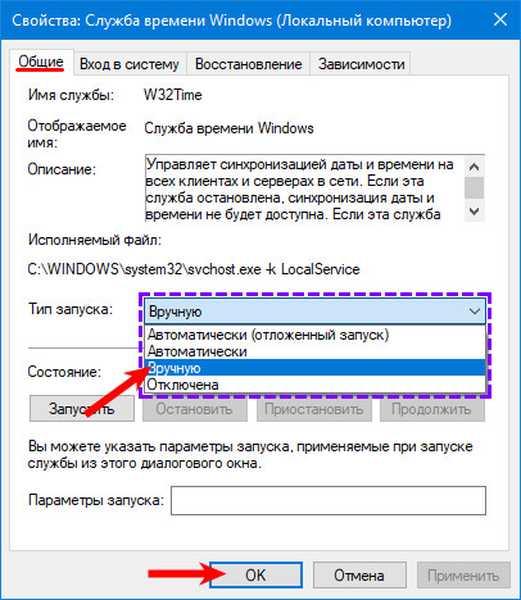
PowerShell
Запускається сервіс і через PowerShell.
1. Відкрийте PowerShell з правами адміністратора (наприклад, через пошук).
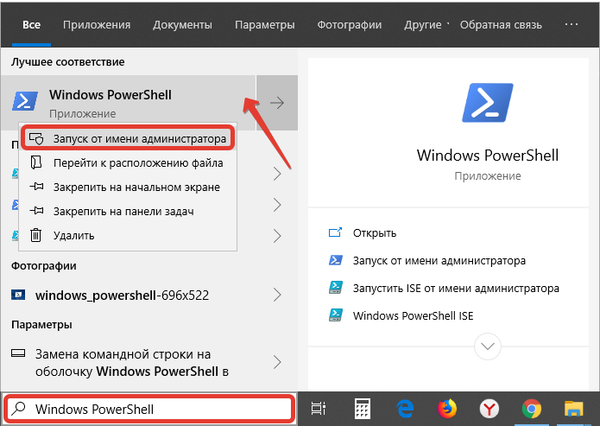
2. Виконайте в вікні команду Get-Service W32Time | Select-Object * для отримання статусу сервісу.
3. Шукайте терміну "Status": якщо її значення "Stopped", виконайте "Start-Service W32Time" для запуску служби.
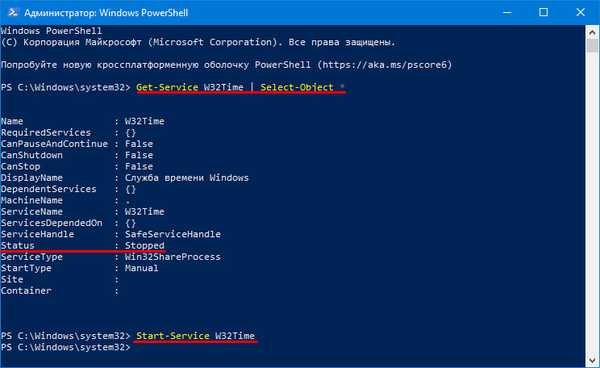
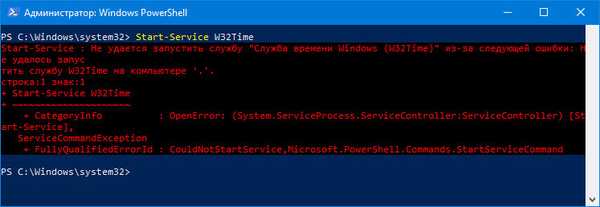
4. В іншому випадку виконайте "Restart-Service W32Time" для перезапуску служби.
Ніяких повідомлень по закінченні виконання операцій в разі їх успішного завершення НЕ буде.
5. Для зміни адреси сервера застосуєте команду: w32tm / config / syncfromflags: manual /manualpeerlist:»time.google.com », де в останніх лапках пропишіть свою посилання.
6. Для запуску синхронізації введіть "w32tm / config / reliable: yes" і тисніть "Enter".
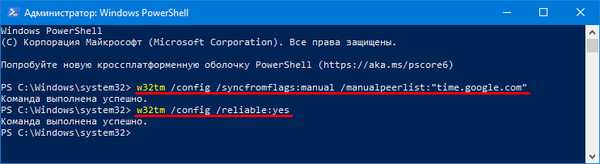
Додавання нових серверів
У Windows 10 передбачена зміна NTP-серверів і додавання сторонніх, відсутніх в списку. Робиться це двома способами.
Налаштування часу через Інтернет
1. Щоб не повторюватися, перейдіть до першого розділу "Параметри" і виконайте з нього 6 перших кроків.
2. Переконайтеся, що опція "Синхронізація сервера ..." активована.
3. Клацніть по формі з списком, що випадає нижче.
4. Введіть адресу сервера без www і https, наприклад, time.google.com.
5. Збережіть налаштування кнопкою "OK".
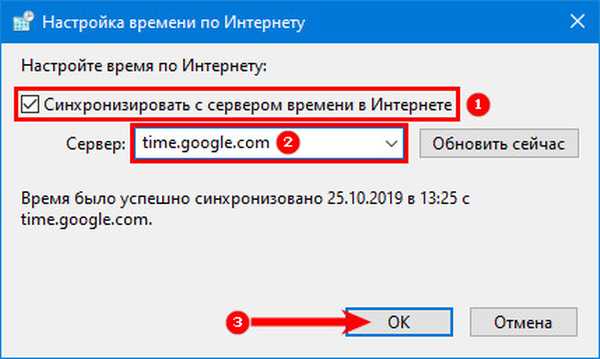
Для негайної перевірки тисніть "Оновити зараз".
Після настройки і перевірки з'явиться сповіщення про успішне завершення синхронізації годин з посиланням на NTP-сервер.
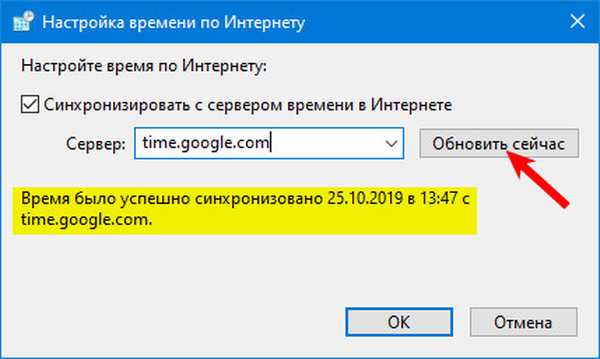
редактор реєстру
1. Для запуску утиліти "Виконати" можна за допомогою комбінації клавіш Win + R.
2. Введіть в текстовий рядок "regedit" і тисніть "OK" або "Enter".
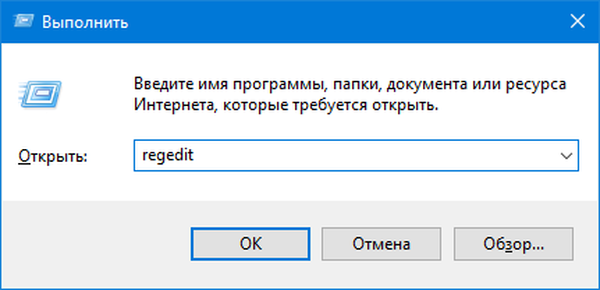
Команду можете виконати і через пошук Windows 10.
3. Розгорніть гілку HKLM.
4. Перейдіть вниз по шляху: SOFTWARE \ Microsoft \ Windows \ CurrentVersion \ DateTime \.
5. У підрозділі Servers створіть новий строковий параметр через його контекстне меню або правий клік по вільній області в лівій частині вікна.
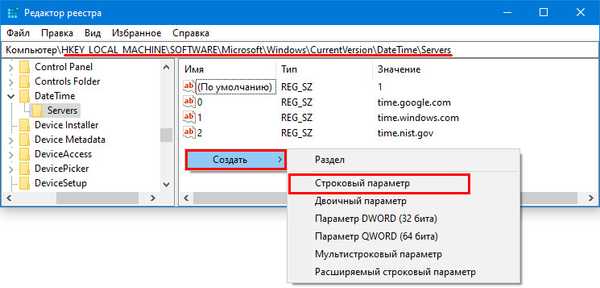
6. Як параметр вкажіть число, наступне за останнім записом в списку (швидше за все, буде 3), в поле "Значення" вставте посилання на потрібний сервер і натисніть "OK".
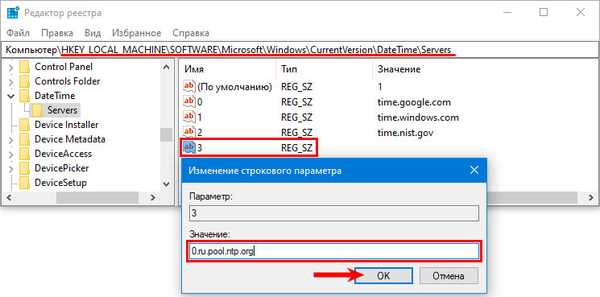
Для звірки реального часу з сервером необхідно виконати 6 кроків з розділу "Параметри" і клацнути "Відновити зараз".
Вирішення проблем
Раніше було сказано, що найчастіше синхронізація не працює через зупинки відповідає за це системного сервісу. Як його перезапустити і додати в автозавантаження, розглянули в підрозділі "Служби". Тут ознайомимося з прискореним способом виходу із ситуації.
Розглянемо, як виправити через командний рядок, в разі коли НЕ синхронізується час по інтернету:
- Запустіть командний рядок від імені адміністратора;
- Виконайте команду "net stop w32time" для зупинки служби часу Windows 10;
- Скасуйте її реєстрацію в ОС командою "w32tm / unregister";
- Зареєструйте її назад: введіть "w32tm / register" і натисніть "Enter";
- Запустіть сервіс "net start w32time";
- Розпочніть процес позачергової синхронізації "w32tm / resync / nowait";
- Якщо нічого не допомагає, перезавантажте комп'ютер.
відключення синхронізації
Щоб операційна система періодично НЕ звіряла час з тим, що встановлено на обраному сервері, виконайте такі кроки.
1. Відкрийте «Параметри дати та часу", клікнувши правою кнопкою миші по годинах внизу дисплея.
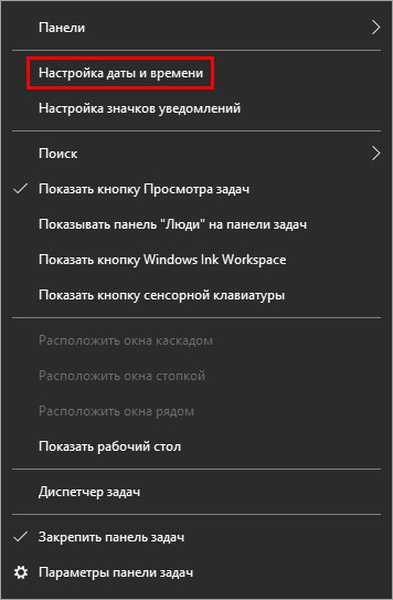
2. Перенесіть перший перемикач в положення "Вимкнути." і закрийте вікно.
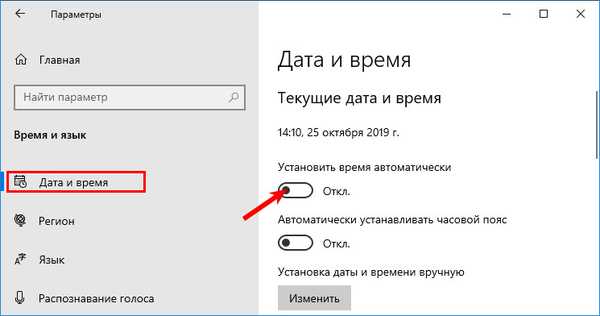
В даний вікно можете потрапити через Параметри Windows 10 (див. 1-й розділ статті) або Панель управління (див. 2-й розділ).
Другий спосіб: зупиніть і відключіть автоматичний запуск сервісу "Служба часу Windows", про що розказано в 3-му розділі.
Не забудьте перевірити правильність зазначеного часового поясу.











