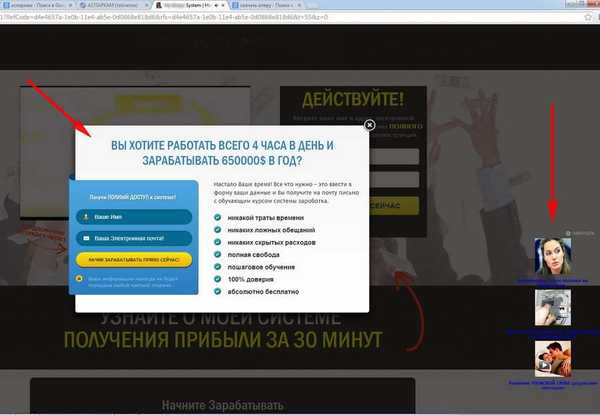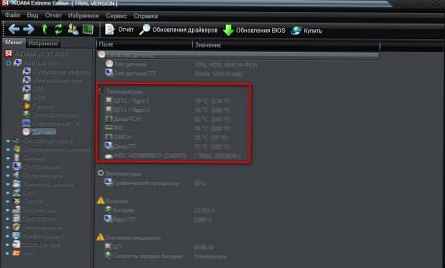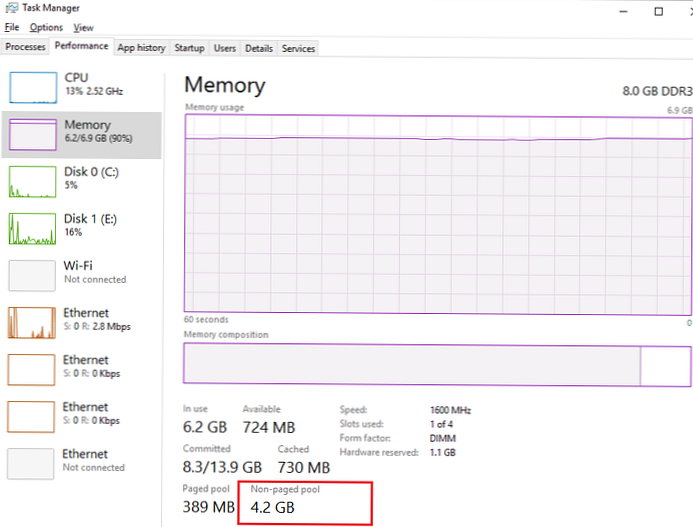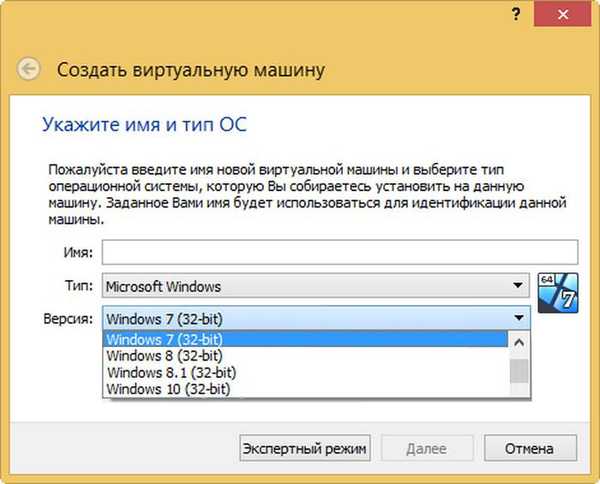
Чому встановлений на 64-бітну Windows VirtualBox не дозволяє створювати 64-бітові віртуальні машини
Збій або відключення апаратної віртуалізації
Привіт друзі! Будучи встановленим на 64-бітову Windows, гипервизор Oracle VirtualBox дозволяє створювати як 32, так і 64-бітові віртуальні машини, але в якийсь момент програма може перестати відображати пункти, що відповідають за створення 64-бітних віртуальних систем. Часто подібна проблема спостерігається після раптового відключення електроживлення комп'ютера, а ще вона може бути викликана некоректними налаштуваннями деяких компонентів.
Якщо проблема з'явилася після раптового відключення електроживлення, причиною неполадки швидше за все є або тимчасовий збій в параметрах віртуалізації, або її відключення на рівні BIOS. У більшості випадків вирішити проблему вдається простий коректної перезавантаженням комп'ютера, якщо опції створення 64-бітних віртуальних систем не з'являються в VirtualBox і після перезавантаження, необхідно зайти в BIOS і подивитися, чи не відключена чи там апаратна віртуалізація.
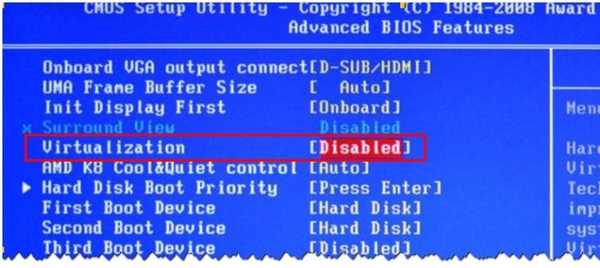
Вимкніть Hyper-V
У Windows є власний гипервизор Microsoft Hyper-V, але за замовчуванням він відключений. Якщо ви його включите, VirtualBox не зможе працювати правильно, оскільки ці два програмних продукту конфліктують один з одним. Перевірити чи включений в системі Hyper-V дуже просто. Відкрийте командою optionalfeatures оснащення "Компоненти Windows" і подивіться, відзначені чи пташками чекбокси "Платформа Hyper-V" і "Засоби управління Hyper-V". Якщо так, обов'язково зніміть їх, збережіть налаштування і перезавантажте комп'ютер.
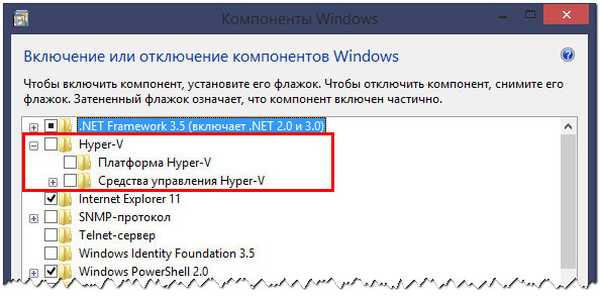
Вимкніть Device Guard
У корпоративних версіях Windows 10 проблема може бути викликана роботою Device Guard - спеціальною технологією, що дозволяє запускати тільки ті програми, які відповідають певним вимогам безпеки. На комп'ютерах Dell опція може бути включена за замовчуванням. Вимкніть її та перевірте роботу VirtualBox. Відкривши редактор локальних групових політик командою gpedit.msc, перейдіть по ланцюжку Конфігурація комп'ютера → Адміністративні шаблони → Система → Device Guard (Захист пристрою), праворуч двічі клікніть по політиці "Включати віртуалізацію на основі безпеки" і встановіть для неї значення "Відключено".
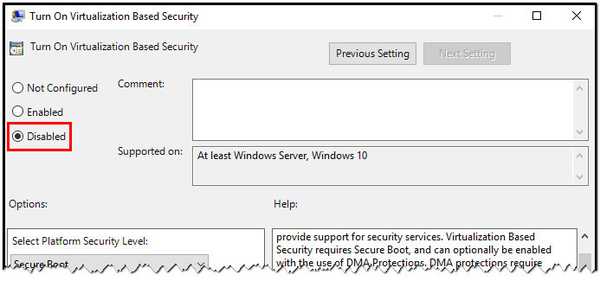
Вимкніть ізоляцію ядра
Для забезпечення додаткової безпеки в Windows була розроблена спеціальна технологія ізоляції ядра, що дозволяє запускати процеси в огородженому просторі пам'яті. Будучи тісно пов'язаною з виртуализацией, включена ізоляція ядра може призводити до конфліктів і неполадками в роботі сторонніх гіпервізора. Спробуйте її відключити. Для цього в ключі реєстру HKLM / SYSTEM / CurrentControlSet / Control / DeviceGuard / Scenarios / HypervisorEnforcedCodeIntegrity для параметра Enabled встановіть значення 0.
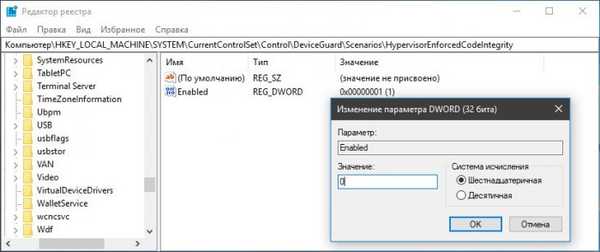
Видаліть інші сторонні Гіпервізор
Нарешті, джерелом проблеми може стати конфлікт між VirtualBox і іншими сторонніми гіпервізорами, якщо вони встановлені на комп'ютері. Імовірність такого сценарію невелика, але щоб чи не терзати себе сумнівами, варто виключити і його.
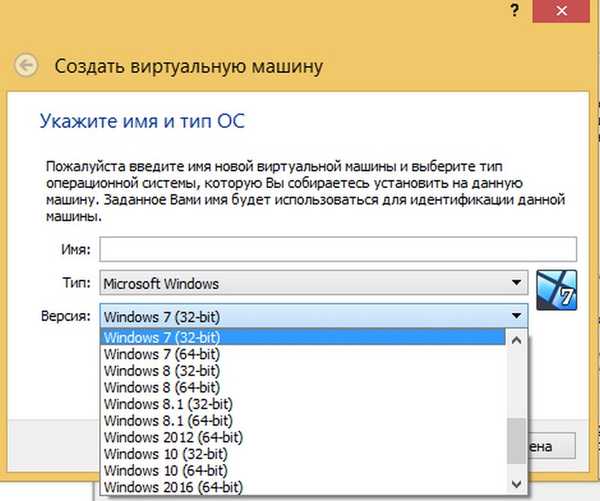
Мітки до статті: Віртуальні машини