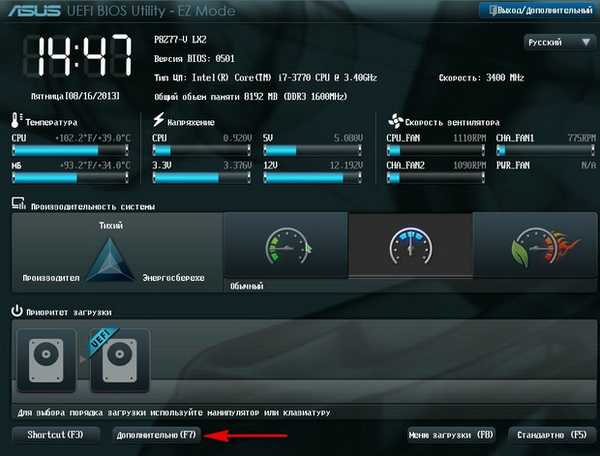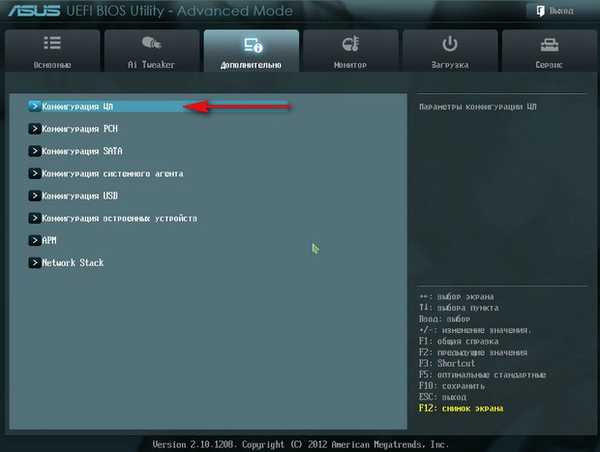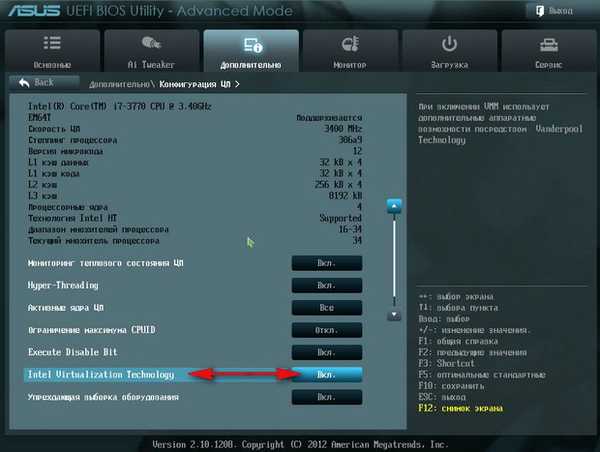Привіт адмін! Скачав нову Windows 8.1 на сайті Майкрософт і захотів встановити її собі на віртуальну машину VirtualBox, але установці виходить помилка "Функції апаратної віртуалізації VT-x / AMD-V включені, але не функціонують". Що робити?

Як встановити віртуальну машину
Друзі, якщо ви жодного разу не мали справу з віртуальною машиною, то поясню вам в двох словах, що це таке. Віртуальна машина, це справжній комп'ютер, створений всередині вашої основної операційної системи і в цей комп'ютер, ви можете встановити інші операційні системи (кілька!) І не тільки Windows. Ви можете, як хочете експериментувати зі встановленою в віртуальну машину операційною системою, виходити з неї в інтернет, встановлювати різне програмне забезпечення, не боячись заразити свій комп'ютер вірусом, коротше підключіть свою фантазію і ви знайдете їй застосування. Наприклад, один мій знайомий, навчився заново встановлювати операційну систему і ділити жорсткий диск на декілька розділів тільки за допомогою віртуальної машини. Що стосується вибору віртуальної машини, про кожну з існуючих, на нашому сайті буде написана стаття. рекомендую вам встановити віртуальну машину VirtualBox, її можливостей вистачить не тільки початківцю, але і досвідченому користувачеві, до того ж вона безкоштовна. Почніть з неї. Прості і інтуїтивно зрозумілі налаштування, стабільна робота, зробили її однією з найбільш популярних.
Примітка: На нашому сайті є статті про VirtualBox, які Вам можуть стати в нагоді 1. Як встановити на віртуальну машину операційні системи Windows 7 і Windows 8 2. Як завантажити готову віртуальну машину з Windows 8.1 3. Як завантажити готову віртуальну машину з Windows 7 4. як встановити Windows 10 на віртуальну машину 5. як завантажити віртуальну машину VirtualBox з USB-флешки 6. як створити в VirtualBox загальну папку сполучає віртуальну машину і діючу операційну систему 7. як в VirtualBox підключити флешку Які існують віртуальні машини? Virtual PC - безкоштовна, дуже просто встановлюється в Windows 7, переходите за посиланням на сайт Майкрософт, завантажуйте і встановлюйте.
http://www.microsoft.com/ru-ru/download/details.aspx?id=3702
VMware Workstaion платна, коштує 222,53 €, але є 30-ти денний випробувальний термін. Потрібна ця віртуальна машина в першу чергу для системних адміністраторів і розробників програмного забезпечення.
Hyper-V - входить до складу Windows 8, дуже просто підключається, використовується в основному IT-фахівцями.
Отже вирішено, встановлюємо віртуальну машину VirtualBox. Йдемо на сайт https://www.virtualbox.org/, натискаємо "Downloads", вибираємо
VirtualBox 4.2.16 for Windows hosts x86 / amd64.
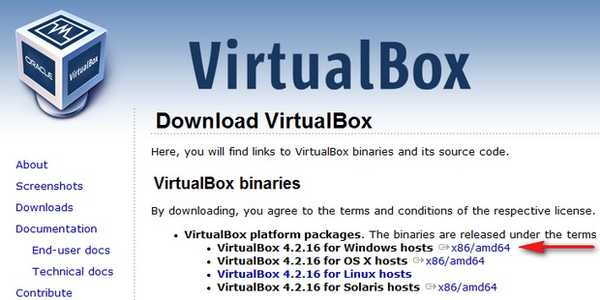
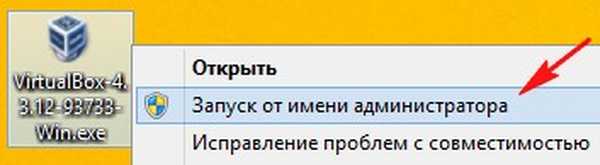
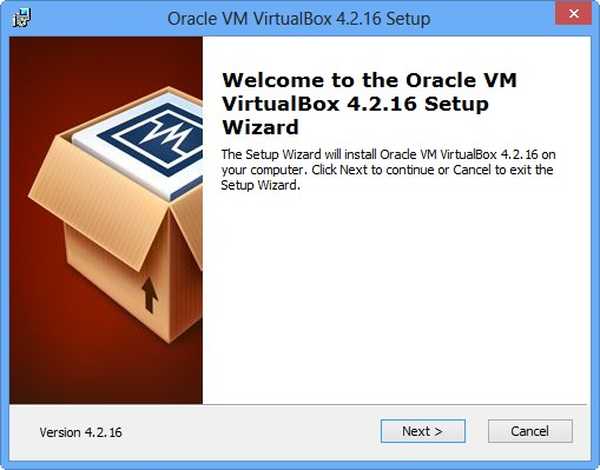
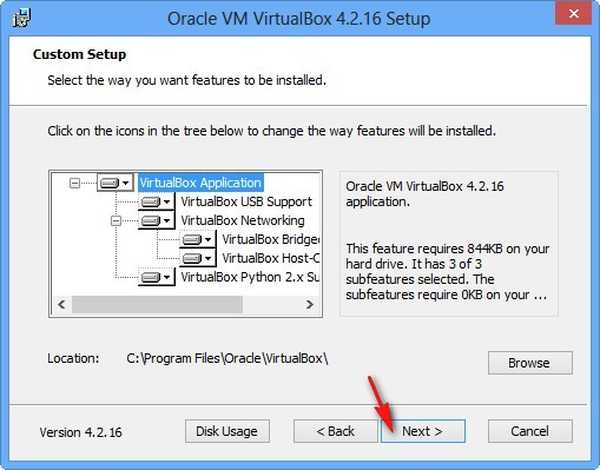

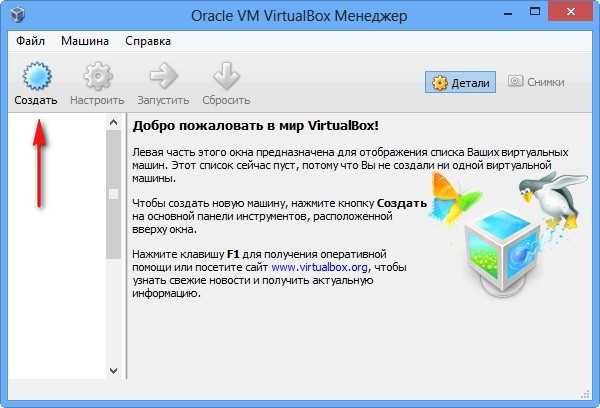
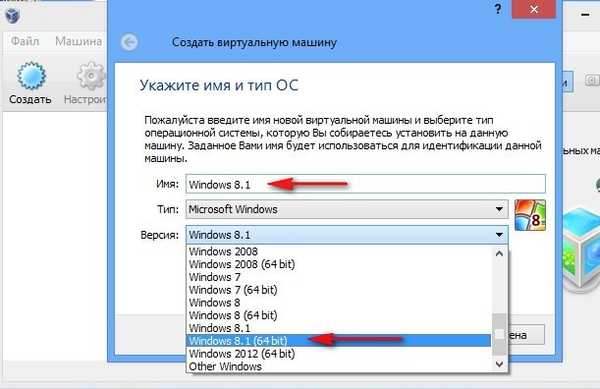

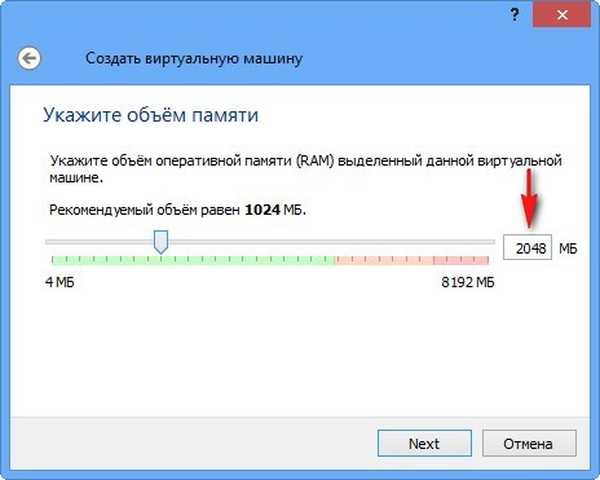
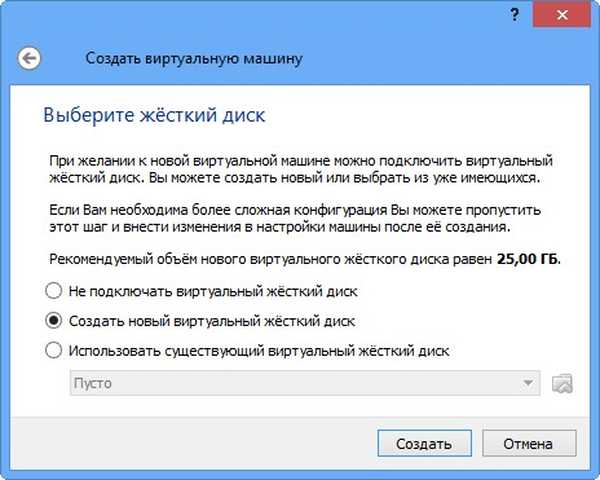
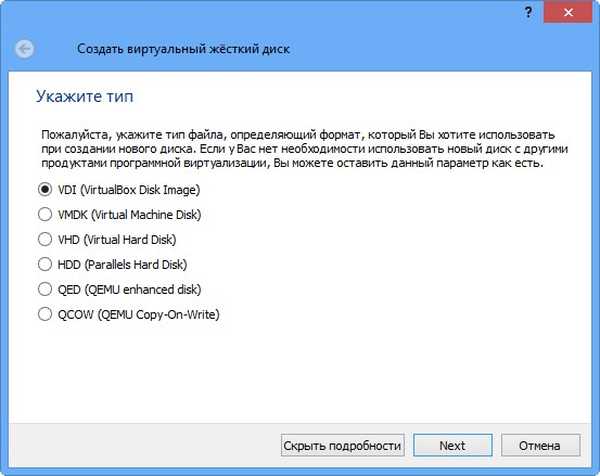
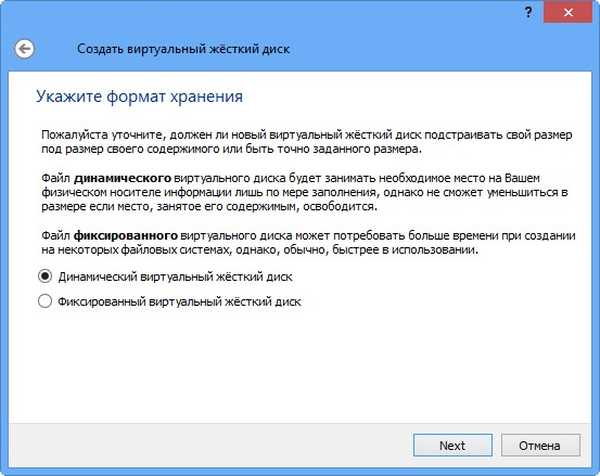
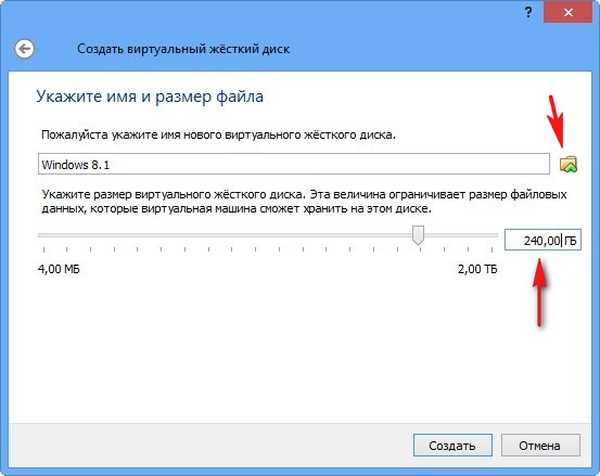
Виділяємо нашу віртуальну машину і тиснемо "Налаштувати".
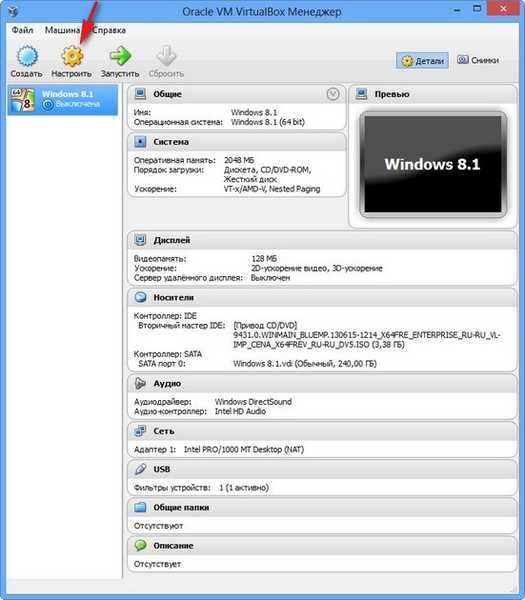
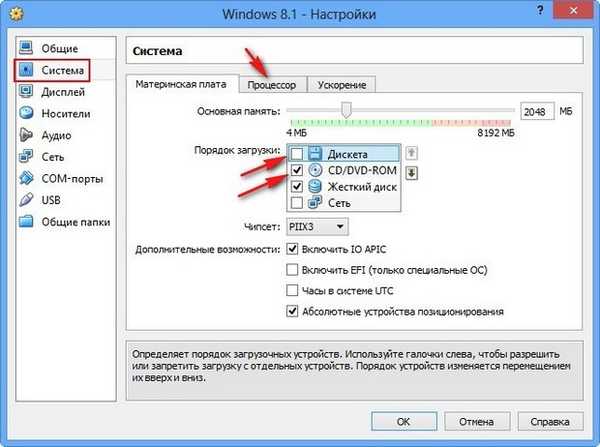
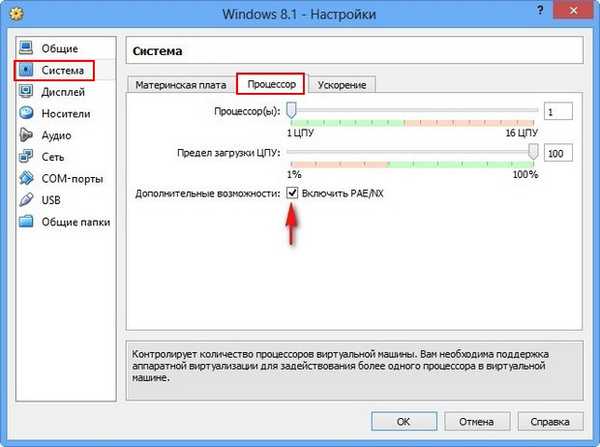
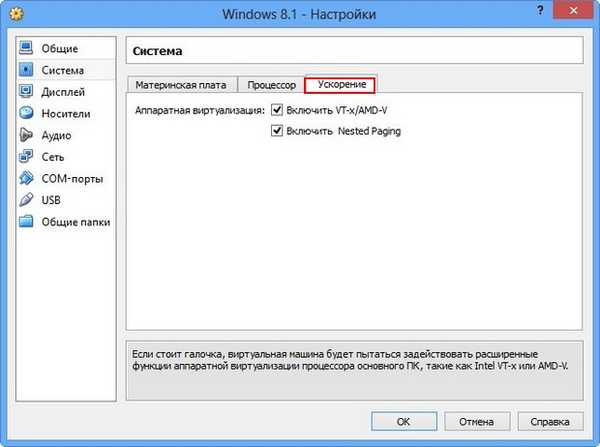
Відеопам'ять 128 МБ
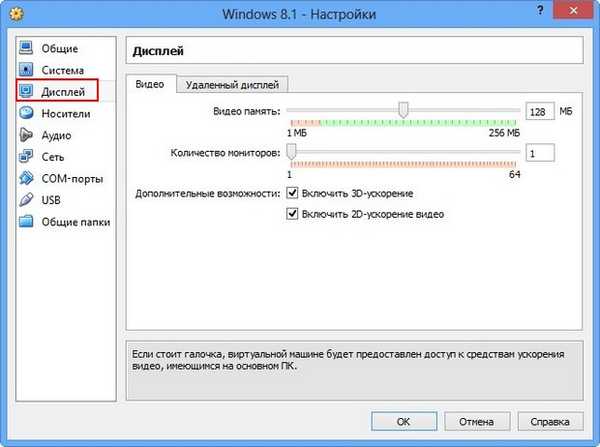
Також тут присутній віртуальний дисковод, подсоединим до нього образ з операційною системою Windows 8, яку ми скачали у вчорашній статті. У пункті "Носії" вибирайте "Привід" і "Вибрати образ оптичного диска"
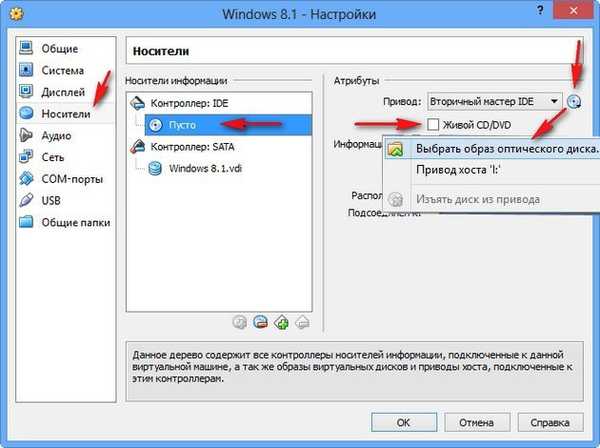
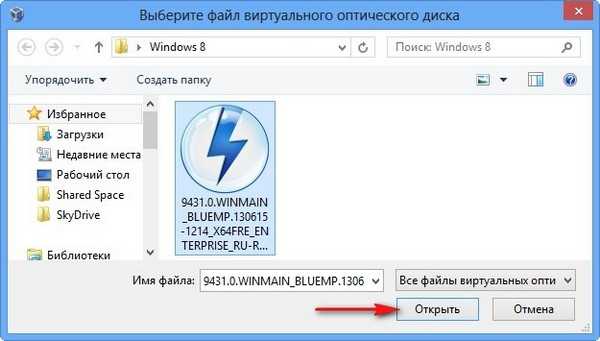
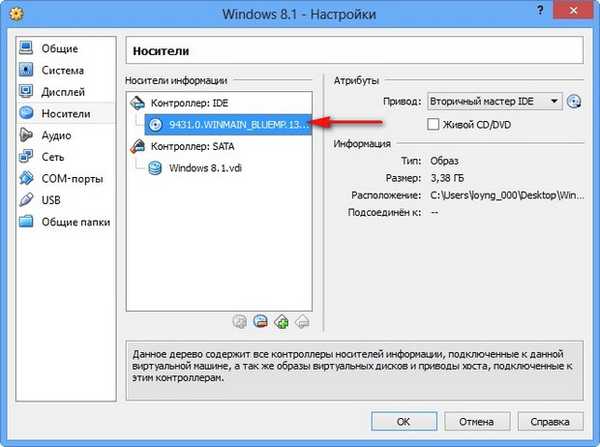
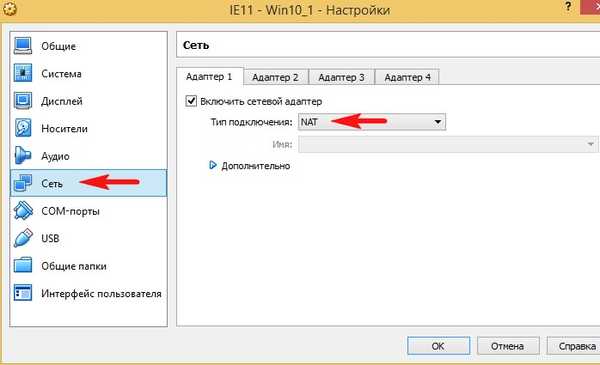
Що таке USB-фільтр? Уявіть собі таку ситуацію, все USB пристрої, підключені до вашого комп'ютера, визначаться в операційній системі, яка встановлена на вашу віртуальну машину. Природно вам це не потрібно. USB-фільтри будуть визначати, який саме USB пристрій повинен визначитися у віртуальній машині, а яке в основний вашій системі. Щоб побачити, як все це працює на ділі, потрібно спочатку встановити в нашу віртуальну машину операційну систему Windows 8.1, а далі вам все стане зрозуміло, читаємо далі.
Примітка: Друзі, якщо Ви захочете завантажити віртуальну машину з USB-флешки, тоді прочитайте нашу статтю Завантаження c USB в VirtualBox
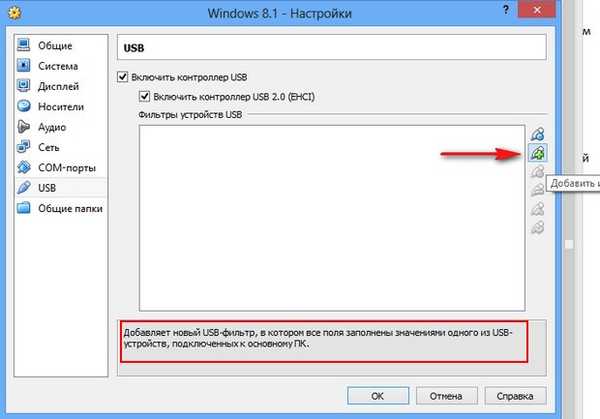
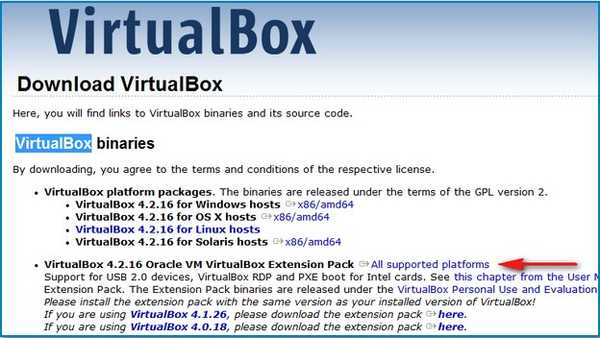


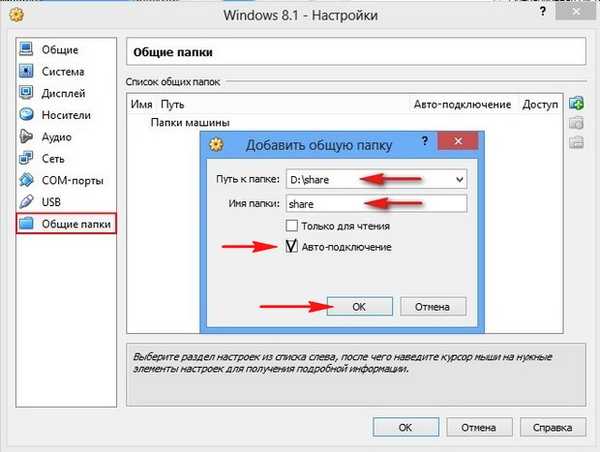
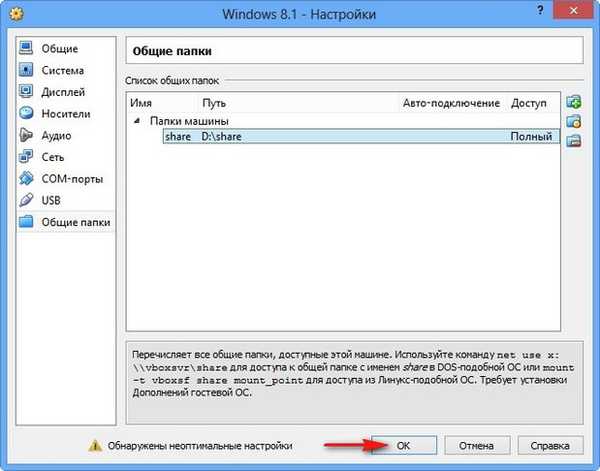
Включаємо нашу віртуальну машину, натискаємо кнопку "Запустити"