
Дуже поширеною проблемою зі звуком, після його відсутності, є спотворення: шипіння, свист, тріск і т. Д. Виникає вона, природно, внаслідок оновлення операційної системи або драйверів для звукової карти. Рідше винуватцем стає віртуальне звуковий пристрій. У цій статті розглянемо, що робити, якщо заїкається звучання звуку на комп'ютері в Windows 10.
Перевірка справності відтворює аудіо пристрою - перший крок на шляху пошуку причин неполадки. Колонки, навушники або аудіосистему при нетиповому відтворенні звуку слід від'єднати від комп'ютера / ноутбука, а потім приєднати назад.
Також настійно рекомендується перевірити справність пристрою на іншому комп'ютері або телефоні. Якщо тріск і інші спотворення будуть і в цьому випадку, проблема полягає в апаратній частині. В іншому випадку запропонована стаття стане надійним помічником у виправленні ситуації.
зміст- Відключаємо звукові ефекти
- Деактивация монопольного режиму
- Інші параметри, які впливають на відтворення звуку
- Конфігурація пристроїв відтворення
- Перевстановлюємо драйвери звукової карти
- додаткові відомості
Відключаємо звукові ефекти
Аудіо ефекти можуть викликати відчутні спотворення при відтворенні звуку, тому такі функції необхідно деактивувати. Швидше за все, аудіо-потік, проходячи через ці фільтри, і виходить спотвореним.
1. Відкриваємо контекстне меню іконки "Динаміки", розташованої в треї (через яку регулюємо гучність).
2. Вибираємо "Пристрої відтворення".
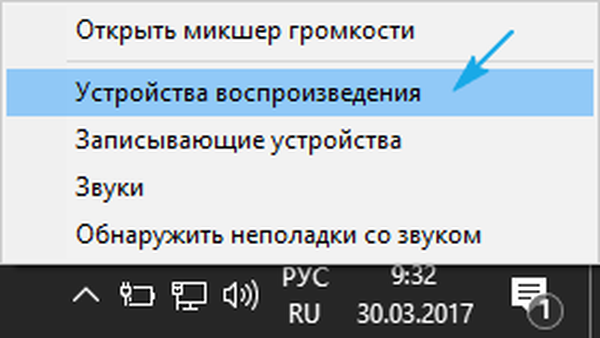
3. Вибираємо колонки або аудіосистему, при відтворенні на якій звук переривається або спотворюється іншим чином.
4. Відкриваємо вікно властивостей, клацнувши по однойменній кнопці внизу вікна.
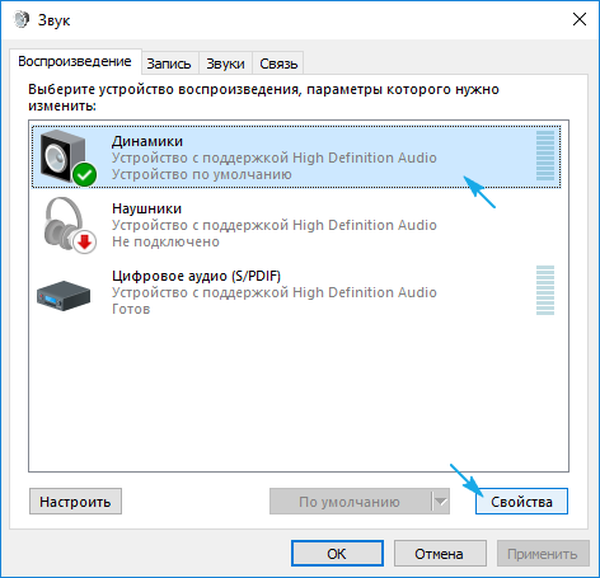
5. Переходимо у вкладку "Додатково".
6. Прибираємо прапорець, що стоїть біля опції "Включити додаткові кошти звуку".
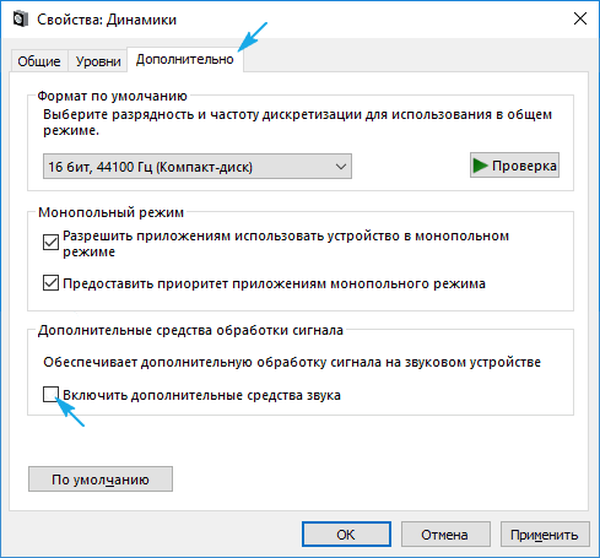
7. Переходимо в "Додаткові можливості" і відзначаємо прапорцем опцію "Вимкнути всі додаткові можливості".
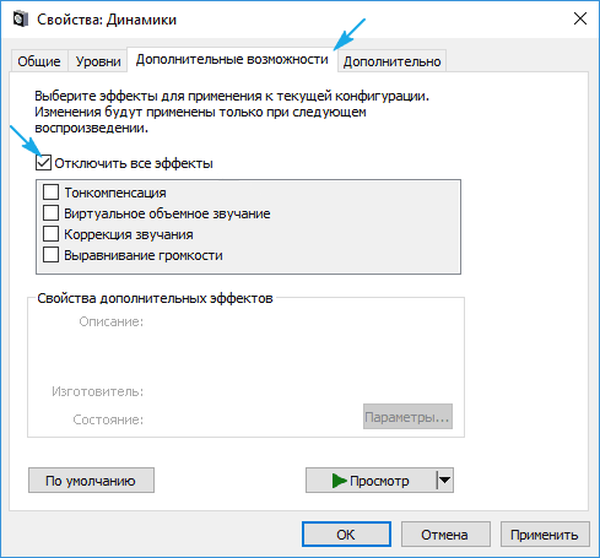
Те ж саме проробляється і через "Диспетчер Realtek HD", якщо використовується звукова плата від Realtek і встановлена дана утиліта.
1. Відкриваємо контекстне меню диспетчера ефектів через його іконку в панелі завдань.
2. Натискаємо по пункту "Диспетчер звуку".
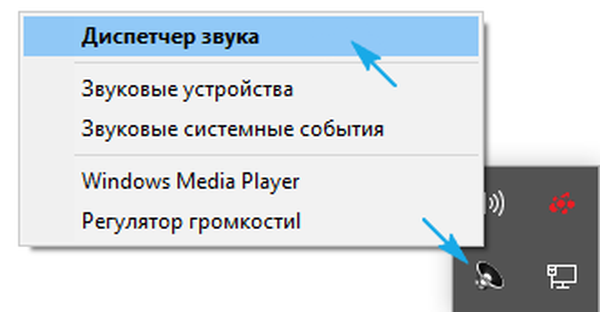
3. У вкладці "Звуковий ефект" обов'язково видаляємо прапорці біля опцій "Тонкомпенсация" і "Придушення голоси".
Це допоможе, якщо хрипить і шипить звук на Windows 10, або якість відтворення людського голосу значно знизилася.
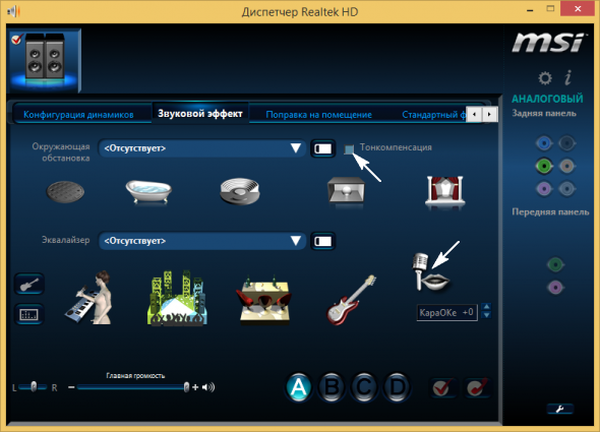
4. В останній вкладці "Стандартний формат" вибираємо "Формат DVD", відповідний студійного якості: 24-бітний звук з частотою дискредитації 48 000 Гц.
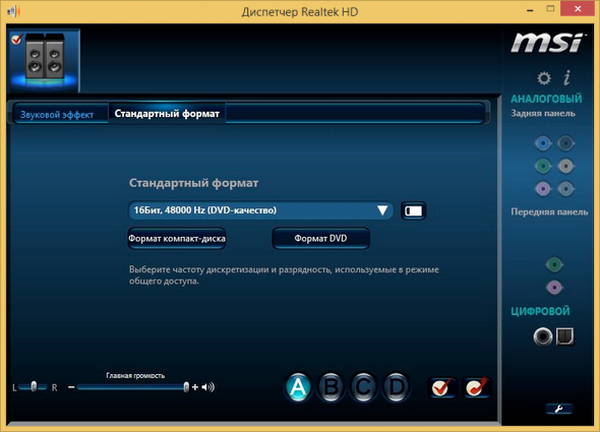
Якщо Диспетчера Realtek немає або використовується інша звукова карта, формат аудіо можна змінити у властивостях пристрою, що використовується в якості девайса для відтворення звуку. У вкладці "Додатково" вибираємо студійний запис з параметрами 24 біт і 48 кГц.
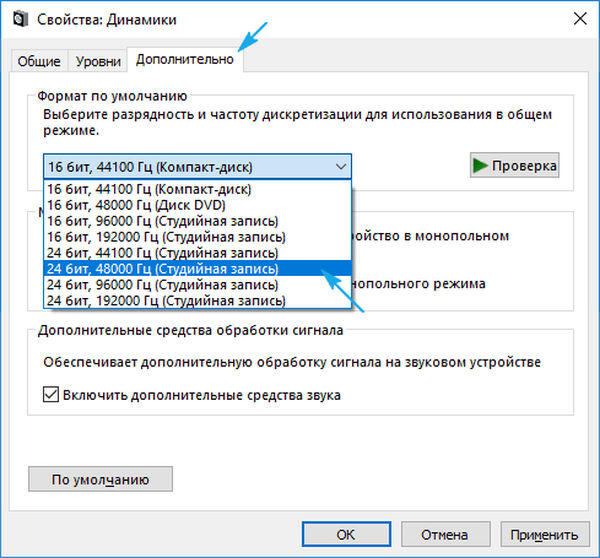
Якщо звук не перестав перериватися, шипіти і спотворюватися, спробуйте вибрати інші параметри.
Деактивация монопольного режиму
Часом, навіть при наявності свіжих драйверів, завантажених з офіційного ресурсу, звучання на ПК може в будь-який момент на частки секунди перерватися при включеному монопольному режимі.
Перевірте, чи не варто прапорець біля пункту "Дозволити програмам використовувати пристрій в монопольному ...".
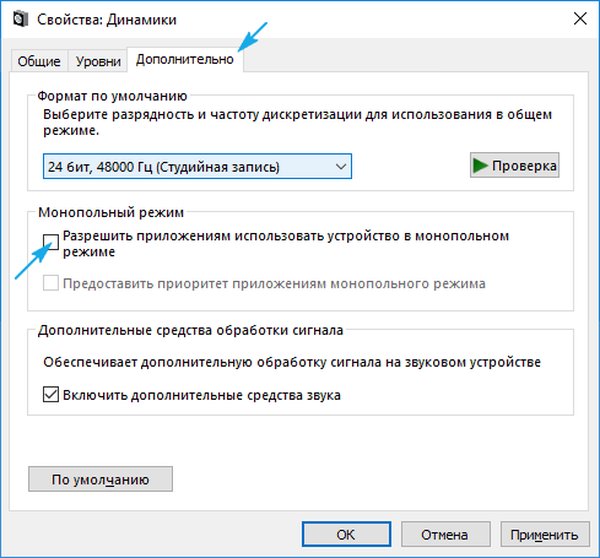
Інші параметри, які впливають на відтворення звуку
Є в Windows 10 функція, яка заглушає всі звуки під час здійснення аудіо та відео дзвінків через браузер або месенджери. Якщо встановлено, при розмовах буде включатися зниження гучності, а внаслідок цього може чутися неякісний звук.
У властивостях динаміків йдемо на вкладку "Зв'язок" і переносимо тригер в стан "Дія не потрібно".
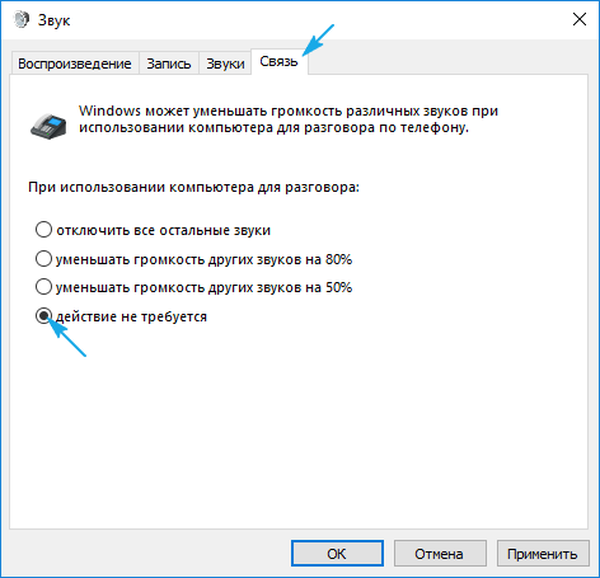
Конфігурація пристроїв відтворення
У списку знайдених на комп'ютері девайсів для програвання звуку вибираємо яка буде використовуватися під і тиснемо "Налаштувати". Після цього відкриється майстер з параметрами обраного аудіо пристрою.
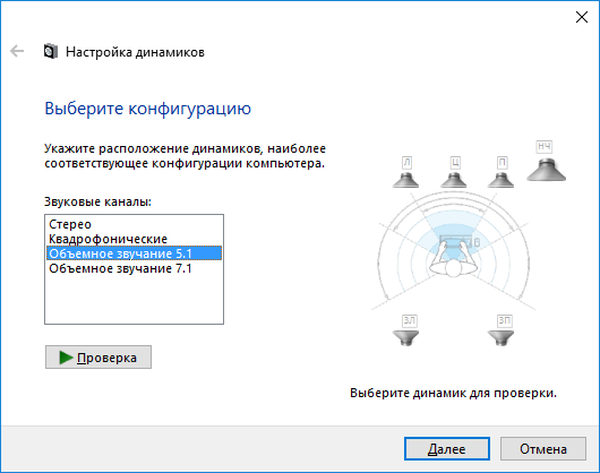
Виберіть тип свого обладнання і перевірте звучання для кожного з динаміків.
Перевстановлюємо драйвери звукової карти
Якщо ніякі вищенаведені методи не допомогли усунути причину неполадки, залишається ще кілька методів зробити це. Один з них - перевстановлення драйверів для звукової плати.
Якщо не знаєте її виробника, зайдіть в "Диспетчер пристроїв" і в гілці "Звукові, ігрові, відеотехніка" отримаєте ці відомості.
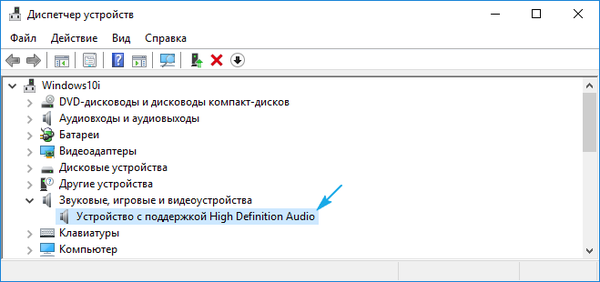
1. Переходимо на ресурс розробника драйвера і завантажуємо його останню версію (для Realtek йдемо по посиланню https://www.realtek.com/zh-tw/downloads).
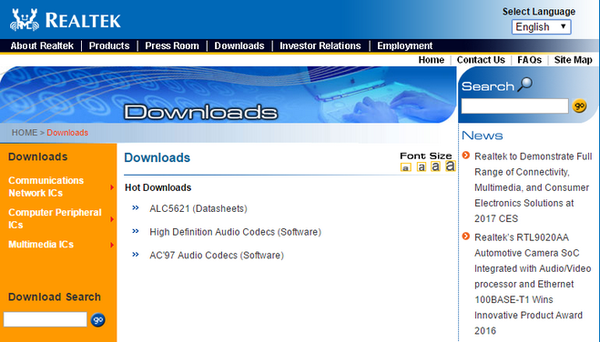
2. Запускаємо інсталятор і слідуємо всім інструкціям.
3. Після завершення встановлення перезавантажуємо комп'ютер.
Розробниками драйверів і обладнання рекомендується використовувати саме наведений вище спосіб оновлення ПЗ. Microsoft ж наполягають на своєму.
1. Викликаємо Диспетчер пристроїв через Win → X.
2. Розвертаємо гілку зі звуковим та іншими ігровими пристроями.
3. Через контекстне меню девайса викликаємо команду поновлення його драйвера.
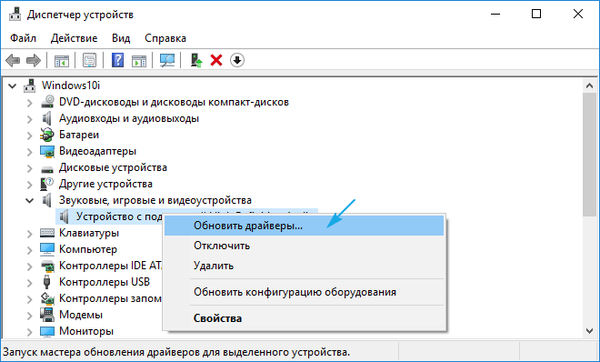
4. Вказуємо автоматичний тип пошуку свіжих версій ПЗ в інтернеті.
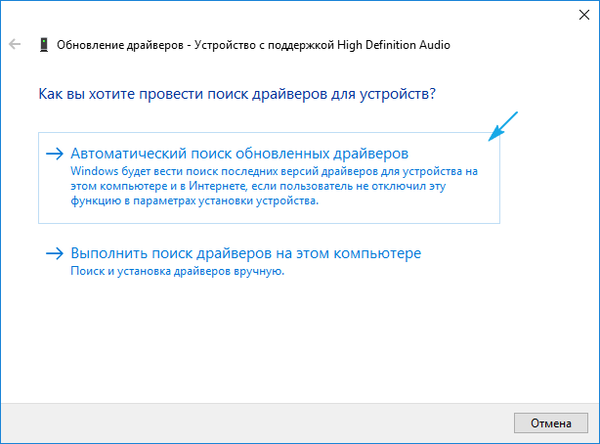
5. Після закінчення завантаження, копіювання файлів і їх реєстрації обов'язково перезавантажуємо комп'ютер
Другий метод, незважаючи на наполегливу рекомендацію Microsoft, використовувати не рекомендується. Windows 10 завантажує драйвери з ресурсів софтверного гіганта, і часто таке програмне забезпечення, якщо не застаріле, то менш підходяще під пристрій, ніж створене його розробником. І експлуатація такого ПО може принести чимало проблем.
додаткові відомості
Розглянемо пару важливих аспектів, що стосуються проблем зі звуком в Windows 10.
- Встановлена програма для захоплення потокового аудіо або накладення ефектів на звук може стати джерелом проблем. Якщо вони з'явилися після інсталяції подібних додатків, приберіть їх з автозавантаження, а краще видаліть і зовсім.
- Разом з неправильним відтворенням звуку і його гальмуванням глючить і сама Windows 10? Перевірте систему на наявність вірусів, а через Диспетчер завдань переконайтеся, що ніякої процес не завантажує ЦП на 70 і більше відсотків, і що у процесора є вільні ресурси для нормального декодування звуку і роботи ОС.
- При спотворенні аудіо на віртуальній машині або емуляторі виправити проблему навряд чи вдасться. Як і весь софт, емулятори та засоби віртуалізації недосконалі.











