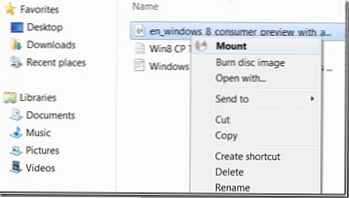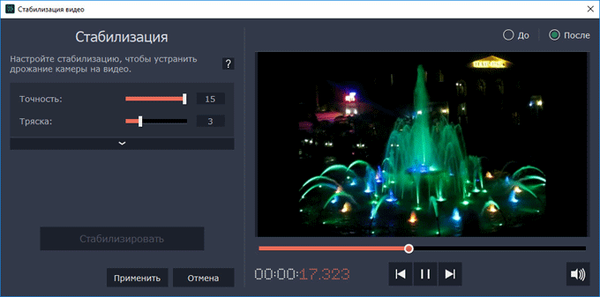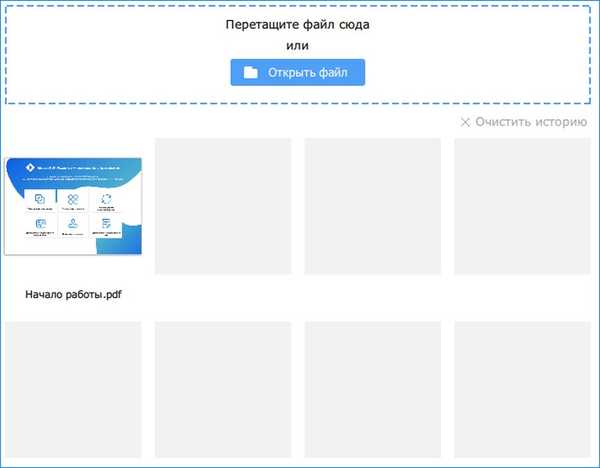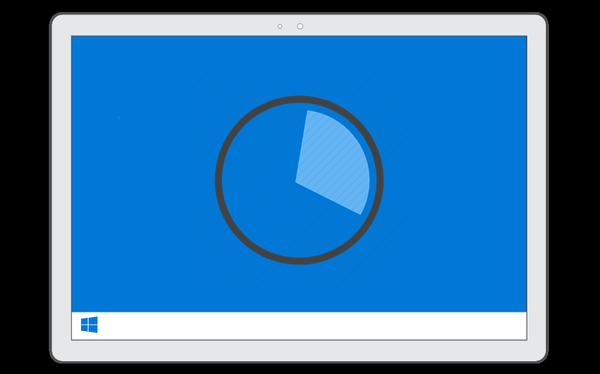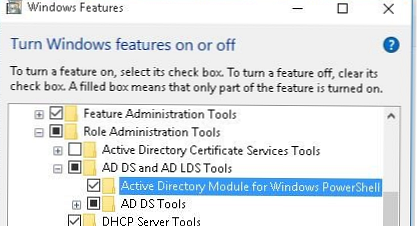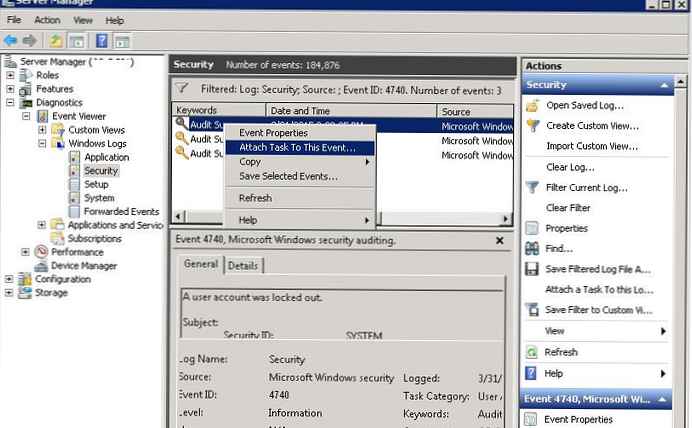Через десятки місяців після релізу Windows 10 все ще може здивувати користувача аудиторію новими помилками. Скільки б їх не усували, кількість неполадок особливо не зменшується: одну усунули - дві з'явилося на місце, три проблеми вирішили - викликали цим ще одну. Та й різноманітність їх побільше, ніж в тій же XP. У цій статті розглянемо, які дії необхідно зробити, коли блимають ярлики на робочому столі і моргає екран на Windows 10.
Через десятки місяців після релізу Windows 10 все ще може здивувати користувача аудиторію новими помилками. Скільки б їх не усували, кількість неполадок особливо не зменшується: одну усунули - дві з'явилося на місце, три проблеми вирішили - викликали цим ще одну. Та й різноманітність їх побільше, ніж в тій же XP. У цій статті розглянемо, які дії необхідно зробити, коли блимають ярлики на робочому столі і моргає екран на Windows 10.
Більш-менш досвідченому користувачеві повинно бути зрозумілим, що джерело проблеми криється в відеосистеми, а точніше, в її драйвери. Звичайно, винуватцем може стати і драйвер монітора або поганий контакт між кабелем, що з'єднує відеокарту і монітор, і одним з цих пристроїв, але частіше за все мерехтливий дисплей викликає програмне забезпечення для відеоадаптера.
Що з цього приводу кажуть в Microsoft?
Перше, що слід зробити, коли блимає екран, перевірити, чи скрізь проявляється проблема.
1. Викликаємо "Диспетчер завдань", відкривши меню Win → X.
2. Спостерігаємо, застосуємо до нього ефект мерехтіння.
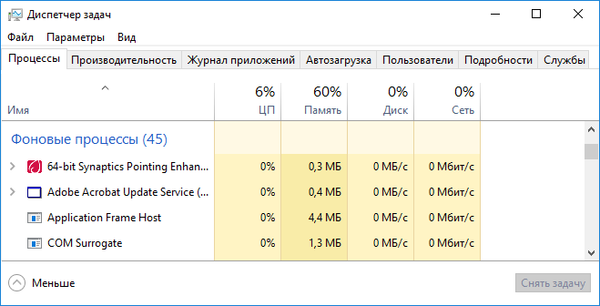
3. Якщо немає, рухаємося далі, так - йдемо до наступного рішення.
4. Запускаємо інструмент "Адміністрування" через Панель управління або пошук.
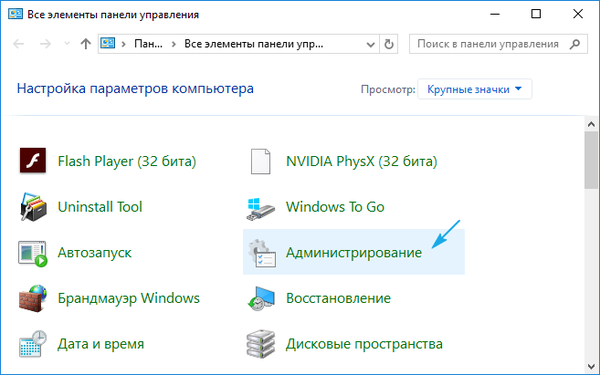
5. Викликаємо компонент "Перегляд подій".
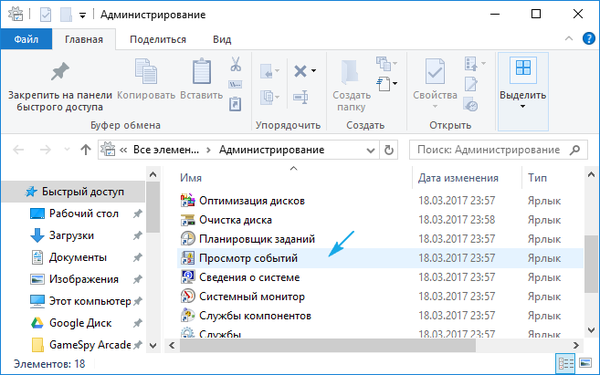
6. Переходимо в "Журнали Windows".
7. Відкриваємо файл "Система" і "Додатки" з метою відшукати події рівня "Помилка" або ж "Попередження".
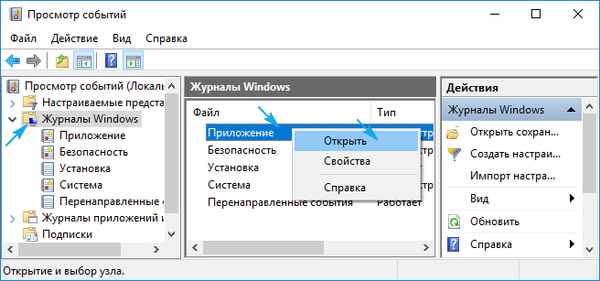
8. Виявивши винуватця, закриваємо додаток і завершуємо все його процеси в диспетчері завдань, якщо такі залишилися.
Не допомогло?
9. Виконуємо його деінсталяцію через Програми та засоби, запустивши аплет через пошуковий рядок.
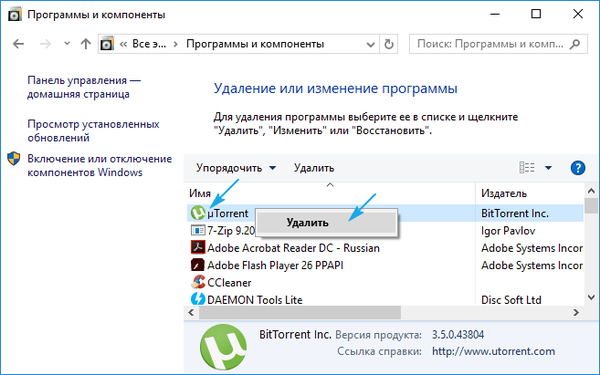
10. Після перезапуску ПК намагаємося встановити додаток для своєї редакції операційної системи заново. Для цього слід завантажити його свіжу версію, якщо така є.
Виходячи з коментарів користувачів, проблемними є антивірус від компанії Norton, драйвер для аудіосистеми від IDT (той, що для 64-розрядної ОС) і програма iCloud.
Проблема з драйвером відеоадаптера
Якщо мерехтіння з'явилося після того, як відеодрайвер встановився або оновиться автоматично через Центр оновлень, слід виконати такі операції:
- видалити встановлений софт і все його компоненти через інтегрований деинсталлятор або Driver Display Uninstaller;
- скачати нову редакцію програмного забезпечення для вашої відеокарти, яка підходить під редакцію инсталлированной операційної системи з офіційної сторінки розробника драйвера;
- інсталювати свіжу програму через інсталятор і перезавантажити комп'ютер.
Ні в якому образі не слід довіряти виконання цього завдання стороннім додаткам для пошуку і оновлення драйверів і, тим більше, Центру оновлень.
Після перезавантаження, якщо неполадка також залишилася, оновлюємо Windows 10.
1. Тиснемо Win + I, щоб викликати "Параметри".
2. Переходимо в останній розділ нового меню, що відповідає за отримання апдейтів.
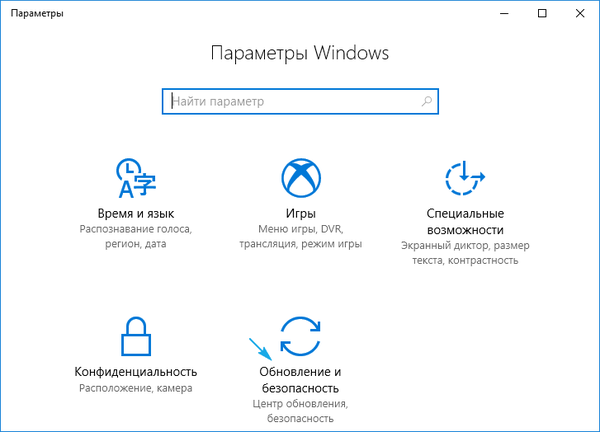
3. Натискаємо на кнопку пошуку оновлень і встановлюємо їх після його завершення, відмовившись від апдейта графічного драйвера.
4. Перезавантажуємося і перевіряємо наявність проблеми з миготінням зображення.
І наостанок кілька корисних порад, перший з яких можна було і в початок статті помістити, але оновлення ПЗ ще нікому не зашкодило (хоча у випадку з "десяткою" питання може бути спірним):
- перевіряємо надійність під'єднання кабелю, що передає дані від відеокарти до монітора;
- перевстановлюємо драйвери монітора;
- пробуємо підключити пристрій виведення через інший інтерфейс.
Також може бути корисною завантаження з останньої вдалої конфігурації і Безпечний режим, якщо драйвер в штатному режимі перевстановити не вдається.