
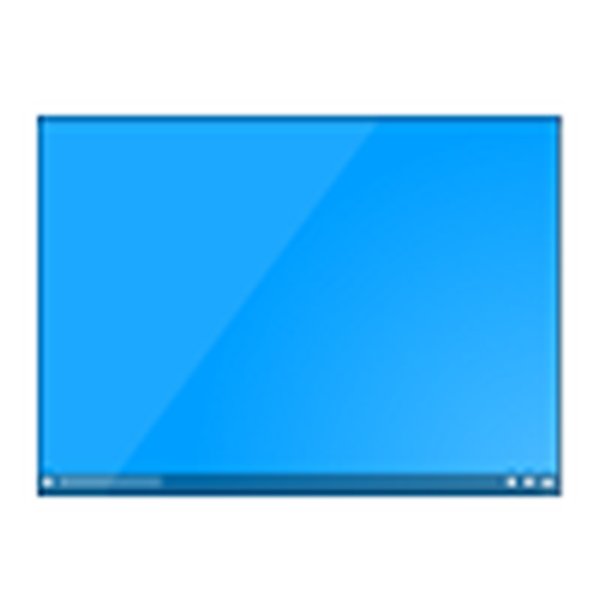
Настав час розглянути проблему, коли пропали значки з робочого столу Windows 10. Таке може трапитися як після чергового оновлення, так і без видимих на те причин, наприклад, після включення ПК. Як не дивно, представники Майкрософт так і не назвали точний джерело проблеми, і лише рекомендують пару варіантів її вирішення. Ще один знайшли самі користувачі.
зміст- Найпростіший метод повернення іконок на робочий стіл
- варіант №2
- параметри відображення
- Проблеми з Провідником
- Проблеми з файлом "explorer.exe"
Найпростіший метод повернення іконок на робочий стіл
Перш за все необхідно перевірити настройки системи. Можливо візуалізація іконок робочого столу відключена в параметрах Windows 10.
Для перевірки стану опції викликаємо контекстне меню робочого столу, переміщаємо покажчик до першого пункту випав меню і дивимося, щоб біля параметра "Відображати значки робочого столу" стояв прапорець.
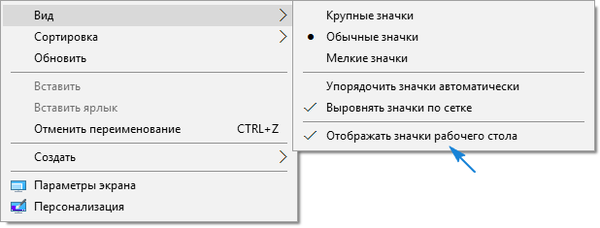
Якщо все в порядку, приберіть його, потім знову встановіть і обновіть стан робочого столу через те ж саме контекстне меню або за допомогою клавіші F5.
варіант №2
Наступним елементарним варіантом виправлення проблеми є створення нового елемента робочого столу. Відкриваємо контекстне меню робочого столу, переміщаємо курсор до варіанту "Створити", натискаємо по кожному об'єкту, потім тиснемо "Введення". Часом, таким чином все встає на місце.
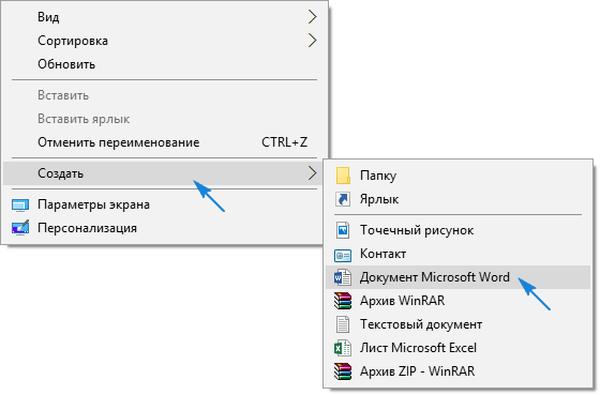
Після, якщо рішення не допомогло, створений об'єкт видаляємо.
параметри відображення
У новому меню "десятки" таїться безліч її налаштувань, про які навіть досвідчений користувач не завжди знає.
- Викликаємо "Параметри" Віндовс 10 (затиснувши Win + I або через контекстне меню Пуск).
- Відвідуємо розділ "Система".
- Активуємо вкладку "Режим планшета".
- Переводимо обидва перемикача в положення "Вкл.", А потім назад в "Вимкнути.".
- Закриваємо віконце і оновлюємо робочий стіл, якщо його стан не повернулося до колишнього.
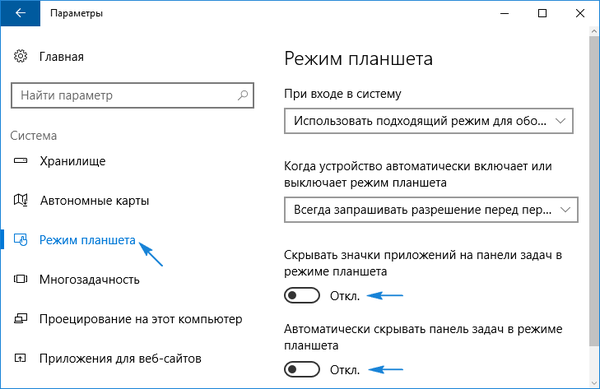
Проблеми з Провідником
Користувачі XP знайомі з запропонованим способом вирішення проблеми, і частина з них, напевно, вже випробувала запропонований варіант. Якщо раніше Провідник доводилося запускати або перезапускати через нашестя вірусів типу Win.32, то зараз такий варіант менш імовірний, але все ж має місце бути.
1. Викликаємо інструмент під назвою "Диспетчер завдань".
2. За допомогою контекстного меню Пуск, якщо він відображається, за допомогою комбінації Ctrl + Shift + Esc або будь-яким іншим.
3. У диспетчері відшукуємо процес Провідник (може назватися Windows Explorer) у відповідній вкладці.
Якщо він є, викликаємо контекстне меню елемента і виконуємо команду "Запустити знову".
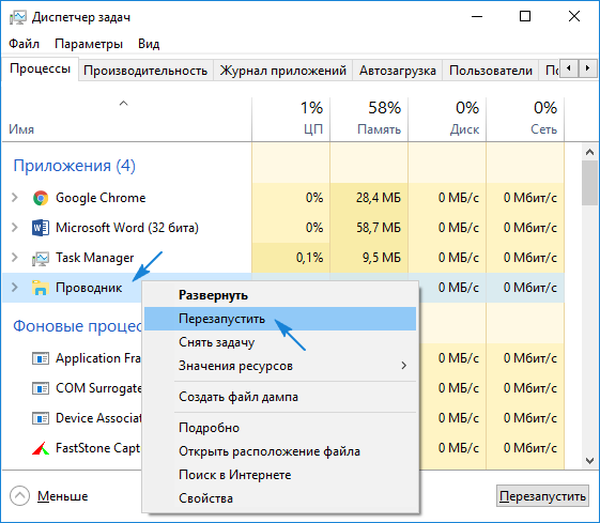
Або ж тиснемо по однойменній кнопці, виділивши процес. Останній буде перезапущений і виникла неполадка, ймовірно, зникне.
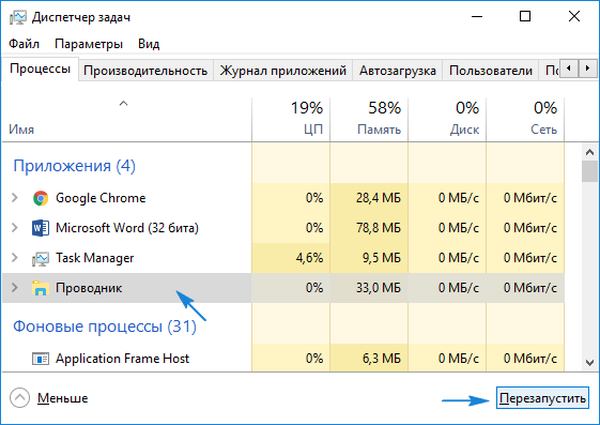
4. Коли не відображається Пуск, а Провідника в переліку активних завдань немає, натискаємо "Файл" і викликаємо команду "Виконати" або "Нова задача".
5. Вводимо "explorer" або "explorer.exe" (різниці немає) і посилаємо команду системі.
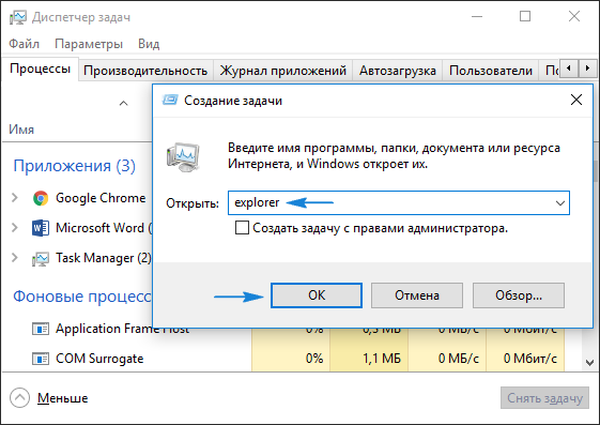
Команду можна також запустити в вікні "Виконати", яке відкривається за допомогою комбінації Win + R.
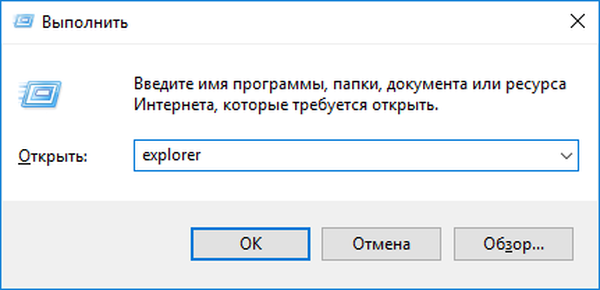
Таким чином запуститься Провідник, який чомусь не включився (робота шкідливого ПО) або був кимось завершено.
Проблеми з файлом "explorer.exe"
Якщо з'явилося повідомлення, що файл не виявлений або інструмент недоступний, прийшов час перевірити систему на віруси і переконатися в цілісності файлу, що відповідає за віконний інтерфейс Windows 10. Перевіряємо системний диск і ОЗУ на шкідливі програми, потім виконуємо команду "sfc / scannow" через вікно "Виконати" або Диспетчер завдань.
Щоб перевірити тільки стан файлу, що відповідає за графічну оболонку, виконайте:
sfc /scanfile=C:\Windows\explorer.exe
У разі коли всі перераховані поради не принесли бажаного результату, можна здійснити наступне:
- перевірити наявність explorer.exe за вказаною вище шляху, якщо його немає, необхідно виконати відкат / відновлення системи;
- завантажитися в безпечному режимі і перевірити наявність проблеми, якщо її немає - шукайте джерело неполадки в запускаються з Windows 10 службах і програмах;
- включити комп'ютер з останньої вдалої конфігурації - ймовірно, це поверне його до нормального робочого стану;
- замінити explorer.exe на його аналог, наприклад, скопійований у одного, що використовує ту ж версію Windows 10 аналогічної розрядності, зробивши копію або заархівувавши оригінал і завершивши процес Провідник.
Про свої способи позбутися від неполадки пишіть в коментарях.











