
Часом, при оновленні до Windows 10 або її чистою установці, користувачі стикаються з несправністю звукової системи. Вона дає збій або зовсім перестає працювати. Буває, що звук пропадає повністю, іноді його гучність стає тихіше поступово. У деяких випадках перестає нормально функціонувати вихід на навушники в передній частині панелі комп'ютера. Причиною того, що після установки Windows 10 пропав звук, може бути сукупність кількох чинників. Про те, як від неї позбутися, і усунути наслідки збою, в продовження цієї статті.
Найменш ефективний спосіб - використання системного сервісу усунення несправності відтворення звуку ОС. Втім, йому теж слід приділити увагу. Для цього необхідно знайти ярличок динаміка, правим кліком відкрити меню і вибрати "Виявити неполадки зі звуком". Немає гарантій, що подіє, але таким чином виключаються найбільш явні несправності системи, що мають на увазі знос елементів комп'ютера і їх заміну.
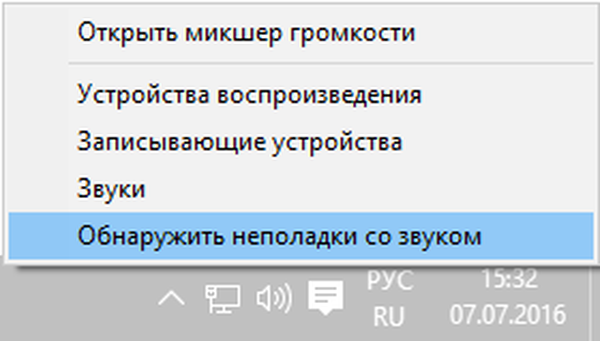
Другий стандартний спосіб - використання диспетчера пристроїв. Коли несправність проявляється при черговому оновлень ОС, через натискання правої кнопки миші по меню "Пуск" вибирається звукова карта користувача. Далі правим кліком відкривається меню, знаходиться вкладка "Драйвер" та натискається "Відкинути". Відключення автоматичного оновлення IT-продуктів для звукової карти також може запобігти появі проблем з нею в майбутньому.
зміст- Негативний вплив установки і оновлення ОС на звук
- Установка драйвера для звуку в новому ОС
- Усунення несправності звуку або мікрофона
- Ключові параметри пристроїв відтворення
- Усунення інших несправностей
- заключні рекомендації
Негативний вплив установки і оновлення ОС на звук
Причина несправності аудіо відтворення проявляється не відразу. Часто, коли звук зникає, ярличок динаміка на панелі завдань на це реагує із запізненням. Він продовжує показувати, що все в нормі, в "Диспетчері пристроїв" зберігається повідомлення "Пристрій працює нормально", а оновлення ОС не потрібно.
Єдина підказка для досвідченого користувача - позначення звукової плати у вигляді "Пристрій з підтримкою High Definition Audio". Таку назву є надійним індикатором відсутності необхідних IT-продуктів. Найчастіше несправності схильні звукові чіпи ноутбуків Asus і Sony. Серед них Realtek, Conexant SmartAudio HD і VIA HD.
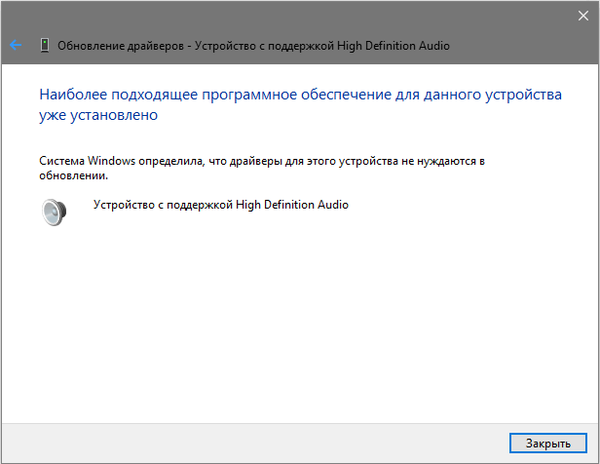
Установка драйвера для звуку в новому ОС
Є кілька дієвих способів усунути несправність. Найбільш ефективний включає наступне:
- В "Пошук" вводиться Модель_вашего_ноутбука_support або Модель_вашей_матерінской_плати_support. Краще не шукати IT-продукт на ресурсі виробника чіпа, зокрема, Realtek. Рекомендується відвідати інтернет-платформу виробника всього пристрою.
- У сегменті підтримки користувачів для завантаження знаходиться необхідне ПЗ. IT-продукти для Windows 7 і 8 сумісні з останньою версією ОС. Обов'язкова умова - відповідність розрядностей (x64 або x86) драйвера і встановленої в даний час системи. Відомості про те, як їх визначити, знаходяться у відкритому доступі.
- Далі драйвери встановлюються.
На перший погляд, просто, але на практиці виникають деякі труднощі. Частина користувачів повідомляє, що після закінчення процедури нічого не змінилося. Причина криється в тому, що часом ПО практично не завантажується. При цьому система не сигналізує про збої. Вона проводить користувача по всіх етапах, завершує процедуру, але, переглянувши властивості драйвера в "Диспетчері пристроїв", відповідних змін відшукати не вдається.
Описаний казус усувається таким чином:
Установник запускається в режимі сумісності з більш ранньою версією ОС. Цей захід є найбільш ефективною. Зокрема, таким чином завантажуються на ноутбук Conexant SmartAudio і Via HD. У цьому випадку даний метод можна застосовувати, але не гарантує успіх.
У більш скрутних ситуаціях допомагає попереднє видалення звукової плати ( "Звукові та ігрові відеотехніка"), а також компонентів та іншого ПО вкладки "Аудіоввід і аудіо виходи". В "Диспетчері пристроїв" правим кліком елемент виділяється і видаляється. В продовження установник запускається в режимі сумісності. Коли драйвер як і раніше не встановлюється, в "Диспетчері пристроїв" вибирається "Дія" та "Оновити конфігурацію устаткування". У Realtek цей спосіб спрацьовує порівняно частіше.
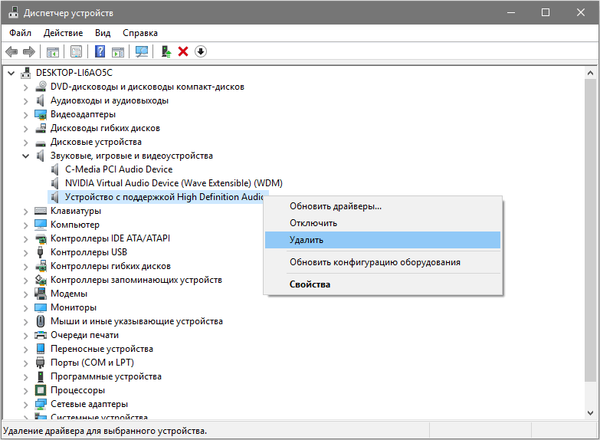
Якщо в результаті встановлюється попередній драйвер, слід правим кліком виділити звукову плату, а також послідовно натиснути "Оновити драйвер" і "Виконати пошук драйверів на цьому комп'ютері". Потім необхідно перевірити, чи виник в переліку новий програмний продукт, сумісний з системою.
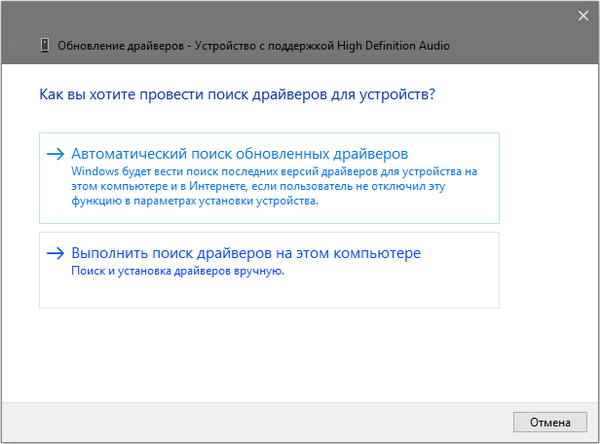
Якщо офіційний IT-компонент не був знайдений, представлений вище алгоритм з видаленням звуковий плати в диспетчері пристроїв і оновленням конфігурації обладнання все ж варто застосувати.
Усунення несправності звуку або мікрофона
Описаний далі спосіб підходить для багатьох ноутбуків, але особливо затребуваний у власників Asus. Причина в тому, що у звукового чіпа Via Audio частіше трапляються казуси з відтворенням в Windows 10, і з використанням мікрофона.
Необхідно здійснити такі заходи:
- Відкривається "Аудіоввід і аудіо виходи". Для цього правим кліком вибирається "Пуск", і натискається "Диспетчер пристроїв".
- Кожен пункт відкрився розділу видаляється, включаючи драйвер, при надходженні відповідної пропозиції від системи.
- Далі необхідно зайти в розділ "Звукові та ігрові відеотехніка", і очистити його аналогічним чином (HDMI компоненти потрібно залишити).
- Потім завантажується драйвер Via Audio від Asus. Його можна знайти на офіційному ресурсі. Вибір великий, оскільки для кожної моделі ноутбука пропонується відповідний програмний продукт, окремо для Windows 7 і 8.1.
- Далі в режимі сумісності з обраної ОС запускається установник драйвера. Ця дія виконується від імені адміністратора.
Варто зазначити, що вибір попередньої версії драйвера невипадковий, оскільки часто працездатніші буває VIA 6.0.11.200, а не його сучасні аналоги.
Ключові параметри пристроїв відтворення
Більшість початківців користувачів не надає належного значення необхідності ретельної перевірки системи. Особливу увагу варто приділити додаткових параметрів пристроїв відтворення звуку в новій ОС. Це робиться в такий спосіб:
Правим кліком вибирається ярличок динаміка, що знаходиться в крайній нижній частині області повідомлення. Натискається "Пристрої відтворення".
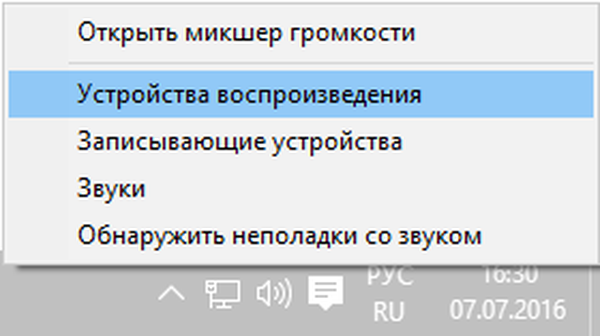
Після цього слід переконатися в тому, що за замовчуванням встановлено правильне обладнання. Якщо немає, вибирається необхідна, і натискається "Використовувати за замовчуванням".
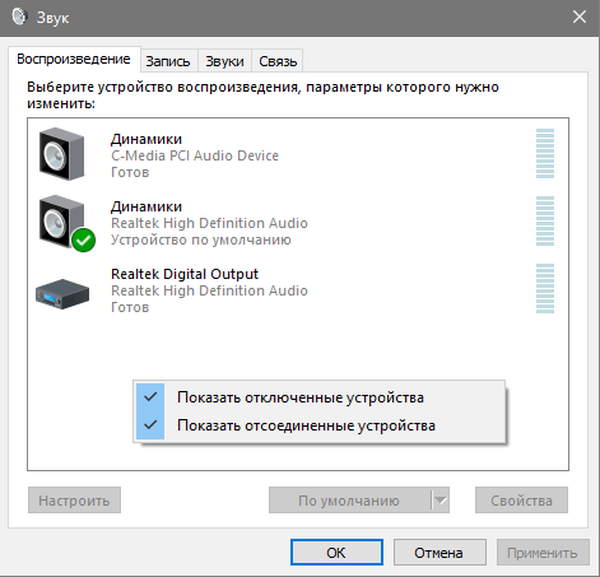
Якщо навушники і динаміки, як годиться, встановлені за замовчуванням, необхідно вибрати їх правим кліком, натиснути "Властивості" і перейти в розділ "Додаткові можливості" або "Покращення". У ньому наголошується "Відключення всіх звукових ефектів".
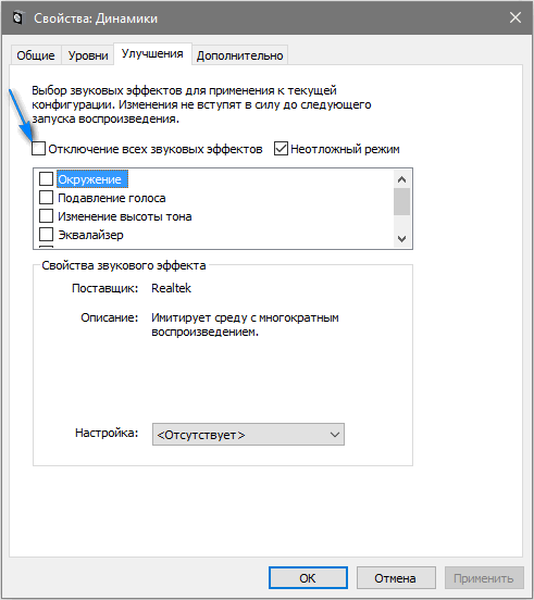
По завершенні описаної процедури, необхідно переконатися, чи працює звук.
Усунення інших несправностей
Буває, що запис відтворюється, але дуже тихо, а гучність довільно знижується. При цьому користувач ніяк не впливає на динаміку цих змін. Звук може почати хрипіти, а гучність безконтрольно варіюватися.
Для цієї проблеми такі алгоритми дій:
Рекомендується увійти в "Пристрої відтворення". Для цього правим кліком вибирається ярличок динаміка.
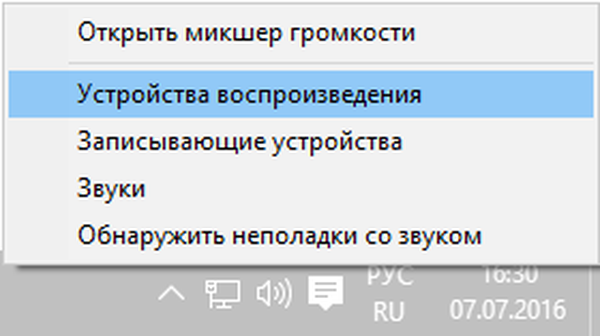
Далі відкривається меню того пристрою, у якого виявили несправність. Вибирається "Властивості".

В "Додаткові можливості" або "Покращення" відзначається "Відключення всіх звукових ефектів". Далі необхідно застосувати настройки, після чого повернутися до списку пристроїв відтворення.
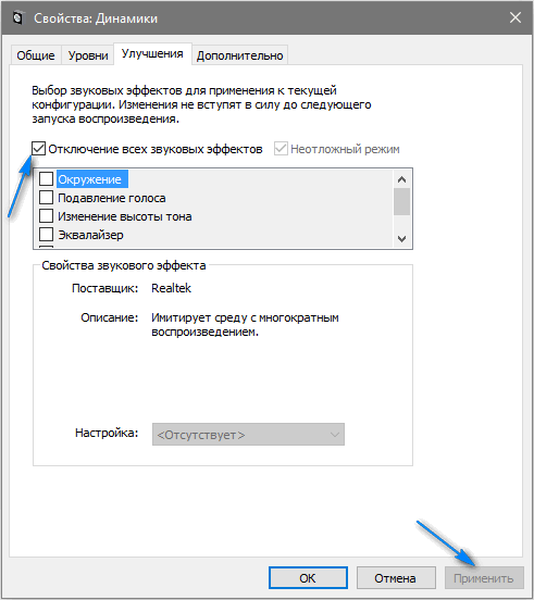
Після цього відкривається вкладка "Зв'язок", і встановлюється "Дія не потрібно". Опцію зменшення гучності або відключення звуку необхідно прибрати.
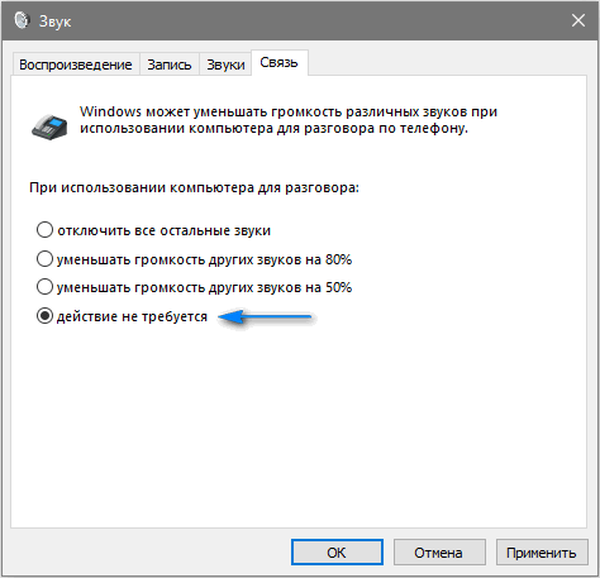
Далі виконані настройки необхідно застосувати. Після перевіряється, чи усунуто несправність. Якщо проблема зберігається, залишається заключний спосіб:
- Через "Диспетчер пристроїв" вибирається звукова плата, далі "Властивості" і "Оновити драйвер",
- У переліку встановлених драйверів вибирається "нерідний" IT-продукт. Обов'язкова умова - сумісність з ОС. Система самостійно може надати один з них.
Рідко, але трапляється, що "нерідний" IT-продукт здатний усунути несправність, яка надалі не проявляється.
заключні рекомендації
В обставинах, коли наведені приклади розв'язання проблеми відтворення звуку не допомогли, варто спробувати один з популярних нині IT-продуктів - драйвер-пак.
Інший аспект питання - стан мікрофона, навушників і колонок. Необхідно перевірити їх працездатність, оскільки вони банально могли призвести до несправності. Часом проблема не в операційній системі Windows 10, а в них. При виявленні несправності, слід передати їх в один з відповідних сервісних центрів, які в надлишку зараз як в мегаполісах, так і в невеликих населених пунктах.











