
Після установки Windows 10 автоматично інсталює драйвери для всього обладнання, які входять до складу дистрибутива. З появою робочого столу користувач може працювати за комп'ютером.
Але чимала частина вбудованих в ОС сервісів і додатків, які функціонують і споживають ресурси, йому не потрібна. А деяких компонентів, начебто антивіруса або нормального браузера, не вистачає. Що має на увазі собою настройка Windows 10 після установки і як здійснюється, розглянемо нижче.
зміст- оновлення
- драйвера
- Антивірус
- Мінімально необхідний пакет програм
- Відключення шпигунських програм
- поліпшення швидкодії
- Очищення від сміття
оновлення
Думок щодо обов'язкового оновлення Windows 10 багато, і навіть протилежні погляди на проблему мають частку істини. Все ж випускати нову ОС Microsoft поки не збирається, і працює лише над її удосконаленням.
Без отримання свіжих апдейтів, в число яких входять критичні, ваша версія Віндовс 10 буде менш захищеною, стабільної, оптимізованої, ніж остання. Для її відновлення виконайте наступне:
1. Відкрийте "Параметри" і перейдіть в розділ "Оновлення, безпека".
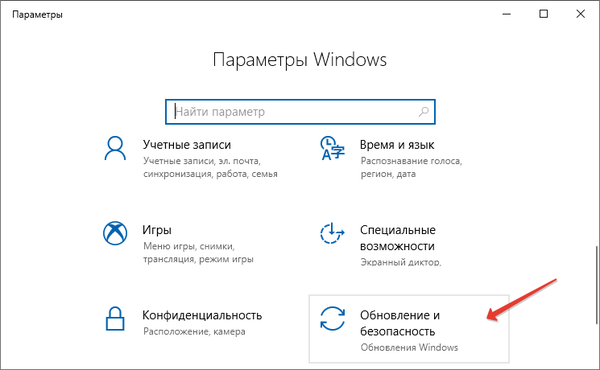
2. Клацніть по кнопці для перевірки оновлень.
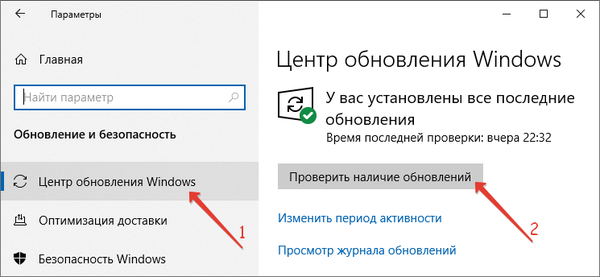
3. Після завершення завантаження файлів інсталяції та їх розпакування перезавантажте комп'ютер, щоб операційна система оновилася.
Тепер можна відключити служби Windows Update, щоб він не відображав настирливі оповіщення про наявність нових апдейтів.
4. Відкрийте вікно "Служби" через "Пуск" - "Засоби адміністрування" або пошуковий рядок.
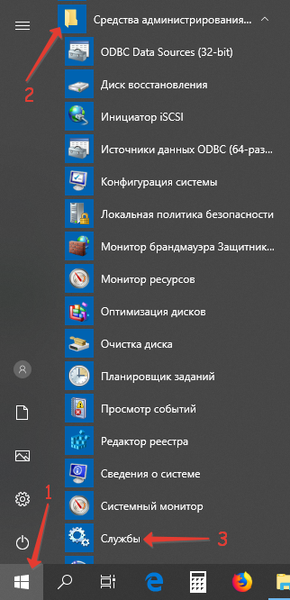
5. Відкрийте "Властивості" служби центру поновлення Windows і змініть "Тип запуску" на "Відключено".
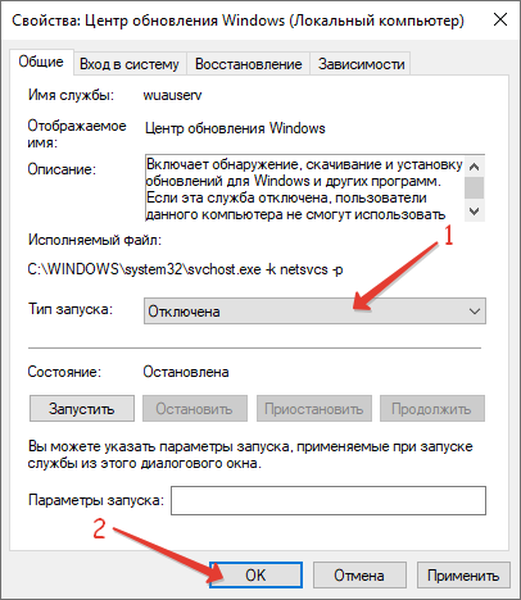
драйвера
Правильно встановити програмне забезпечення для апаратних компонентів комп'ютера або ноутбука можна трьома способами:
- за допомогою призначених для цього програм, але вибирати його не варто по ряду причин;
- завантажуючи їх з офіційних сайтів і інсталюючи вручну, що дуже довго і трудомістко;
- через "Диспетчер пристроїв".
Рекомендується зупинитися на останньому варіанті, як оптимальному. Windows 10 здатна сама знаходити, завантажувати та інсталювати свіжі версії ПЗ.
1. Відкрийте "Диспетчер пристроїв" через контекстне меню Пуск або іншим методом.
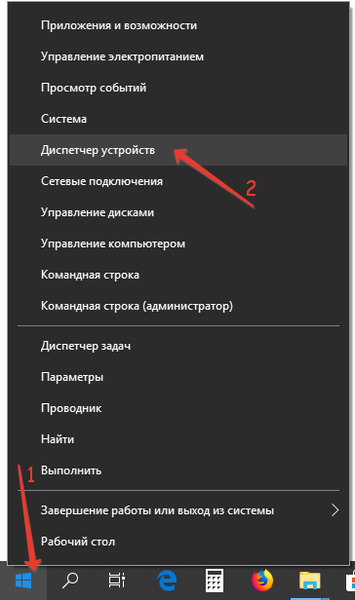
2. Пройдіться по найважливішим апаратних компонентів (в першу чергу це чіпсет, відеокарта і контролери накопичувачів), і через контекстне меню обладнання викличте команду "Оновити драйвер".
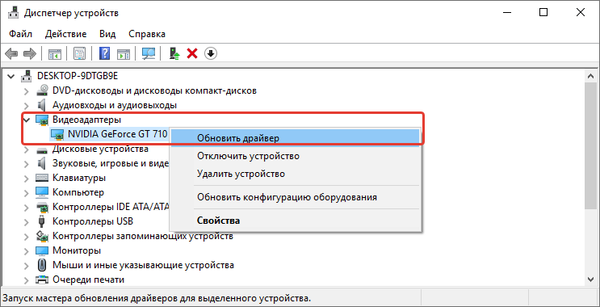
3. Вкажіть автоматичний спосіб їх пошуку.
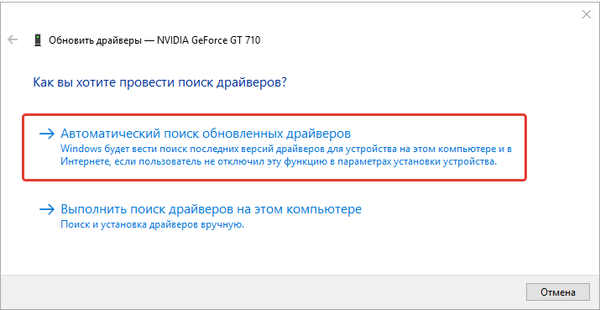
І так для кожного компонента.
4. По завершенні перезапустіть комп'ютер.
Вам можуть стати в нагоді наступні інструкції: "Різні способи установки".Антивірус
Вбудований Захисник Windows не забезпечує належного рівня безпеки, і його рекомендується замінити на надійний антивірус. Таким є розробка вітчизняної лабораторії, що спеціалізується на захисті та безпеки комп'ютерів - Антивірус Касперського.
Тим більше, що за нього можна не платити, так як випущена безкоштовна версія програми Kaspersky Free.
1. Вимкніть Захисник Windows.
2. Скачайте додаток з офіційного сайту: https://www.kaspersky.ru/downloads/thank-you/free-antivirus-download
3. Переконайтеся, що на комп'ютері немає програм, несумісних з антивірусом. Їх перелік знаходиться за посиланням: https://support.kaspersky.ru/12963 В основному це антивірусне ПЗ.
Майте на увазі, що частина з несумісних додатків буде видалена автоматично під час інсталяції Касперського.
4. Запустіть завантажений файл і натисніть "Продовжити".
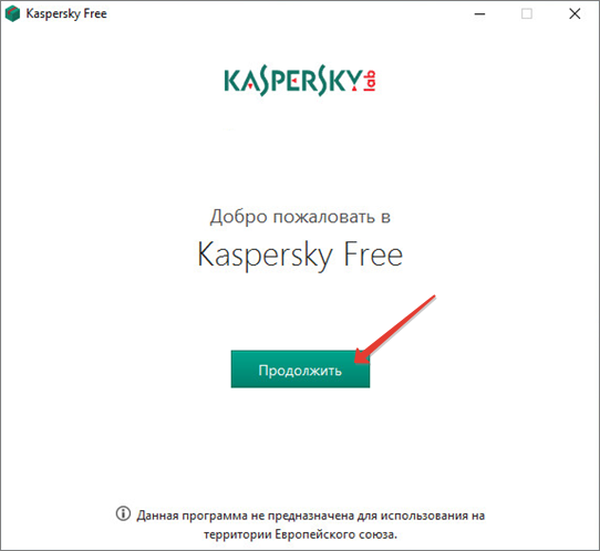
5. Зніміть позначки або залиште їх, якщо вам потрібні розширення для браузера від Яндекс, і клацніть "Прийняти умови ...".
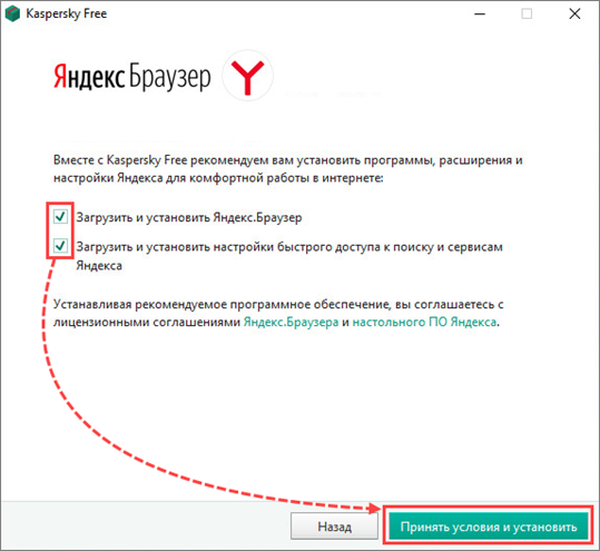
6. Прийміть умови ліцензійної угоди, ознайомившись з ними.
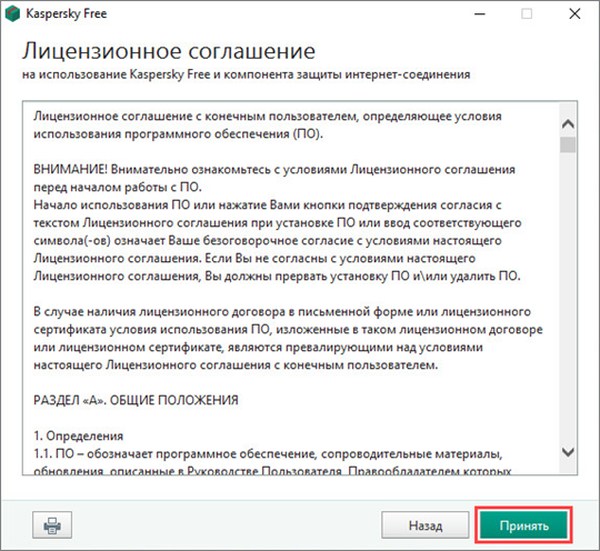
7. Якщо хочете взяти участь в Kaspersky Security Network, тисніть "Прийняти", в іншому випадку - "Відмовитися".
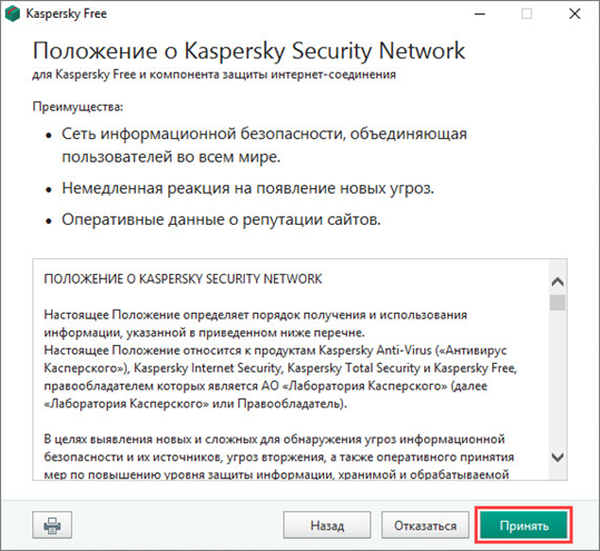
8. Запустіть установку і дочекайтеся завершення розгортання антивіруса.
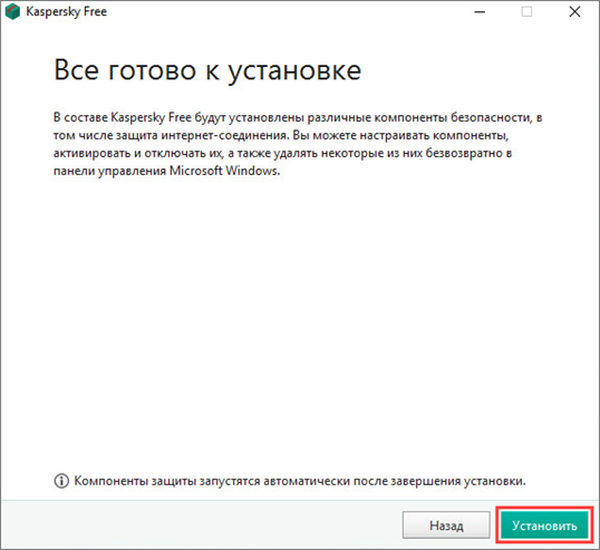
9. Визначтеся з початковими параметрами (рекомендується залишити незмінними).
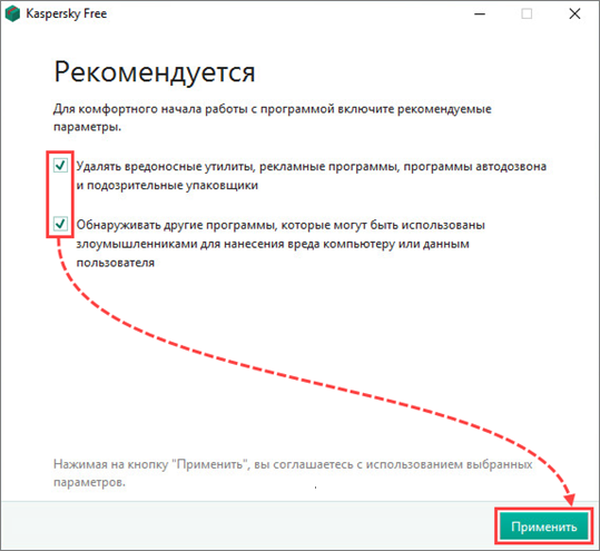
10. Закрийте вікно.
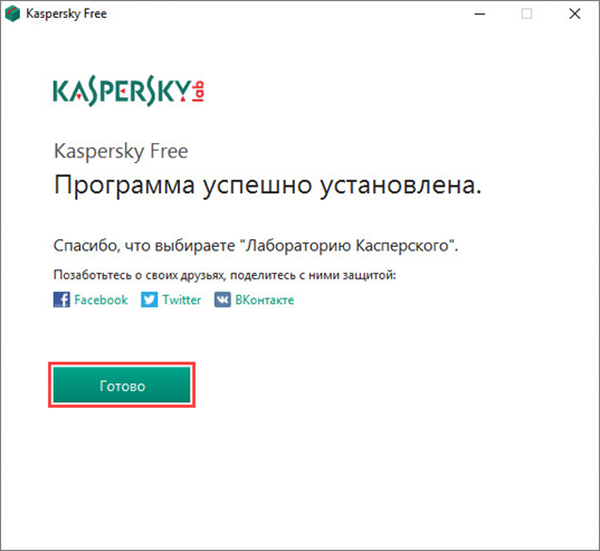
Після бажано оновити антивірусні бази і виконати повну або хоча б швидку перевірку комп'ютера.
Мінімально необхідний пакет програм
Докладно зупинятися на тому, які програми необхідно встановити обов'язково, де їх взяти і т.д., не будемо. Цьому присвячений окремий матеріал. До числа таких відносяться:
- браузер - Edge, що прийшов на заміну Internet Explorer, не задовольняє запити користувачі, тому багато хто замість нього обзаводяться Chrome, FireFox, Opera і програмами на базі Chromium (яндекс.браузер);
- мультимедійний програвач - майже всі плеєри поширюються з вбудованими кодеками, на відміну від стандартного, дозволяють відтворювати потокове відео, IPTV, мають величезний набір функцій для управління звуком, картинкою, відтворенням;
- аудіоплеєр - незважаючи на розвиток онлайн-сервісів для прослуховування музики жоден меломан не обійдеться без музичного програвача;
- набір офісних програм - текстовий редактор потрібен практично кожному, табличний процесор і засіб для створення презентацій - учням і працюючим в офісах, відмінним вибором буде безкоштовний пакет офісних програм;
- читалки - для перегляду цифрових копій документів, книг, періодичних видань будуть потрібні інструменти для читання pdf і djvu, а часом і їх редактори для внесення змін і навіть створення таких документів;
- програма для завантаження файлів - зазвичай це торрент-клієнт;
- любителям соціальних мереж слід звернути увагу на інструменти для скачування музики і відео з інтернету;
- функціональні додатки для перегляду, каталогізації та обробки піксельної графіки - фото і картинок;
- месенджер;
- поштові клієнти, файловий менеджер, програма для створення скріншотів і інший софт ставляться індивідуально.
Відключення шпигунських програм
Windows 10 відома своїм шпигунським модулем, і його функціонування легко відключається.
1. Зайдіть в "Параметри" і натисніть "Конфіденційність".
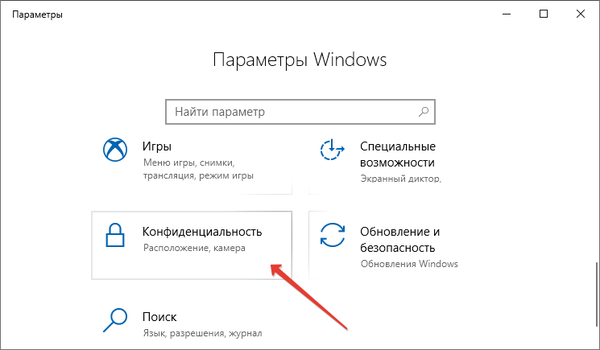
2. У вкладці "Загальні" вимкніть всі функції.
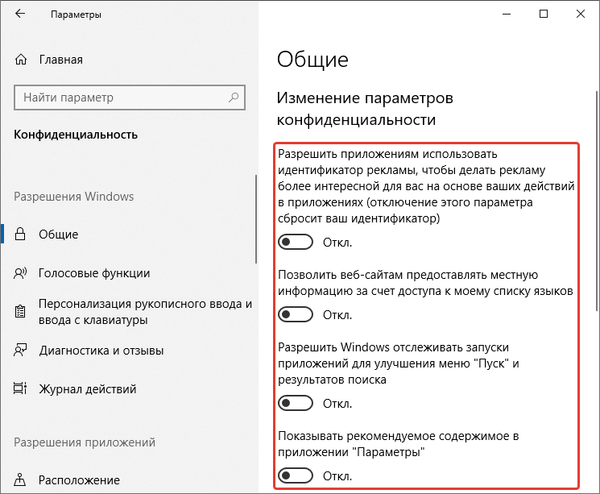
3. У вкладці "Голосові функції" відключіть "Мовні служби ..." переключивши прапорець.
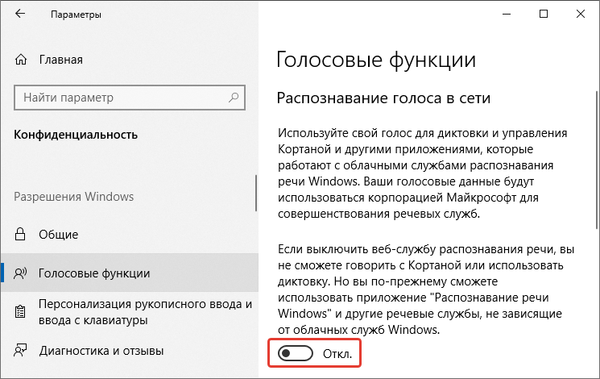
4. В "Діагностика та відгуки" також деактивуйте всі опції.
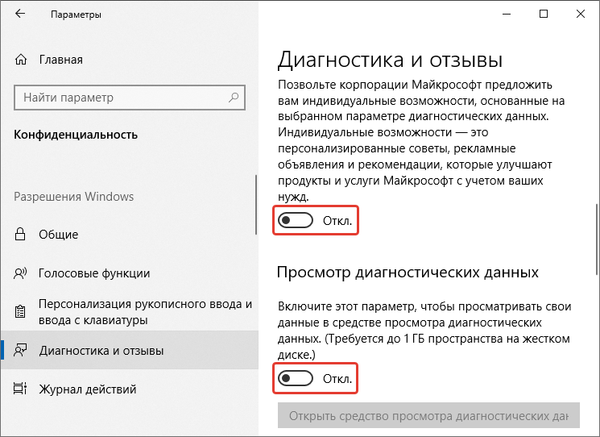
5. В "Журнал дій" приберіть прапорці від обох пунктів "Дозволити Windows ...".
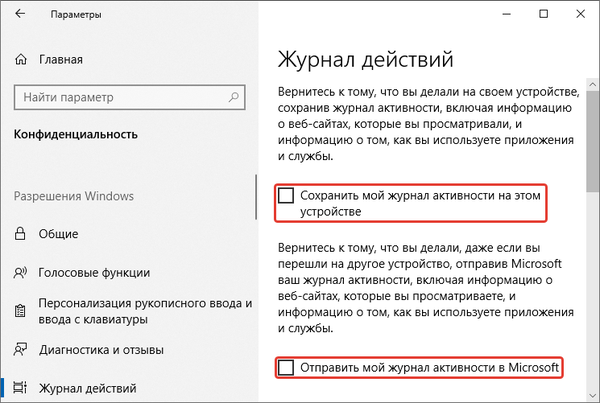
поліпшення швидкодії
Анімаційні ефекти споживають багато ресурсів, і їх можна відключити на слабких ноутбуках і комп'ютерах.
1. Через пошук викличте інструмент "Налаштування вистави".
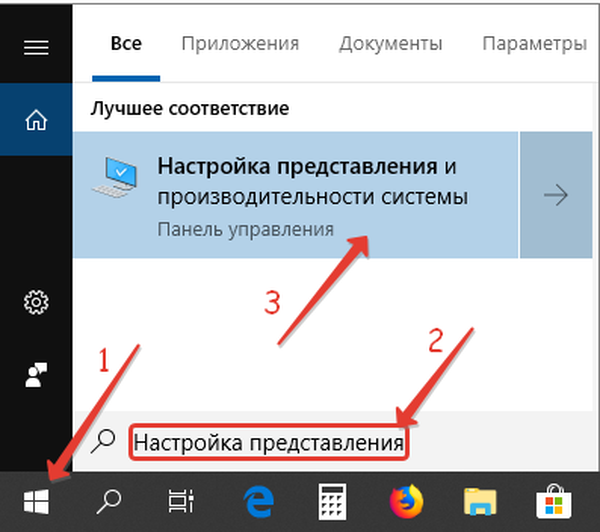
2. Далі у вкладці "Візуальні ефекти" перенесіть тригер в друге положення, щоб налаштувати швидкодію системи.
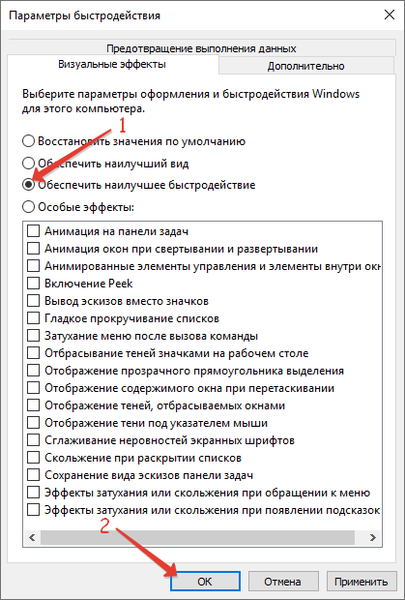
Очищення від сміття
Має на увазі видалення каталогу Windows.old, що з'явився після оновлення операційної системи.
1. Запустіть утиліту "Очищення диска".
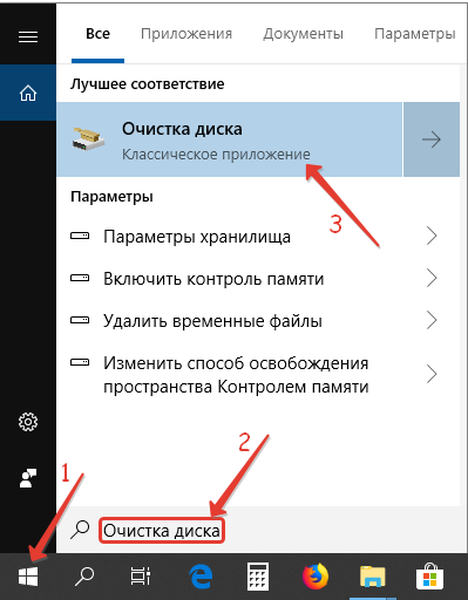
2. Виберіть системний розділ і клацніть "ОК".
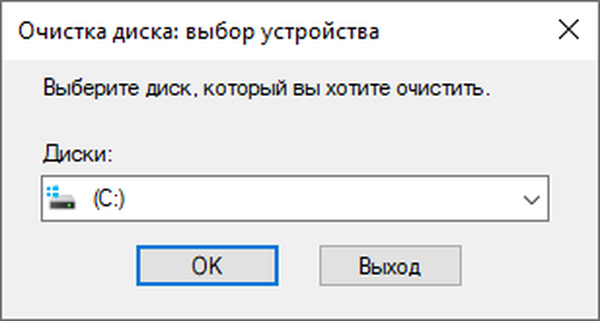
3. Проставте позначки у непотрібних полів і натисніть "ОК".
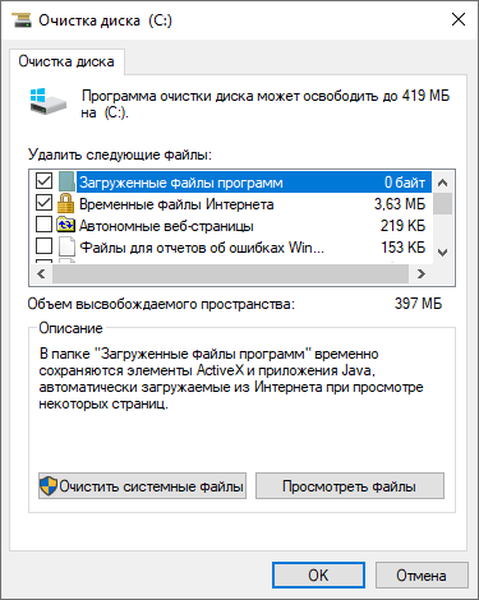
Щоб усунути залишки сміття і ремонту битих і помилкових записів реєстру, якщо такі з'явилися, скористайтеся утилітою CCleaner.
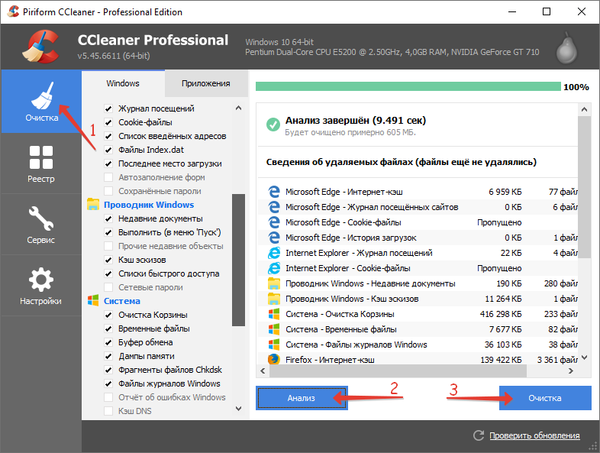
Таким чином можна прибрати все зайве в Windows 10, що чи не позначиться негативно на роботі Windows 10. Після завершення підготовки системи до експлуатації не завадить і дефрагментація системного томи.











