
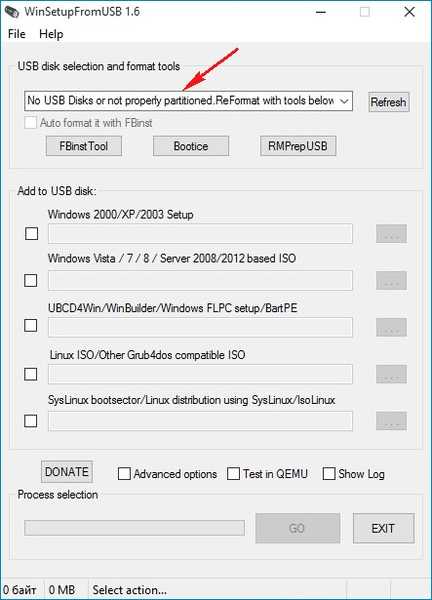

Як за допомогою програми Rufus зробити завантажувальним звичайний жорсткий диск встановлений в зовнішній корпус (HDD бокс) або в простолюдді "кишеню" і встановити з нього Windows 7, 8.1, 10
Привіт друзі! На це питання, вперед нас, відповів читач Євген в одному з коментарів.Якщо у вас завалявся без діла жорсткий диск від ноутбука або є вільний твердотільний накопичувач SSD, то з них запросто можна зробити переносний жорсткий диск USB і навіть встановити з нього Windows 7, 8.1, 10 на інший комп'ютер. Наприклад візьмемо звичайний HDD від ноутбука об'ємом 750 Гб, також беремо найпростіший зовнішній корпус для жорстких дисків форм-фактора 2,5 дюйма, встановлюємо в нього HDD від ноутбука і приєднуємо "кишеню" до комп'ютера або ноутбука.

Жорсткий диск від ноутбука Toshiba 750 Гб у зовнішньому корпусі Thermaltake Muse 5G USB 3.0.

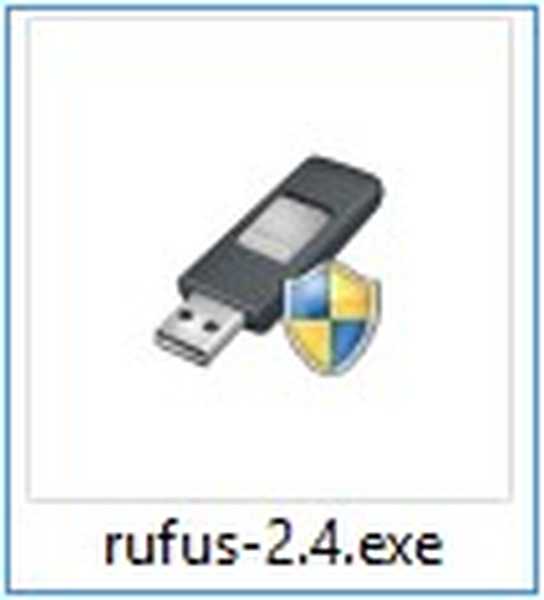
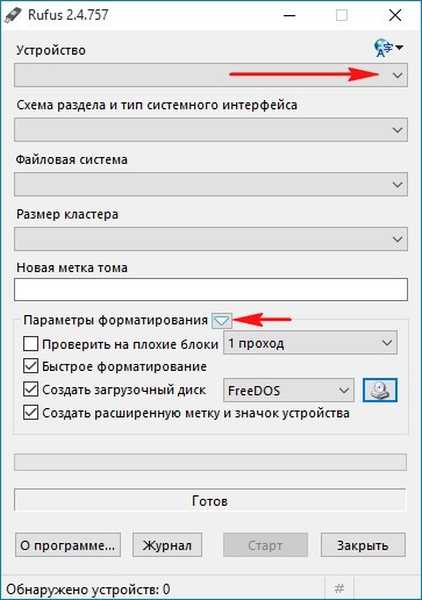
Відзначаємо галочкою пункт "Показувати зовнішні USB накопичувачі" програма починає бачити наш жорсткий диск в HDD-боксі.
Клацаємо лівою кнопкою миші на значку DVD-рому.
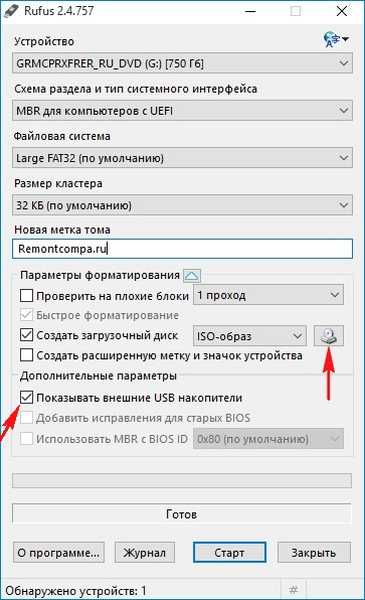
У відкритому провіднику вибираємо ISO-образ з необхідною нам операційною системою (Windows 7, 8.1, 10) виберемо наприклад Windows 10 і тиснемо Відкрити.
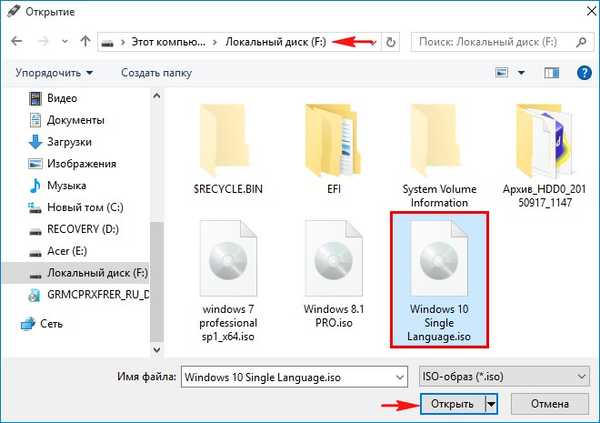
Пристрій
Вибираємо наш жорсткий диск в зовнішньому корпусі.
Схема розділу і тип системного інтерфейсу
Якщо Ви хочете встановити Windows 7, 8.1, 10 на ноутбук з БІОС UEFI, а також на простий комп'ютер зі звичайним БІОС, то в головному вікні виберіть "MBR для комп'ютерів з BIOS або UEFI".
файлова система
ставимо NTFS.
Тиснемо "Старт".

Всі дані на жорсткому диску будуть видалені!
"ОК".
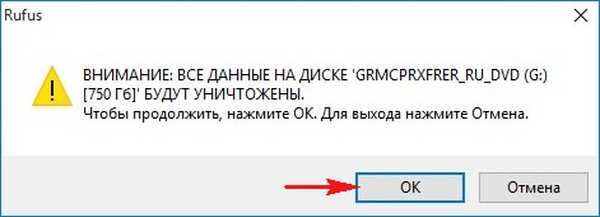
"ОК".
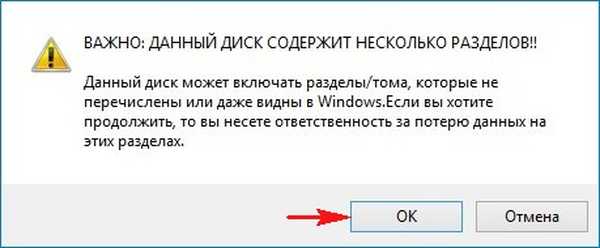
Починається процес створення завантажувального диска.
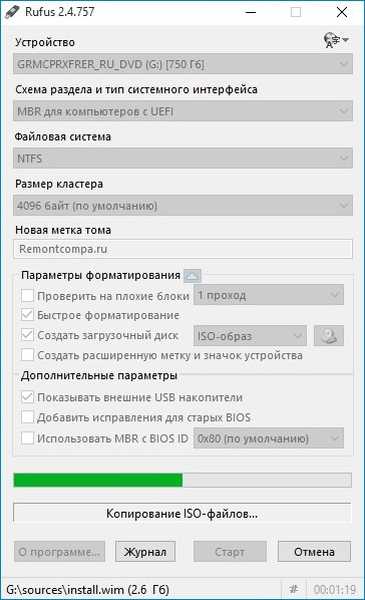
Готово! "Тиснемо Закрити".
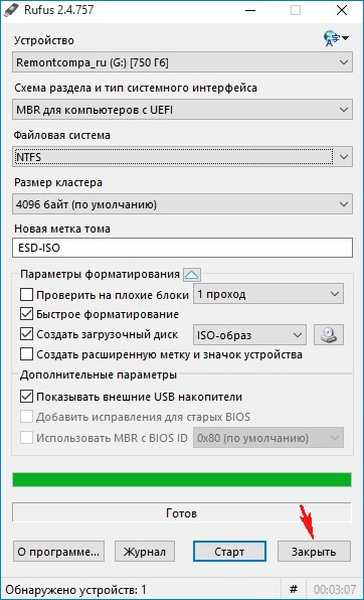
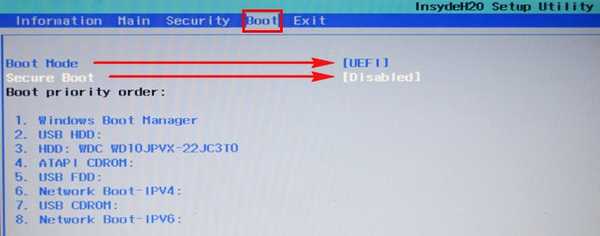
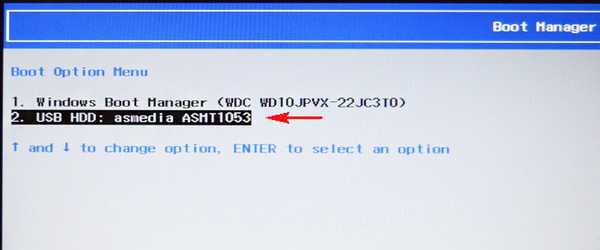
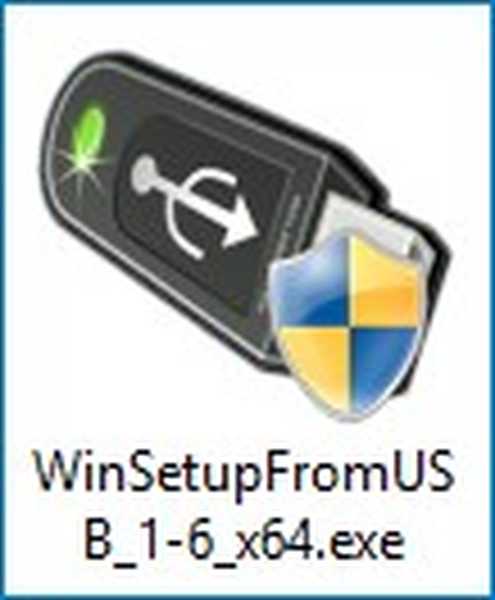
тиснемо кнопку Bootice
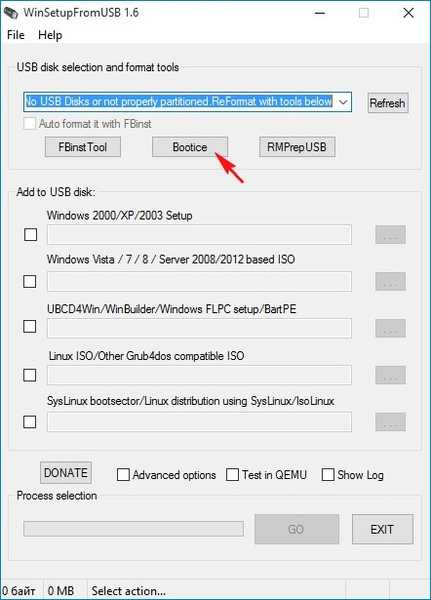
Тиснемо на кнопку Process MBR
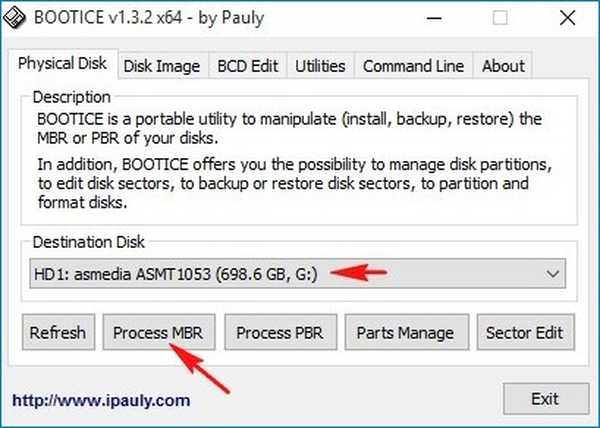
відзначаємо пункт Windows NT 5x / NT6x Mbr і тиснемо Install / Config
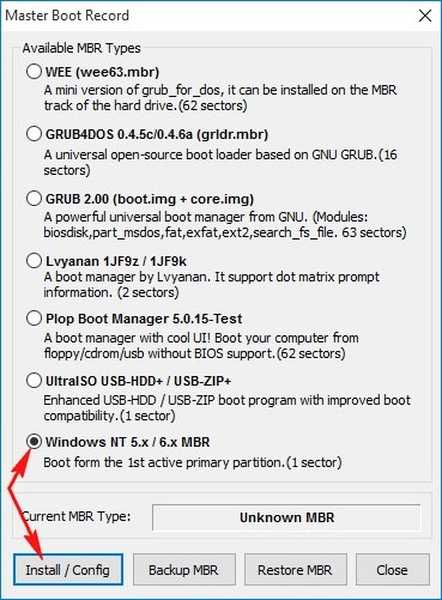
тиснемо на Windows NT 6x Mbr
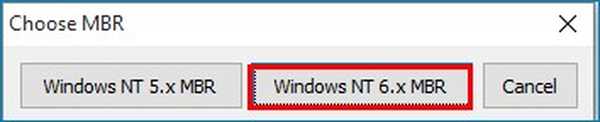
ОК
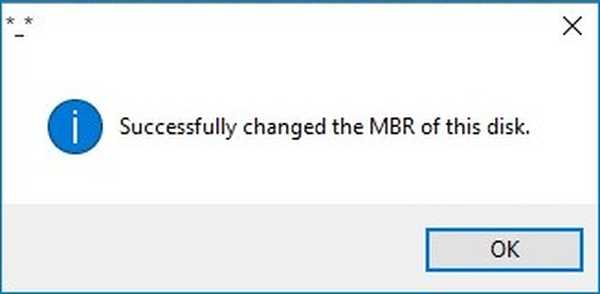
Close
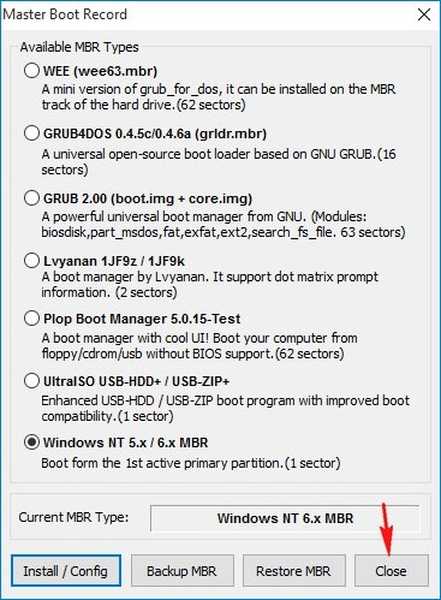
Exit
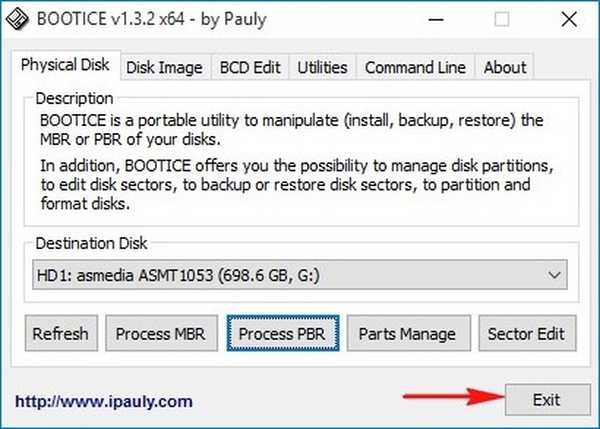
Ось тепер ми маємо універсальний завантажувальний HDD в зовнішньому корпусі або в простолюдді "кишені" і можемо встановити з нього ту операційну систему, яка нам потрібна. Також примітно те, що вінчестер відформатований в файлову систему NTFS і ми можемо копіювати на нього файли будь-якого розміру.
Мітки до статті: Rufus GPT MBR UEFI Флешка WinSetupFromUSB Встановити Windows Жорсткий диск USB-HDD











