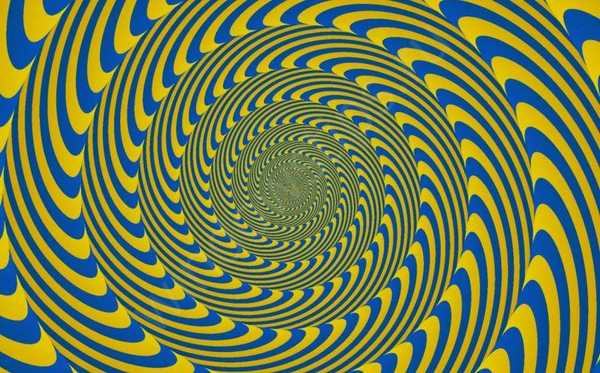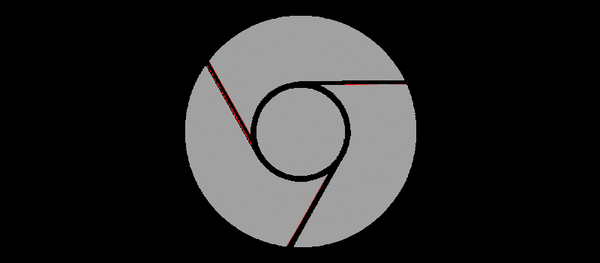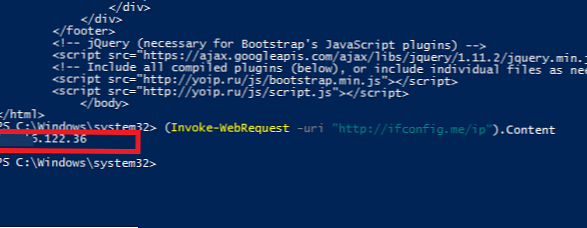У деяких ситуаціях, користувачам необхідно в Excel зняти захист аркуша, на який встановлений пароль для захисту від змін вмісту документа. Нам потрібно отримати доступ до редагування або зміни листа книги Excel, не маючи пароля.
Програма Excel входить до складу Microsoft Office, який масово використовується в організаціях і на підприємствах. У додатку створюються електронні таблиці для бухгалтерських, виробничих або інших потреб.
зміст:- Захист листа в Excel
- Як зняти пароль з листа Excel за допомогою архіватора
- Як прибрати в Excel пароль на лист, використовуючи Google Таблиці
- висновки статті
Часто доступ до одного документу є у різних людей в силу виробничих причин, для спільної роботи над документами і т. Д. Ненавмисне або, навпаки, навмисне зміна документа Excel може привести до сумних наслідків, тому що, в цьому випадку, багатогодинну роботу доведеться заново переробляти.
Захист листа в Excel
У популярній програмі Microsoft Excel існують різні ступені захисту документа, в тому числі захист аркуша паролем. Це означає, що захищений лист книги Excel можна відредагувати, внести в нього зміни, тому що в програмі працює функція захисту окремого листа документа.
Найнадійніший метод захистити документ Excel: встановити пароль на Excel для відкриття файлу. В цьому випадку, інша особа не зможе отримати доступ до книги Excel без введення правильного пароля.Для зняття захисту з аркуша книги потрібно ввести пароль, після цього захист аркуша Excel буде відключена, вміст документа можна змінити.
У деяких ситуаціях, необхідно зняти захист з листа Excel не знаючи пароля. Наприклад, якщо користувач забув пароль захисту листа Excel, або пароль, записаний на папері, був загублений. Як зняти захист Excel не знаючи пароль?
Існують кілька способів відкрити Excel для редагування, внесення змін, якщо в книзі встановлений пароль на лист:
- шляхом видалення ділянки коду, що відповідає за захист, за допомогою архіватора;
- створенням копії документа за допомогою онлайн сервісу Google Таблиці.
Інструкції підходять для використання в програмах MS Office: Microsoft Excel 2019, Microsoft Excel 2016, Microsoft Excel 2013, Microsoft Excel 2010, Microsoft Excel 2007.
Як зняти пароль з листа Excel за допомогою архіватора
Першим способом ми змінимо розширення у файлу MS Excel для того, щоб відкрити файл за допомогою архіватора, а потім вручну видалимо ділянку коду, який захищає лист Excel від змін.
Виконайте наступні послідовні кроки:
- Відкрийте Провідник у вкладці "Вид", поставте галку навпроти пункту "Розширення імен файлів". Або включите відображення імен файлів з Панелі управління, через Параметри Провідника.

- Потім необхідно змінити розширення файлу у документа (книги) Microsoft Excel. Змініть розширення файлу Excel з рідного ".xlsx" на формат архіву ".zip".
- У вікні з попередженням погодьтеся на перейменування розширення файлу.

- Після відкриття файлу в Провіднику або в архіваторі, увійдіть в папку "xl", а потім перейдіть в папку "worksheets". Тут ви побачите файли "sheepN.xml" (N - порядковий номер аркуша книги Excel, в залежності від того, скільки листів було створено в даній книзі Excel).
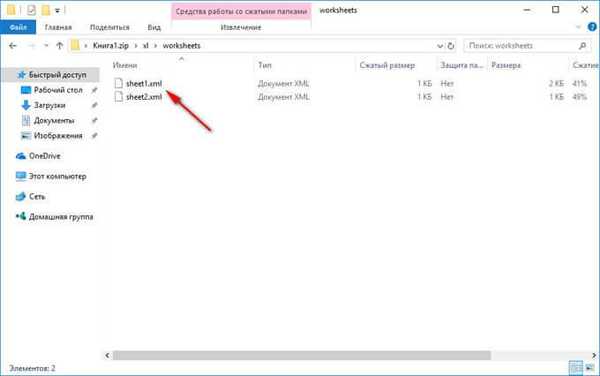
- Виберіть порядковий номер аркуша книги, на якому стоїть захист. Скопіюйте файл "sheepN.xml" на Робочий стіл комп'ютера (поки не закривайте Провідник).
- Відкрийте файл "sheepN.xml" в програмі Блокнот. Увійдіть в меню "Правка" виберіть "Знайти ...", або натисніть одночасно на клавіші клавіатури "Ctrl" + "F".
- У вікні "Знайти" в поле "Що:" введіть вираз: "sheetProtection", а потім натисніть на кнопку "Знайти далі". Знайдене вираз у вікні Блокнота забарвиться в синій колір.

- Далі необхідно видалити цю ділянку коду (всередині коду у вас будуть інші знаки і цифри) з хешем і солями:
- Після видалення ділянки коду (код потрібно видалити разом з відкривається і закривається тегами, у вигляді горизонтальних стрілок ""), зміни у файлі.
- Скопіюйте з заміною змінений файл з Робочого столу назад в архів, а потім закрийте Провідник.
- Змініть розширення файлу Excel з ".zip" назад на ".xlsx".
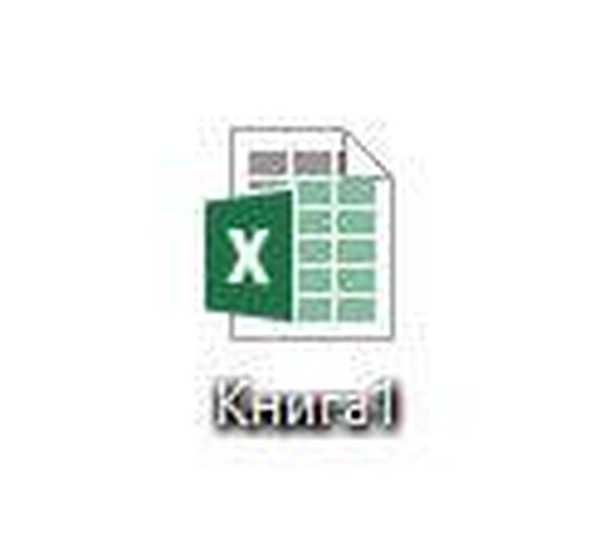
Відкрийте документ Excel для того, щоб переконатися в тому, що захист з аркуша книги Excel знята. Пароль був видалений, ви зможете вносити зміни в осередку або діаграми листа книги.
Вам також може бути цікаво:- Як перенести Excel в Word - 5 способів
- Excel онлайн безкоштовно - 5 способів
- Word онлайн безкоштовно - 5 способів
Як прибрати в Excel пароль на лист, використовуючи Google Таблиці
Наступним способом ми знімемо захист з аркуша Excel за допомогою онлайн сервісу Таблиці Google, які входять до складу хмарного сервісу Google Диск.
Для цього виконайте такі дії:
- Додайте захищений файл Excel в хмарне сховище Google Диск.
- Натисніть на завантаженому файлі Excel правою кнопкою миші, в контекстному меню спочатку виберіть "Відкрити за допомогою", а потім виберіть "Google Таблиці".
- У таблиці Гугла увійдіть в меню "Файл", в контекстному меню натисніть на пункт "Створити копію".
- У вікні "Копіювання документа" натисніть на кнопку "ОК".
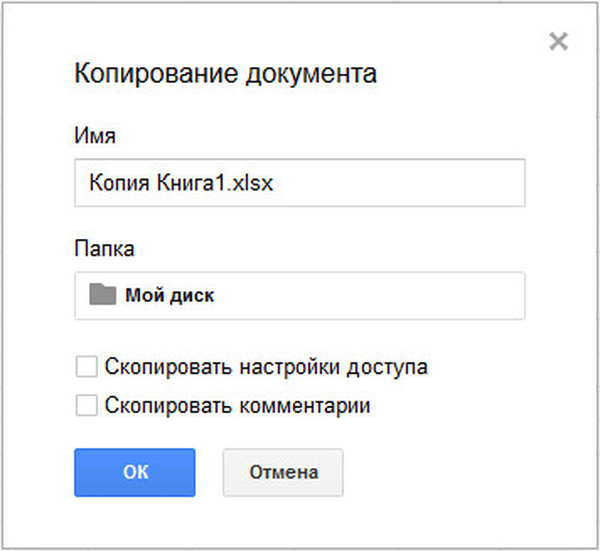
- Перейдіть у вікно Google Диск, виберіть створену копію файлу, скачайте копію файлу Excel на комп'ютер.
Відкрийте скачаний файл Excel, переконайтеся у відсутності захисту аркуша. Лист книги тепер можна відредагувати.
висновки статті
Якщо у користувача немає пароля від захищеного аркуша Excel, зняти захист можна за допомогою видалення ділянки коду у файлі Excel за допомогою архіватора, або за допомогою онлайн сервісу Google Таблиці.
Схожі публікації:- Як включити лінійку в Word
- Як порахувати кількість символів в Word: всі способи
- 15 порад по роботі в Word
- Як зробити посилання в документі Word
- Як поставити пароль на документ Word