
Зустрічаються такі ситуації, коли користувачеві буває необхідно зберегти картинки з Ворда. Витягнути картинки з документа Word на свій комп'ютер можна буде різними способами.
Зробити знімок з документа Word може бути потрібно для редагування, вставки в інший документ, просто для збереження у вигляді файлу в будь-якому графічному форматі. У різних випадках, може знадобитися зберегти не тільки окремі картинки, а наприклад, частина зображень, або все малюнки з документа Ворд у вигляді графічних файлів на свій комп'ютер.
зміст:- Збереження документа Word в якості веб-сторінки
- Відкриття документа Word за допомогою архіватора
- Витяг картинок з Word за допомогою Total Commander
- Як витягнути картинки з Ворда в Paint
- Збереження зображень з Ворда в Microsoft Office Picture Manager
- Збереження малюнка з Word в PowerPoint
- Збереження малюнка в Word 2010, Word 2013, Word 2016, Word 2019
- Збереження картинки за допомогою скріншота
- висновки статті
- Як витягти зображення з Word (відео)
Спосіб збереження, в деяких випадках, залежить від версії програми Microsoft Word. У версіях додатків Word 2010, Word 2013, Word 2016, Word 2019 можна буде зберегти окремі картинки з Ворда безпосередньо, без участі додаткових програм. У Word 2007 зберегти зображення на комп'ютер безпосередньо вже не вийде.
У цій статті ми розберемо різні способи вилучення зображень з Word. Зробити це можна буде декількома способами:
- зберігаючи картинку як малюнок в Word 2010, Word 2013, Word 2016, Word 2019;
- зберігаючи Word як веб-сторінку;
- за допомогою архіватора;
- за допомогою Total Commander;
- копіюючи зображення в Paint;
- використовуючи Microsoft Office Picture Manager;
- за допомогою PowerPoint;
- зробивши скріншот (скріншот).
В одних випадках можна буде зберегти тільки окремі картинки, витягуючи їх по черзі, за допомогою інших способів, можна буде відразу витягнути все картинки з Ворда.
Збереження документа Word в якості веб-сторінки
Документ Word з усіма картинками можна буде зберегти у вигляді архіву html. Увійдіть в меню Microsoft Word, потім виберіть пункт "Зберегти як", а потім "Інші формати". У вікні "Збереження документа", в поле "Тип файлу" виберіть "Веб-сторінка".

Після цього, документ Word буде збережений у вигляді двох файлів (папка і файл у форматі "HTML"). Далі відкрийте папку, яка повторює назву документа Ворд. В папці ви побачите все зображення, які є в даному документі.
У моєму випадку, це файли в форматі "jpeg".
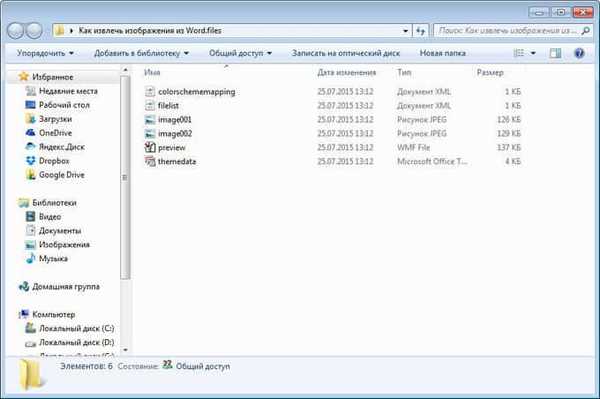
Відкриття документа Word за допомогою архіватора
Ви можете відкрити документ Word за допомогою архіватора (7-Zip, WinRAR і т. Д.). Це варіант підійде для документів, збережених в сучасному форматі "docx", який практично є Zip-архівом.
На цьому прикладі, я відкрию документ Ворд за допомогою архіватора WinRAR. Спочатку клікніть по документу Ворд правою кнопкою миші, а в контекстному меню виберіть пункт "Відкрити за допомогою". У вікні Провідника, вам потрібно буде вибрати архіватор, який встановлений на вашому комп'ютері (в моєму випадку WinRAR).
Всі зображення в архіві будуть розташовані таким шляхом: "word \ media". Ви можете відразу отримати весь документ Word з архіву, або перейти в папку "media" для вилучення всіх зображень, або тільки конкретних картинок.
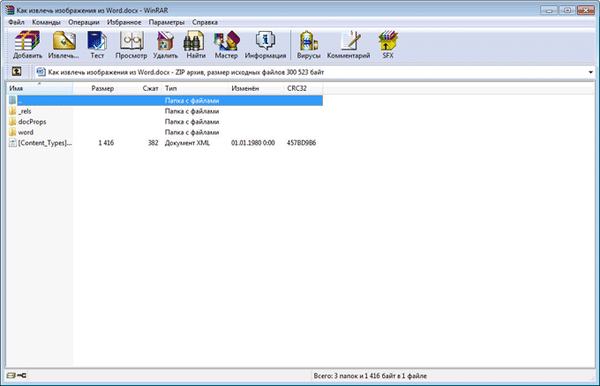
Витяг картинок з Word за допомогою Total Commander
За допомогою файлового менеджера Total Commander, ви без праці можете витягти картинки з Ворда. Для цього необхідно буде виконати наступні дії:
- Виділіть файл у форматі "docx" в файловому менеджері.
- Далі натисніть на кнопки клавіатури "Ctrl" + "PageDown".
- Потім відкрийте послідовно папки "word" і "media".
- В папці "media" будуть знаходитися всі зображення з документа Word.
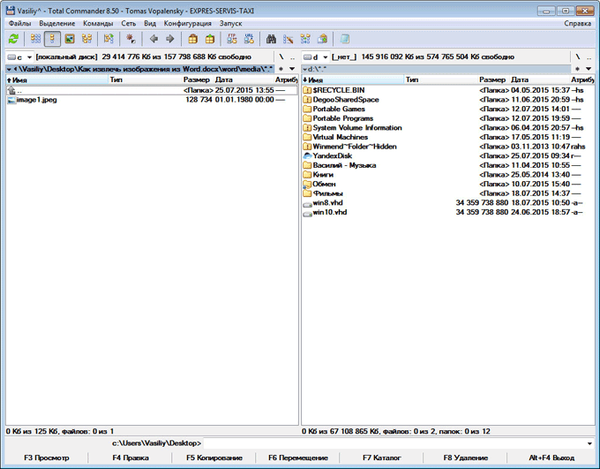
Тепер ви можете скопіювати картинки в інше місце на своєму комп'ютері.
Як витягнути картинки з Ворда в Paint
Ви можете зберегти картинки з Word, скопіювавши їх окремо в стандартний графічний редактор Paint, який входить до складу операційної системи Windows.
- Для збереження картинки в графічному редакторі Paint, вам потрібно буде клікнути по малюнку правою кнопкою миші, а потім вибрати пункт контекстного меню "Копіювати", або натиснути на клавіші клавіатури "Ctrl" + "C".
- Відкрийте програму Paint.
- Потім клікніть у вікні програми правою кнопкою миші. За допомогою пункту контекстного мню "Вставити", або за допомогою клавіш клавіатури "Ctrl" + "V", вставте картинку в вікно програми Paint.
- Далі, з вікна програми Paint, ви можете зберегти зображення в необхідному графічному форматі на своєму комп'ютері.
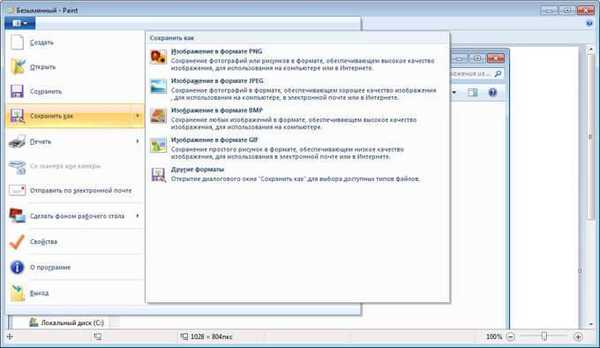
Збереження зображень з Ворда в Microsoft Office Picture Manager
Для збереження зображень з Ворда можна використовувати програму Microsoft Office Picture Manager, яка входить до складу пакета Microsoft Office.
- Скопіюйте картинку в програмі Word, а потім вставте її у вікно програми Microsoft Office Picture Manager.
- Далі натисніть на посилання "Експортувати малюнки", яка знаходиться в правій частині вікна програми.
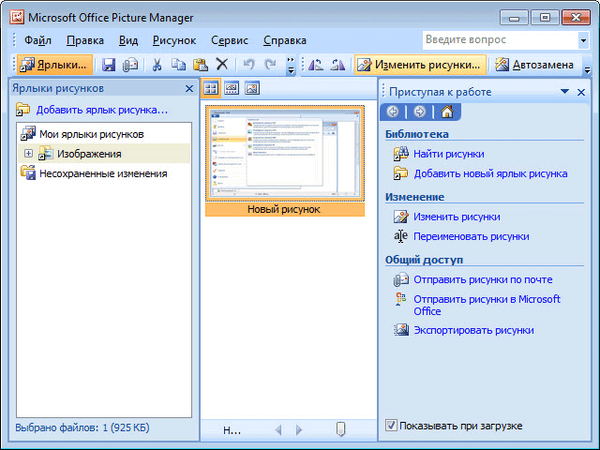
- Виберіть формат, ім'я та папку для збереження малюнка, а потім натисніть на кнопку "ОК".
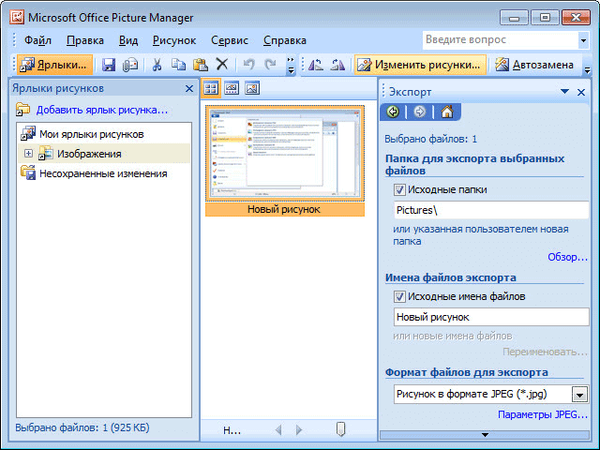
Після цього, картинка буде збережена в папці на вашому комп'ютері.
Вам також може бути цікаво:- Як витягти картинки з PDF - 3 способи
- Word онлайн безкоштовно - 5 способів
Збереження малюнка з Word в PowerPoint
Ви можете зберегти малюнок з Word на свій комп'ютер за допомогою програми Microsoft PowerPoint, яка входить в пакет Microsoft Office.
- Скопіюйте зображення з документа Ворд.
- Відкрийте програму PowerPoint, а потім вставте картинку в вікно програми.
- Далі клікніть по зображенню правою кнопкою миші, в контекстному меню виберіть пункт "Зберегти як малюнок ...".

- У модальному вікні Провідника виберіть місце для збереження картинки на своєму комп'ютері.
Збереження малюнка в Word 2010, Word 2013, Word 2016, Word 2019
У програмах MS Word 2010 MS Word 2013, MS Word 2016, MS Word 2019 ви можете зберегти картинку безпосередньо з вікна програми Ворд.
Для того, щоб витягти картинку з Word, клікніть по зображенню правою кнопкою миші, а потім виберіть у контекстному меню пункт "Зберегти як малюнок ...".
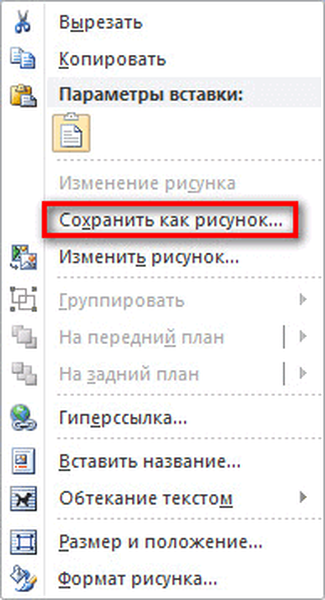
Потім виберіть формат, ім'я та місце збереження малюнка на своєму комп'ютері.
Збереження картинки за допомогою скріншота
Зберегти зображення з документа Ворд можна також за допомогою знімка екрана (скріншот). Це можна зробити за допомогою стандартних сполучень клавіш клавіатури, або за допомогою штатної програми "Ножиці".
На відміну від попередніх способів, розмір зображення може бути відмінним від оригіналу, тому що розмір виділеної області буде залежати від вправності користувача при ручному виділення об'єкта.
На самому початку вам необхідно буде вибрати тип фрагмента в меню програми "Ножиці", а потім потрібно буде натиснути на кнопку "Створити" для виділення картинки в документі Word.
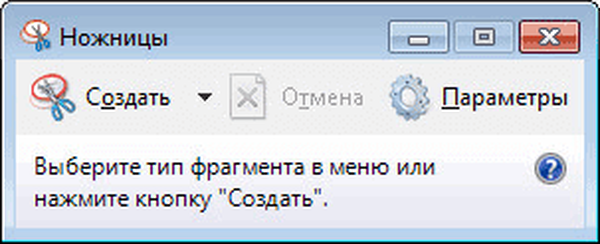
Після виділення зображення, ви можете вставити його в програму Paint для подальшого збереження на своєму комп'ютері.
висновки статті
Ви можете зберегти картинки з Ворда на свій комп'ютер різними зручними способами, в тому числі за допомогою програм: архиватора (7-Zip, WinRAR), Paint, PowerPoint, Microsoft Office Picture Manager, зберегти як малюнок, або зробити знімок екрана.
Як витягти зображення з Word (відео)
https://www.youtube.com/watch?v=WAgDrxV57i4Похожие публікації:- Як порахувати кількість символів в Word: всі способи
- Як прибрати рекламу в KMPlayer
- 5 способів отримати список файлів в папці
- Як поставити пароль на документ Word
- Як зробити посилання в документі Word











