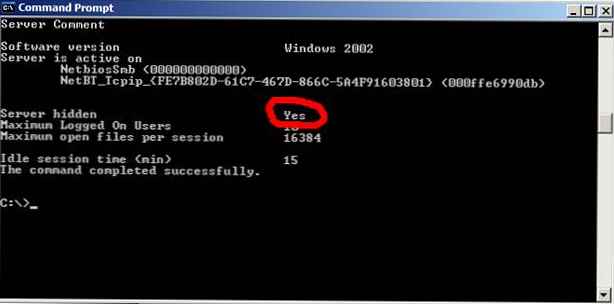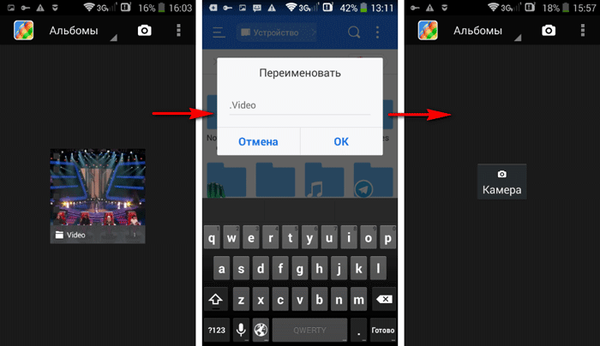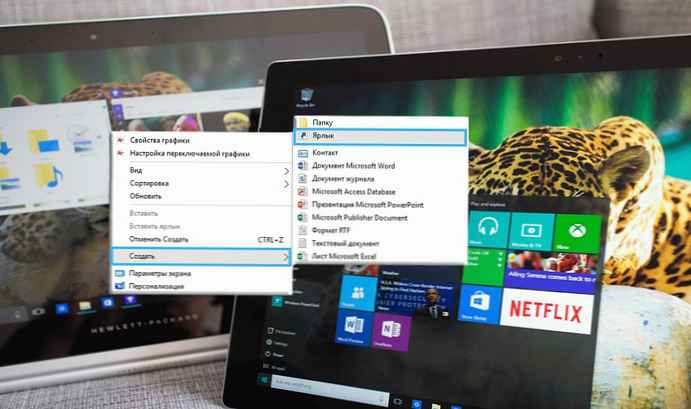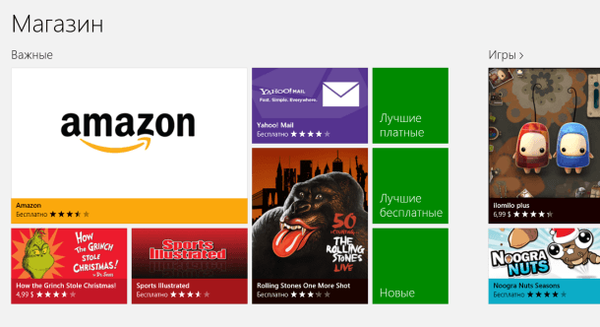Як скопіювати веб-сторінку, якщо на сторінці встановлений захист від копіювання? Багато з нас відвідували сайти в Інтернеті, на яких нам не вдавалося скопіювати вміст сторінки сайту звичним способом.
Для копіювання контенту, виділяємо вміст веб-сторінки правою кнопкою миші, щоб потім скопіювати виділене, але таким способом зберегти веб-сторінку не виходить. На цьому сайті, можливо, встановлена програма або плагін для захисту від копіювання.
зміст:- Скріншот веб-сторінки
- Як зберегти веб-сторінку як веб-документ або веб-архів
- Збереження веб-сторінки в PDF за допомогою віртуального принтера
- Збереження сторінки сайту в PDF на онлайн сервісі
- Збереження сторінки в PDF в браузері Google Chrome
- Розширення RightToClick для Mozilla Firefox
- висновки статті
Плагін блокує використання виділення за допомогою миші. Багато веб-майстри таким чином, хочуть захистити свою інтелектуальну власність для захисту контенту від копіювання.
Деякі не дуже сумлінні власники сайтів копіюють вміст чужих статей на інших сайтах, а потім публікують скопійовані статті під своїм ім'ям.
Більшість з тих, хто копіює статті на сторінках сайтів, все-таки добросовісні люди. Вони копіюють вміст сторінок сайту тільки для того, щоб не втратити потрібну інформацію. Адреси потрібних сайтів губляться, не завжди можна згадати, на якому сайті була розміщена інформація, яка тепер стала необхідна.
Але, на жаль, а для кого-то, можливо, на щастя, 100% захисту від копіювання не існує. Існує кілька способів скопіювати вміст сторінки сайту або конкретної статті на сайті.Найпростіший спосіб це звичайно просте списування тексту зі сторінки сайту, але це досить трудомісткий процес. Окрему веб-сторінку або сайт можна додати в закладки свого браузера, але це не копіювання.
Є ще кілька способів копіювання, і про них я хочу вам розповісти. Ви дізнаєтеся, як скопіювати веб-сторінку, навіть якщо на сайті встановлений захист контента від копіювання.
Скріншот веб-сторінки
Другий за простотою спосіб: зробити скріншот всієї сторінки або ділянки конкретної статті.
За допомогою засобу операційної системи Windows, при натисканні на клавішу клавіатури "Print Screen", відбувається копіювання відкритої сторінки сайту. Після копіювання в буфер обміну, ми можемо відкрити сторінку в графічному редакторі, наприклад, у вбудованому в операційну систему графічному редакторі Paint.
У редакторі Paint натисніть на вкладку "Головна", а потім на кнопку "Вставити". Після вставки зображення, ви можете його відредагувати, якщо це необхідно, а потім зберегти в потрібному графічному форматі.
Мінуси цього способу - це те, що копія зберігається як графічний файл, в ньому не можна буде відредагувати текст, не вся сторінка може потрапити на зображення, якщо вона не повністю поміщається на екрані монітора.
У тих користувачів, на комп'ютерах яких встановлені операційні системи Windows Vista і Windows 7 (в старших редакціях), встановлена хороша програма для зняття скріншотів - Ножиці.
За допомогою програми можна скопіювати не тільки всю сторінку, а й окрему частину статті або тільки саму статтю, якщо вона невеликого розміру. Це можна зробити також і за допомогою інших програм для зняття скріншотів, а також за допомогою відповідних доповнень (розширень) браузерів.
Як зберегти веб-сторінку як веб-документ або веб-архів
Розглянемо питання, як копіювати веб-сторінку в найпопулярніших браузерах.
У браузері Internet Explorer потрібно буде увійти в меню "Сервіс" => "Файл" => "Зберегти як ..." (або одночасне натискання клавіш "Ctrl" + "S" на клавіатурі). Після цього, відкриється вікно Провідника.
У вікні Провідника, після вибору місця збереження, пропонується на вибір кілька варіантів для збереження файлу.

Якщо ви вибрали варіанти: "Веб-сторінка повністю" або "Веб-сторінка, тільки HTML", то тоді після збереження сторінки, поруч з файлом - "HTML-документом", буде збережена папка з вмістом сторінки сайту.

Зберегти сторінку ви можете і як текст. Збережений файл буде відкриватися в Блокноті. Зберегти веб-сторінку можна також одним файлом - "веб-архівом MHT".

Після відкриття веб-архіву, у вас відкривається збережена сторінка сайту, звідки ви можете скопіювати звичайним способом всю сторінку, або тільки статтю, або частина статті для подальшого редагування або збереження, наприклад в програмі Word зі складу Microsoft Office.
Зберегти, а, в подальшому, зберігати на комп'ютері веб-сторінку можна і в файлі веб-архіву.
У браузері Opera необхідно натиснути на кнопку "Opera", далі "Сторінка" => "Зберегти як ...", далі слід вибрати варіант збереження, аналогічно як в браузері Internet Explorer.
У браузері Mozilla Firefox потрібно натиснути на кнопку "Firefox" => "Зберегти як ...", далі вибрати потрібний варіант збереження веб-сторінки. Збереження в веб-архіві в браузері Mozilla Firefox можливо, якщо встановити в браузер Firefox відповідне розширення.
Для копіювання веб-сторінки, в браузері Google Chrome слід натиснути на кнопку "Налагодження та управління Google Chrome" => "Зберегти як ...", далі необхідно вибрати спосіб збереження з двох варіантів: "Веб-сторінка повністю" або "Веб-сторінка , тільки HTML ".
Збереження веб-сторінки в PDF за допомогою віртуального принтера
Віртуальний принтер дозволяє конвертувати будь-який документ або зображення, з програми, яка підтримує друк, в формат PDF.
Для того, щоб використовувати віртуальний принтер в браузерах Internet Explorer, Mozilla Firefox, Opera, необхідно встановити на комп'ютер програму - віртуальний принтер, наприклад, PDFCreator.
На даному прикладі, я використовую безкоштовну програму - віртуальний принтер Bullzip PDF Printer.
Установка програми стандартна, і вона відбувається російською мовою. Програма встановлюється в операційну систему як віртуальний принтер. Після установки на комп'ютер, Bullzip PDF Printer з'являється в списку встановлених принтерів і факсів.
Після того, як ви зайшли на сторінку сайту, яку вам потрібно зберегти, то в настройках браузера необхідно натиснути на пункт "Друк".
У вікні, потрібно вибрати зі списку встановлених принтерів, віртуальний принтер Bullzip PDF Printer. Після цього потрібно натиснути на кнопку "ОК".

Відбувається збереження сторінки на ваш комп'ютер, і ви, у вікні Провідника, повинні вибрати місце для збереження PDF файлу.
Збереження сторінки сайту в PDF на онлайн сервісі
Зберегти веб-сторінку в PDF в зручному для читання і друку вигляді можна за допомогою онлайн сервісу Print Friendly & PDF, а також за допомогою однойменних розширень (доповнень) до браузерів Google Chrome і Mozilla Firefox.
Збереження сторінки в PDF в браузері Google Chrome
При використанні браузера Google Chrome, є можливість зберігати сторінки сайту як файл PDF, без використання стороннього віртуального принтера. Віртуальний принтер вбудований в браузер Гугл Хром.
Для цього потрібно натиснути на поєднання клавіш "Ctrl" + "P" на клавіатурі. У вікні "Друк", у вкладці "Цільовий принтер слід вибрати пункт" Зберегти як PDF ".
Вам також може бути цікаво:- Як скопіювати текст у вікні Windows або у вікні програми
- Як зробити скріншот з відео за допомогою плеєра
Далі необхідно натиснути на кнопку "Зберегти", а потім вибрати у вікні Провідника місце для збереження файлу, а потім натиснути на кнопку "Зберегти".
Веб-сторінка буде збережена в форматі PDF.

Розширення RightToClick для Mozilla Firefox
Встановивши це розширення до браузера Mozilla Firefox, ви зможете знімати захист від використання правої кнопки миші, для виділення потрібного вмісту на сайті, для подальшого його копіювання.
Для установки доповнення RightToClick, необхідно натиснути на кнопку "Firefox" => "Додатки" => "Отримати доповнення". В поле "Пошук серед доповнень" потрібно ввести вираз - "RightToClick". На сторінці, розширення RightToClick потрібно натиснути на кнопку "Додати в Firefox", а потім на посилання "Встановити зараз" => "Запустити знову зараз".
На панелі браузера Mozilla Firefox (вгорі або внизу), буде знаходиться значок розширення RightToClick, у вигляді стрілки.
Тепер, для того, щоб скопіювати текст або зображення з веб-сторінки, на якій заблоковано дію правої кнопки миші, досить натиснути на значок розширення RightToClick.

Після цього, у вас з'явитися можливість копіювати вміст веб-сторінки, за допомогою виділення, використовуючи для цього праву кнопку миші.
висновки статті
Існує кілька способів за допомогою яких можна скопіювати веб-сторінку на комп'ютер за допомогою віртуального принтера, веб-документа, розширення для браузера.
Схожі публікації:- 5 способів отримати список файлів в папці
- Як збільшити текст на сторінці сайту на сайті
- Як подивитися звичайний фільм в 3D у себе на комп'ютері
- Як витягти картинки з PDF - 3 способи
- Як відкрити файл у форматі ISO - 5 способів