
Налаштування автоматичного резервного копіювання важливих даних
Як і в будь-якій операційній системі Windows 10 не виняток, щоб не втратити важливі дані, необхідно систематично виконувати резервне копіювання. Вчасно виконаний Бекап - це гарантія, яка виручить Вас в найнесподіваніший момент.
Раніше ми розглянули, як вручну створювати резервні копії важливих даних в Windows 10. У цій статті розглянемо спеціалізоване ПО для автоматизації резервного копіювання, це заощадить Вам час і значно спростить весь процес.
Effector saver - потужний інструмент для створення бекапов. Програма дозволяє зберігати як окремі файли (Документи, фотографії, музику), так і бази даних (Microsoft SQL, PostgreSQL). Оскільки процес автоматичний, вам потрібно один раз вказати які файли повинні мати резервні копії і програма регулярно робитиме автоматичних архів важливих для вас файлів. Зберігати резервні копії можна на зовнішніх, мережевих і локальних дисках або на FTP сервері.
Детальний керівництво настройки автоматичного резервного копіювання в Windows 10 за допомогою Effector saver.
Автоматичне створення резервних копій.
Насамперед перейдіть на оф. сайт і завантажте останній дистрибутив програми Effector saver:
https://efsaver.ru/download.html
Після завантаження та розпакування архіву - запустіть файл інсталяції і дотримуйтесь рекомендацій майстра налаштування параметрів. Після першого запуску виберіть мову інтерфейсу і редакцію програми. Можливостей безкоштовної версії для звичайного користувача більш ніж достатньо.
Інтерфейс програми Effector saver, досить-таки простий.
Крок 1. Налаштуйте параметри автозапуску "Агента". Для цього в панелі інструментів виберете "Сервіс" → "Параметри програми" → "Параметри запуску".
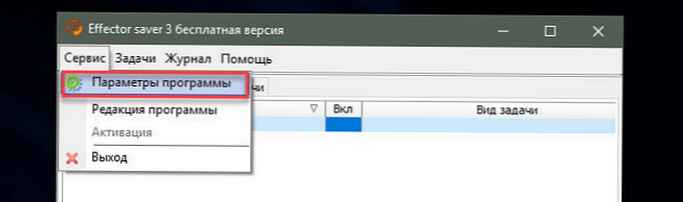
Ви берете "Запускати агент як додаток" (Вибір залежить від установки програми на робочу станцію або на сервер).
Натисніть кнопку "Запустити агента" → "Зберегти".
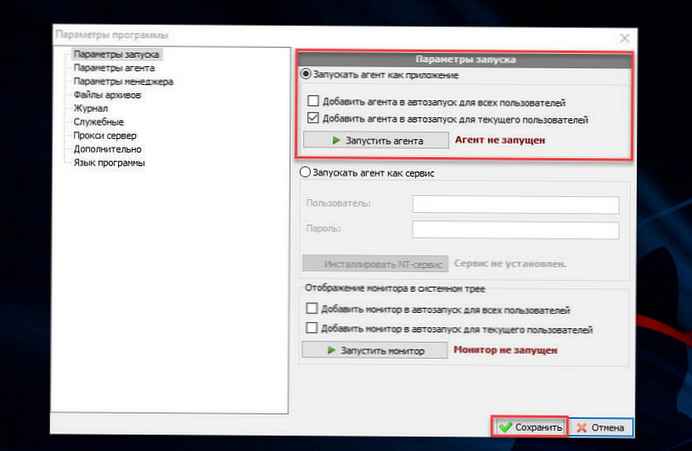
Крок 2. Для створення резервної копії файлів, в головному вікні програми натисніть "Завдання" → "Додати задачу" і з меню, що випадає виберіть, той вид завдання, який хочете виконати, в нашому випадку це буде "Архівування довільних даних".


Після установки галочки "Включити в архів файли", додатися вкладка "Файли", натисніть кнопку "Далі".
Крок 3. У рядку "Шлях до файлів" вкажіть дані для збереження (Це може бути Папка з файлами або певний файл), якщо папка, яку потрібно архівувати має безліч підпапок встановіть галочку "Включаючи підкаталоги (рекурсивно)" та натисніть "Далі".


Крок 4. У наступному діалоговому вікні, вкажіть каталог для збереження майбутнього архіву. З метою економії простору, можете задати кількість одночасно зберігаються архівів. Тепер Effector saver буде видаляти старі копії автоматично. В рядку "Префікс імені архіву" вкажіть символи які будуть використані для створення імені майбутнього архіву. натисніть "Далі".
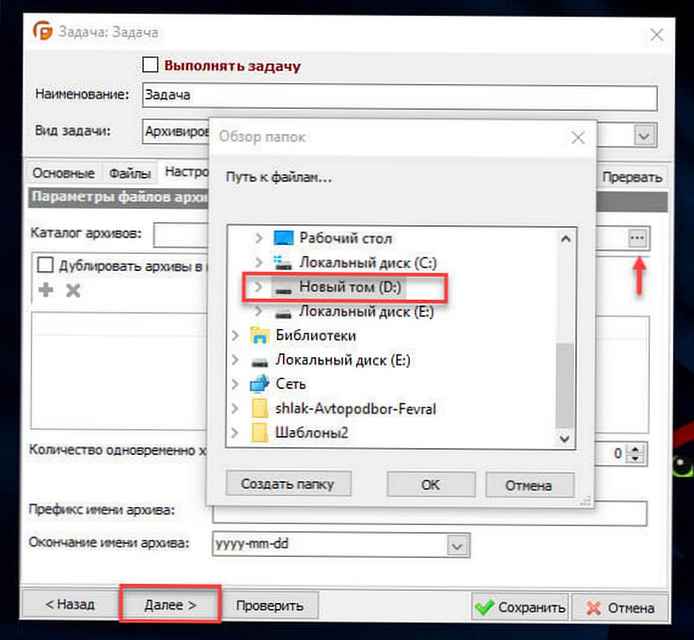
Крок 5. Вкажіть формат архіву. За бажанням, встановіть прапорець "Шифрувати архіви" і задайте пароль і знову натисніть кнопку "Далі".

Крок 6. На вкладці "Розклад", встановіть, коли створена завдання буде виконуватися.
У випадаючому списку доступні варіанти:
- щодня
- щотижня
- щомісяця
- Щодня після завантаження системи
Наприклад, на скріншоті нижче, ми будемо, автоматично архівувати папку "Робочий стіл" щомісяця в 1:00.
Крок 7. На завершення встановіть прапорець "Виконувати завдання" і надайте завданню ім'я, натисніть кнопку "Зберегти".

Налаштування завдання "Архівування довільних даних" завершена.
Щоб перевірити працездатність створеної завдання, для цього в вікні "Менеджера" клікніть правою кнопкою миші на нашій задачі і виберіть в контекстному меню "Виконати зараз".
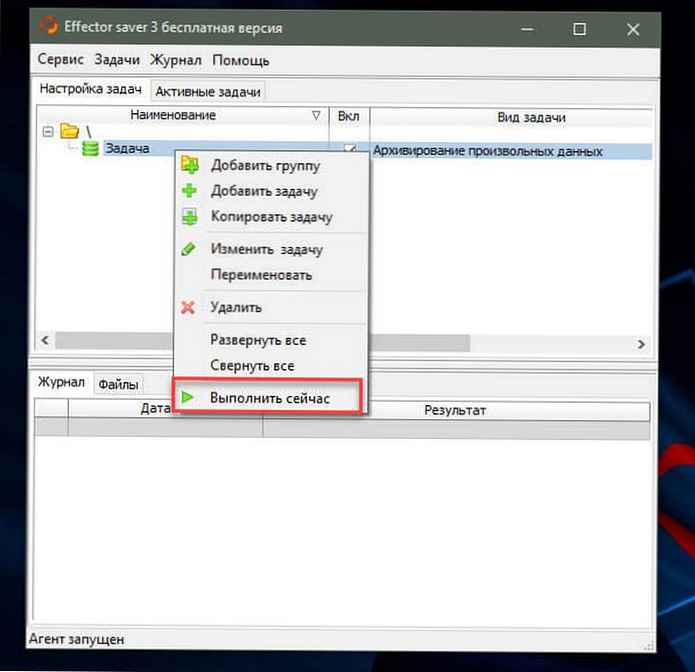
Після виконання завдання, щоб перевірити файли бекапа, перейдіть на вкладку "Файли", правою кнопкою миші клікніть на один з файлів і виберіть "Відкрити файл" → "Шлях до файлів" або перейдіть за допомогою провідника Windows.
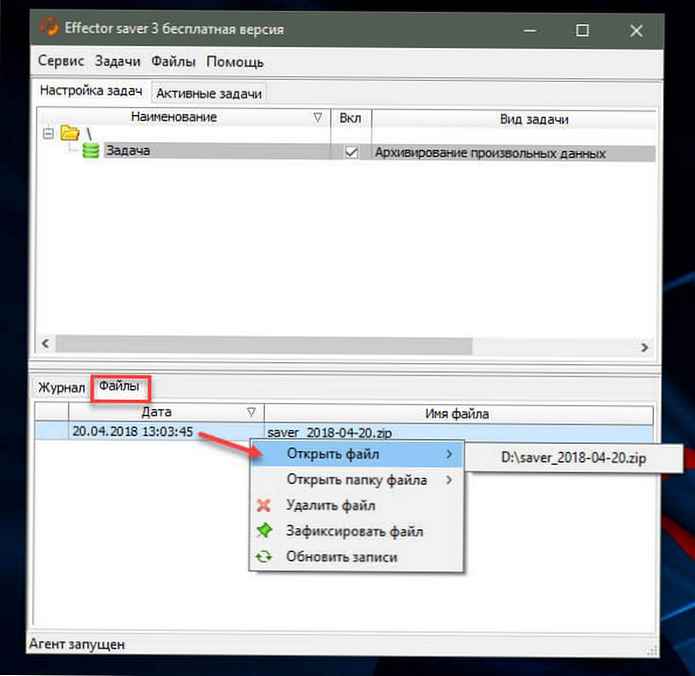
Усе! ви впоралися.
Є у Effector saver та інші корисні функції.
Наприклад:
- варіант автозапуску програми як сервісу NT;
- підтримка формату архіву резервних копій Zip, 7-zip;
- видалення застарілих файлів архівів;
- повторення виконання завдань протягом дня;
- виконання команд системи перед і після виконання завдання;
- відправка повідомлень на email.
Основних можливостей програми цілком достатньо для Збереження домашніх файлів будь-якого користувача, один раз налаштувавши інструмент можна не переживати про збереження важливих даних в операційній системі Windows 10.











