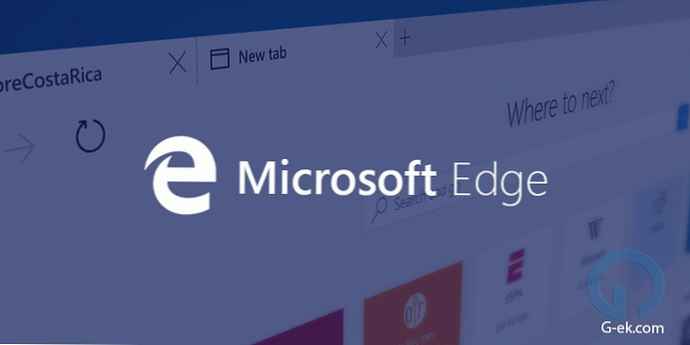Останнє Оновлення Windows 10 може зіпсувати ваше Wi-Fi з'єднання, ось п'ять способів усунути проблему, і повернути Інтернет на ваш пристрій.
Хоча Windows 10 (версія 1809) покращує функціонал і можливості операційної системи, незалежно від цього, у користувачів іноді виникають проблеми під час процесу оновлення, які впливають на підключення Wi-Fi - наприклад, падіння швидкості Wi-Fi, неможливість підключитися до бездротової мережі, відсутність потрібних налаштувань або відмова мережевого адаптера.
Зазвичай ці проблеми виникають через несумісність драйверів, помилками або змінами конфігурації, які можуть виникнути в результаті оновлення системи, але іноді є й інші чинники, які так само, можуть викликати проблеми з підключенням. Під час процесу оновлення драйвер адаптера Wi-Fi може бути пошкоджений. Ймовірно, драйвер, який працював з попередньою версією системи, не працює в новій версії.
У цьому керівництві розглянемо кілька способів, які допоможуть виправити проблеми з Wi-Fi після установки Жовтневого поновлення Windows 10.
- Як виправити Wi-Fi за допомогою засобу усунення неполадок мережного адаптера
- Як виправити Wi-Fi за допомогою скидання мережевого адаптера
- Як виправити Wi-Fi оновивши драйвер мережевого адаптера
- Усунення довільного відключення Wi-Fi
- Як повернутися до попередньої версії Windows 10
Виправити Wi-Fi за допомогою засобу усунення неполадок "Мережевий адаптер".
У Windows 10, існує інструмент усунення неполадок в додатку "Параметри", що дозволяє автоматично усувати найпоширеніші проблеми як бездротових, так і інших мережевих адаптерів.
Щоб використовувати засіб усунення неполадок для мережевого адаптера, виконайте наступні дії:
- Відкрийте "Параметри" натиснувши клавіші Win + I, або на значок шестерінки в меню "Пуск".
- Перейдіть в розділ "Оновлення і безпеку".
- натисніть "Усунення несправностей".
- Виберіть параметр "Мережевий адаптер".
- Натисніть кнопку "Запустити засіб усунення неполадок".

- Виберіть мережевий адаптер, який ви хочете виправити, в даному випадку Wi-Fi.

- натисніть "Далі", щоб почати процес.
Пошук та усунення несправностей знайде і спробує виправити проблему Wi-Fi на вашому пристрої.

По завершенні процесу відкрийте браузер і спробуйте підключитися до мережі. Якщо все буде працювати знову, ви впоралися. Якщо Wi-Fi все ще не працює, спробуйте наступний спосіб.
Як виправити Wi-Fi за допомогою скидання мережевого адаптера.
Windows 10 також має інструмент для видалення і перевстановлення мережевого адаптера, який автоматично поверне для всіх компонентів мережі настройки за замовчуванням, це може допомогти виправити проблеми, пов'язані з підключенням до мережі або падінням швидкості.
Щоб скинути адаптер Wi-Fi, виконайте наступні дії:
- Відкрийте "Параметри".
- Перейдіть в розділ "Мережа та Інтернет".
- Відкрийте підрозділ "Стан".
- натисніть посилання "Скидання мережі".
 Опція мережевого скидання в Windows 10 Жовтень 2018 Оновлення
Опція мережевого скидання в Windows 10 Жовтень 2018 Оновлення
- Натисніть кнопку "Скинути зараз".


- Натисніть "Так" для підтвердження.
- перезавантажте комп'ютер.
Використовуючи цей метод, вам може знадобитися перевстановити програмне забезпечення мережі, таке як VPN-клієнт або віртуальний комутатор. Крім того, після перезавантаження, вам необхідно вручну підключитися до будь-якої бездротової мережі, для чого може знадобитися ввести пароль.
Якщо бездротова мережа працює, ви впоралися з проблемою. Якщо немає, спробуйте наступний спосіб.
Як виправити Wi-Fi оновивши драйвер мережевого адаптера.
У разі, якщо ви як і раніше відчуваєте помітне зниження швидкості Wi-Fi або проблеми з підключенням до Інтернету, ймовірно на вашому пристрої не встановлена остання версія драйвера.
Ви можете вирішити цю проблему, завантаживши та встановивши останній доступний драйвер з веб-сайту виробника бездротового мережевого адаптера.
Швидкий рада: Якщо оновлення мережевого адаптера відсутній, перевірте, чи є бета-версія драйвера, так як вона може працювати добре з новою версією Windows 10.
Зазвичай ви можете використовувати інструкції виробника для установки останньої версії драйвера, але ви можете завантажити драйвер на комп'ютер, а потім використовувати наступні кроки:
- Клацніть правою кнопкою миші на кнопку "Пуск".
- Знайдіть і виберіть у меню "Диспетчер пристроїв", щоб відкрити його.

- Розгорніть в диспетчері групу "Мережеві адаптери".
- Клацніть правою кнопкою миші на бездротової адаптер (Wi-Fi) і виберіть опцію "Оновити драйвер".

- натисніть "Виконати пошук драйверів на цьому комп'ютері" для пошуку і установки драйверів в ручну.

- У наступному діалоговому вікні, натисніть "Огляд", щоб вказати папку з драйвером адаптера (драйвера завантажені з сайту виробника).

- встановіть прапорець "Включити вкладені папки".
- Натисніть кнопку "Далі".
Іноді, коли нічого не допомагає, ви можете спробувати ще старішу версію драйвера адаптера Wi-Fi, наприклад, розроблені для Windows 8.1 або Windows 7, які можуть тимчасово усунути вашу проблему до тих пір, поки не буде випущено постійне виправлення.
Усунення довільного відключення Wi-Fi.
Проблема полягає в тому, що деякі мережеві карти Wi-Fi, несумісні з останньою версією драйвера віртуального адаптера Microsoft Wi-Fi Direct Virtual Adapter. Недоліком відключення цього драйвера є те, що ви не зможете створити точку доступу Wi-Fi. Якщо це не проблема для вас, тоді продовжуйте.
Щоб усунути проблему відключення Wi-Fi, виконайте наступні дії.
- Натискайте Win + X на клавіатурі і виберіть "Диспетчер пристроїв".
- У диспетчері пристроїв Windows 10, натисніть на меню "Вид" в рядку меню і виберіть "Показати приховані пристрої".

- У дереві пристроїв перейдіть в розділ "Мережеві адаптери ".

- Клацніть правою кнопкою миші на віртуальному адаптер Microsoft Wi-Fi і виберіть в контекстному меню пункт "Відключити пристрій".

- Перезавантажте Windows 10 і перевірте чи працює Інтернет.
Як повернутися до попередньої версії Windows 10.
Якщо у вас як і раніше виникають проблеми з підключенням, можливо, виникає системна помилка нової версії Windows 10 або мережним адаптером, і вам може знадобитися дочекатися поновлення для адаптера або ОС.
В крайньому випадку ви можете повернутися до попередньої версії Windows 10, поки не буде вирішена проблема Wi-Fi.
Видалити Жовтневе оновлення Windows 10 версії 1809 і повернуться до попередньої збірці.
додатково:
Крім того, рекомендується перевірити налаштування вашого адаптера - Панель управління \ Мережа та Інтернет \ Мережеві підключення і відкривши властивості адаптера. У минулому користувачі повідомляли про те, що після поновлення, налаштування TCP були відключені, а настройки DNS скинуті. Крім того, ви завжди повинні перезавантажувати свій маршрутизатор (роутер), щоб дізнатися, чи допомагає це вирішити проблеми з повільною швидкістю або поганим зв'язком Wi-Fi.
В якості альтернативи ви також можете підключитися до мережі за допомогою проводового з'єднання використовуючи мережевий адаптер Ethernet.
От і все. У коментарях, будь ласка, повідомте нам, допомогло вам одне з рішень чи ні.
Рекомендуємо: Як подивитися збережені паролі Wi-Fi в Windows 10
Windows 10 - Як поділитися з друзями паролем від Wi-Fi за допомогою QR-коду.
Як видалити непотрібні мережі WI-FI в списку підключень Windows 10.
Fix: Wi-Fi не працює після виходу із сплячого режиму в Windows 10