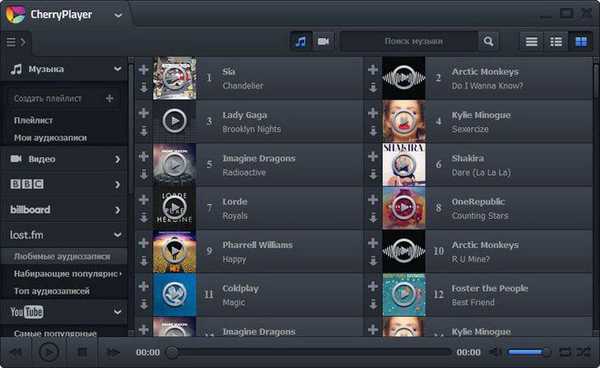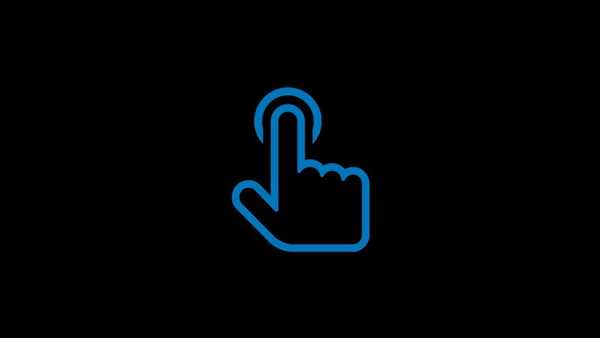У Windows 10 більшість параметрів мережі були перенесені в додаток Параметри. На жаль, сучасний користувальницький інтерфейс ОС не включає в себе можливість швидкого відключення мережевого адаптера. Замість цього ми можемо використовувати кілька класичних інструментів.
У Windows 10 є спеціальне спливаюче вікно "Мережа", воно показує список доступних мереж Wi-Fi, до яких ваш комп'ютер може підключитися. Також ви можете подивитися до якої мережі ви в даний час підключені. Використовуючи спливаюче вікно "Мережа", ви можете відкрити настройки мережі та Інтернету або включити, або відключити режим Wi-Fi, Мобільний Хот-спот і Режим "у літаку".
Щоб відключити мережевий адаптер, ви можете використовувати - Класичну панель управління розділ "Мережеві підключення", "Диспетчер пристроїв", "Netsh", або "PowerShell". Давайте подивимося, як це можна зробити.
Щоб відключити мережевий адаптер в Windows 10, виконайте наступні дії.
Спосіб 1. Відключити мережевий адаптер за допомогою панелі управління.
- Відкрийте класичну панель управління і перейдіть:
Панель управління \ Мережа та Інтернет \ Мережеві підключення.
- Клацніть правою кнопкою миші потрібне з'єднання та виберіть у контекстному меню "Відключити".

Мережевий адаптер буде відключений разом з обраним мережевим підключенням.
Пізніше ви можете включити відключене з'єднання, клікнувши правою кнопкою миші по ньому і вибравши в контекстному меню пункт "Увімкнути".
Спосіб 2. Відключити мережевий адаптер за допомогою диспетчера пристроїв.
- Натисніть Win + X клавіші на клавіатурі і виберіть в меню "Диспетчер пристроїв".
- У списку пристроїв знайдіть свою мережеву карту.
- Натисніть на ній правою кнопкою миші і виберіть "Відключити пристрій" в контекстному меню.

Обраний мережевий адаптер буде негайно відключений.
Щоб знову включити відключений мережевий адаптер, в диспетчері пристроїв клікніть правою кнопкою миші, виберіть у контекстному меню "Включити пристрій".
Спосіб 3. Вимкніть мережевий адаптер за допомогою Netsh.
Netsh - консольна утиліта, яка дозволяє змінювати безліч параметрів, пов'язаних з мережею.
- Відкрийте командний рядок від імені адміністратора. Введіть наступну команду:
netsh interface show interface
Зверніть увагу на значення "Ім'я інтерфейсу " для мережевого адаптера, який ви хочете відключити.

- Щоб відключити мережевий адаптер, виконайте наступну команду:
netsh interface set interface "ім'я інтерфейсу"disable

- змініть "Ім'я інтерфейсу " відповідним ім'ям мережевого інтерфейсу з першого пункту.
Мережевий адаптер, пов'язаний з мережевим інтерфейсом, буде відключений. Команда скасування виглядає наступним чином: netsh interface set interface "Ім'я інтерфейсу "enable.
Спосіб 4. Відключити мережевий адаптер в Windows 10 за допомогою PowerShell.
PowerShell - це розширена форма командного рядка. Яка має величезний набір готових командлетів і може використовувати .NET framework / C # в різних сценаріях.
Щоб відключити мережевий адаптер в Windows 10 за допомогою PowerShell, виконайте наступні дії.
- Відкрийте PowerShell.
- Щоб подивитися доступні мережеві адаптери, запустіть команду:
Get-NetAdapter | format-list
Зверніть увагу на ім'я мережевого адаптера.

- Щоб відключити адаптер, запустіть команду:
Disable-NetAdapter -Name "ім'я вашого мережевого адаптера" -Confirm: $ false

Це негайно відключить мережевий адаптер без підтвердження. Не забудьте замінити частину "Ім'я вашого мережевого адаптера" фактичним ім'ям мережевого адаптера з кроку 2.
Включити назад мережевий адаптер можна командою:
Enable-NetAdapter -Name "ім'я вашого мережевого адаптера" -Confirm: $ false
Усе!