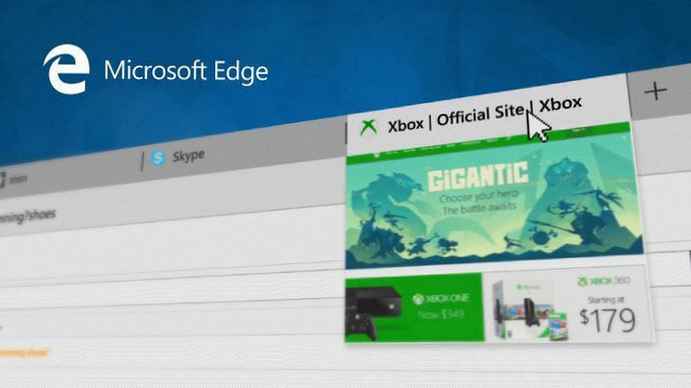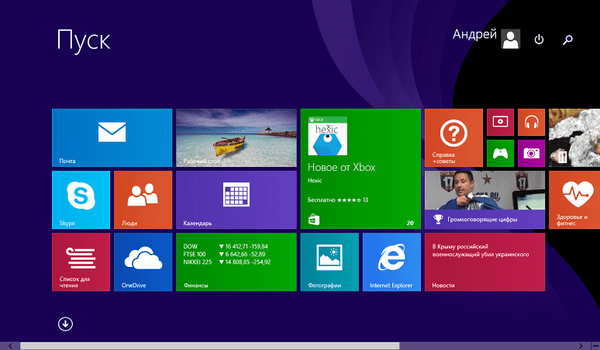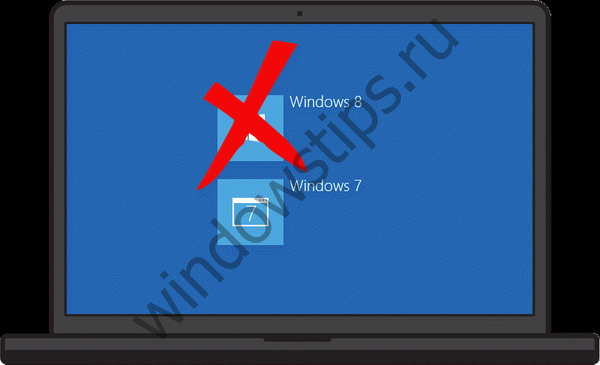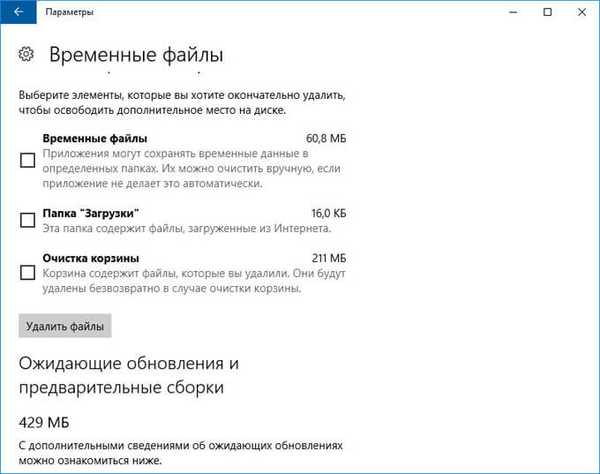Автор Володимир! Привіт друзі! Нещодавно на нашому сайті була опублікована стаття про утиліту MSMG ToolKit, за допомогою якої можна редагувати дистрибутив Windows 10, наприклад видалити вбудовані в систему додатки, конвертувати файл-образ install.esd в install.wim і інше. Але важливо знати, що подібні програми, це просто загорнуті в графічну оболонку набори команд вбудованих в операційну систему інструментів Dism, PowerShell і засобів розгортання Windows. Якщо ви добре володієте командним рядком, то видалити вбудовані в дистрибутив Windows 10 додатки можна цими інструментами. Звичайно це трохи довше за часом, але зате буде повністю виключена можливість ймовірних помилок програми стороннього розробника.
Як видалити вбудовані додатки Windows 10 з установочного дистрибутива
Отже, працювати будемо в Windows 10. У першу чергу створюємо віртуальний діск.Ідём в Управлінні дисками і створюємо віртуальний диск VHD. "Дія" -> "Створити віртуальний жорсткий диск"
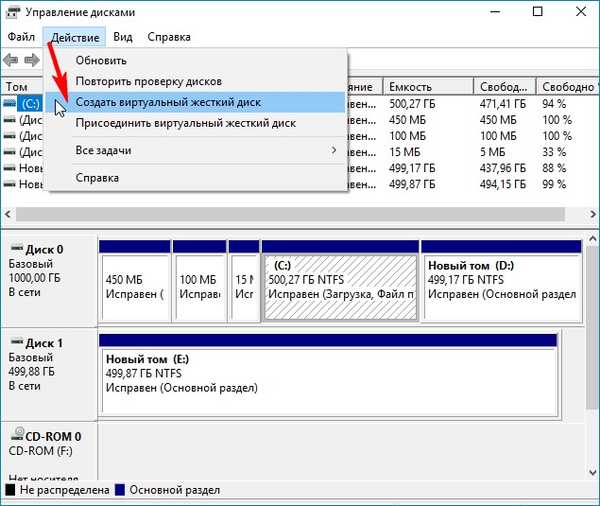
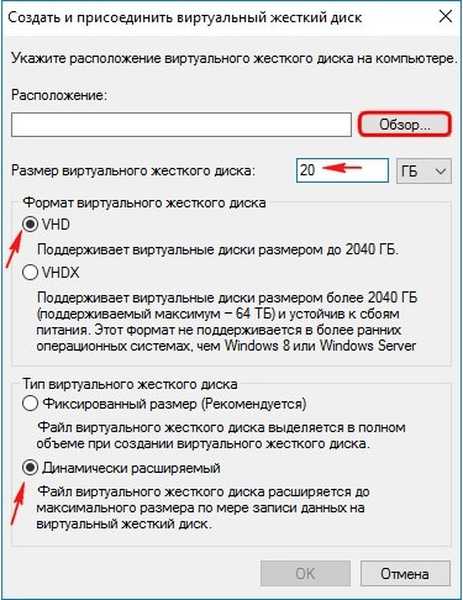
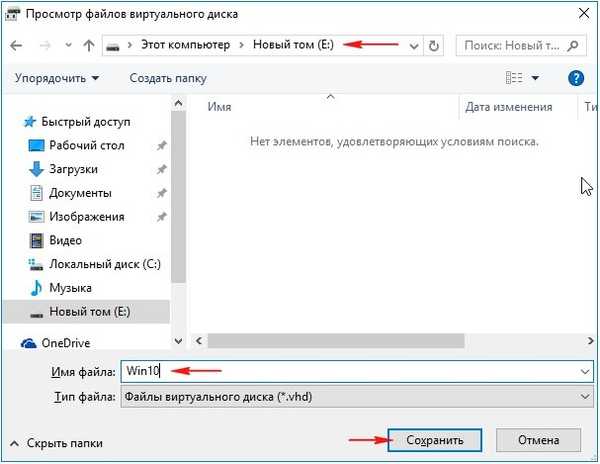
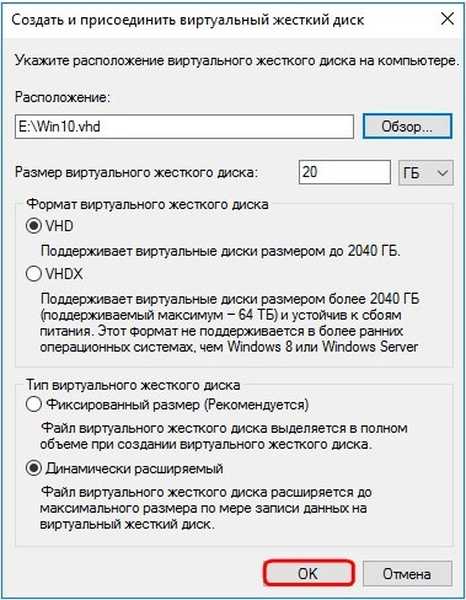
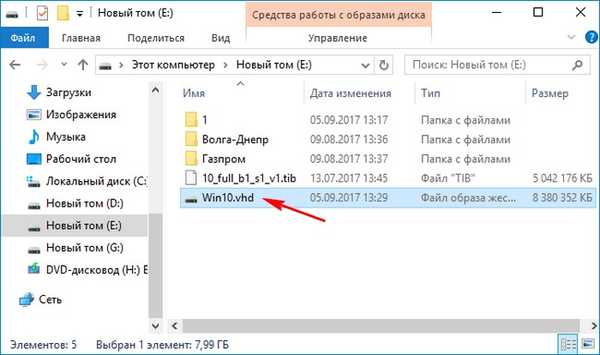
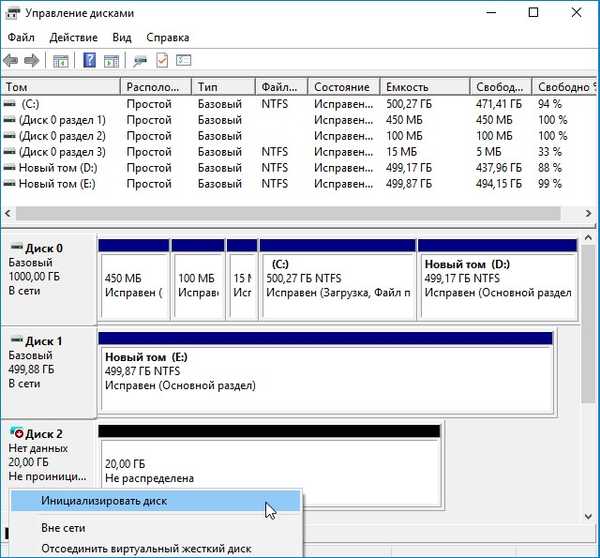
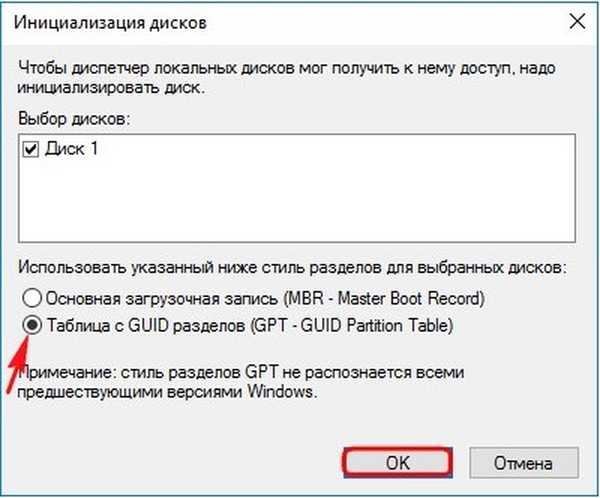
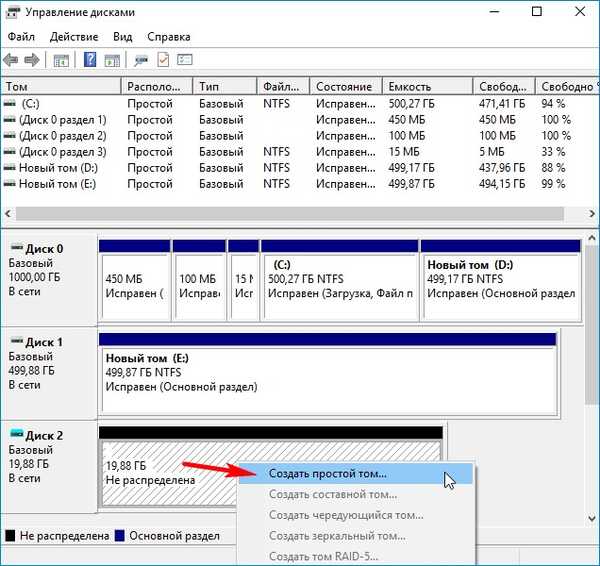
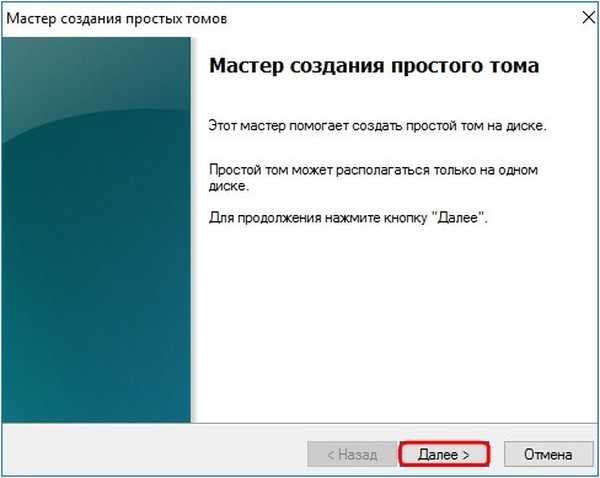
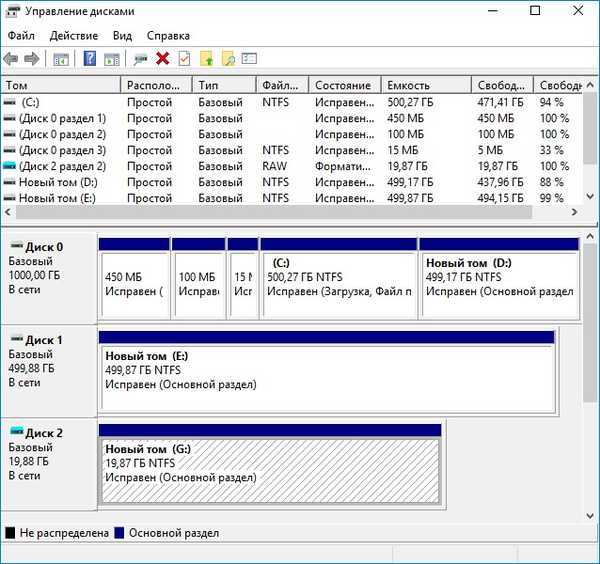
Викачуємо інсталяційний ISO-образ Windows 10 на офіційному сайті Майкрософт. Я скачую на розділ (E :). Клацаємо на образі подвійним клацанням лівої миші і приєднуємо його
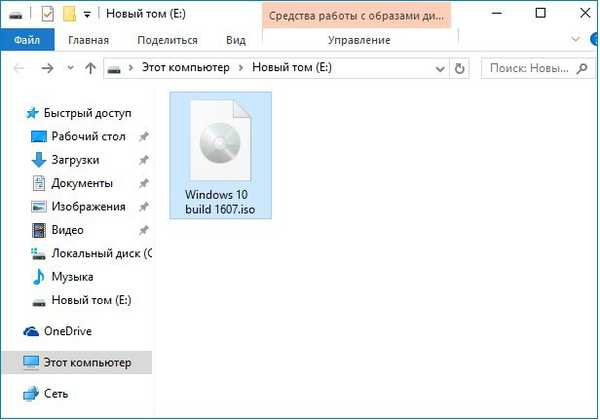 до віртуального дисковода (в моєму випадку (H :)). Тут, в дистрибутиві нам буде потрібен файл install.esd в папці sources.
до віртуального дисковода (в моєму випадку (H :)). Тут, в дистрибутиві нам буде потрібен файл install.esd в папці sources.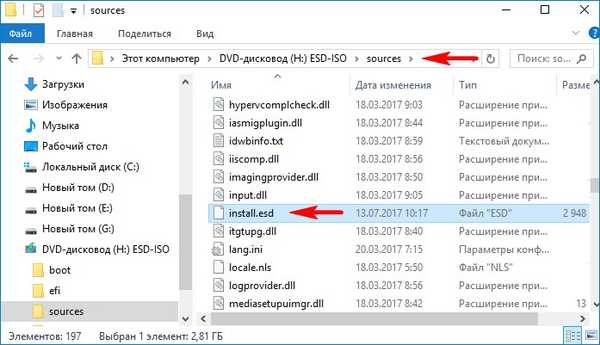
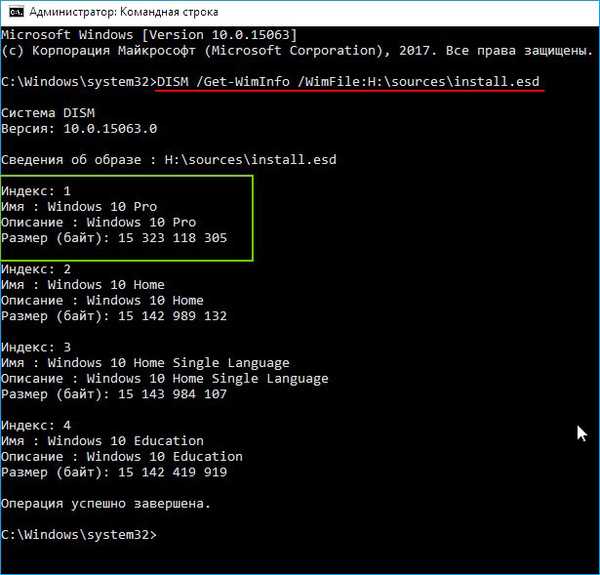
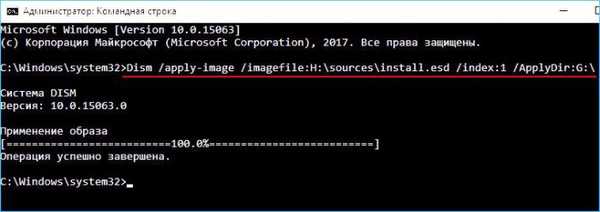
Наступним етапом ми зробимо видалення вбудованих в Windows 10 додатків з установочного дистрибутива за допомогою Windows PowerShell
Відкриваємо Windows PowerShell
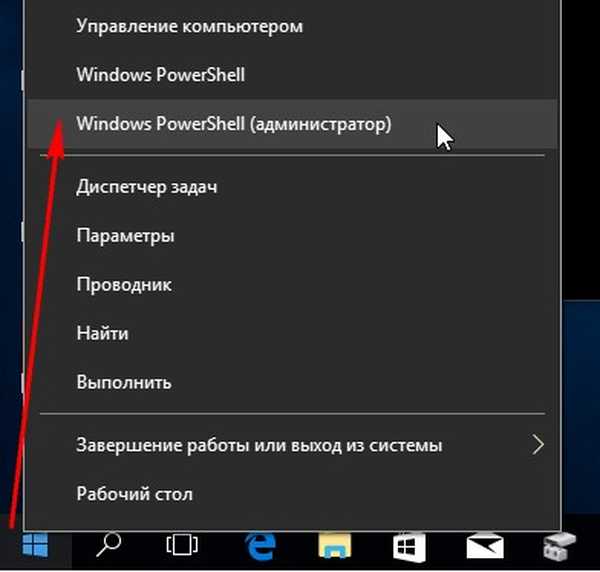
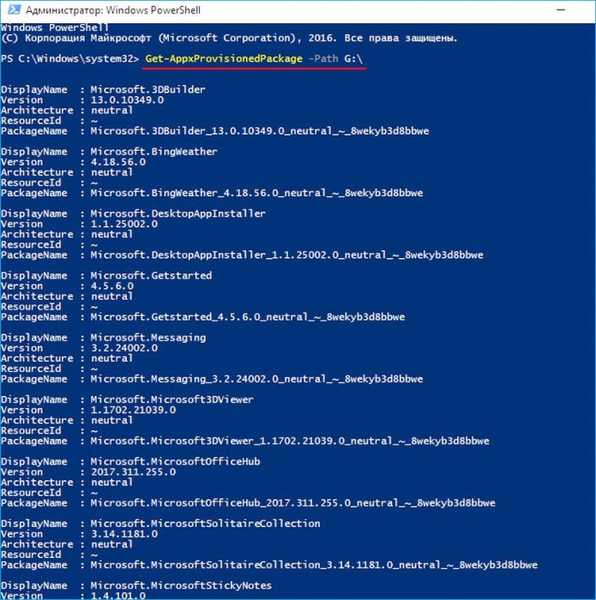
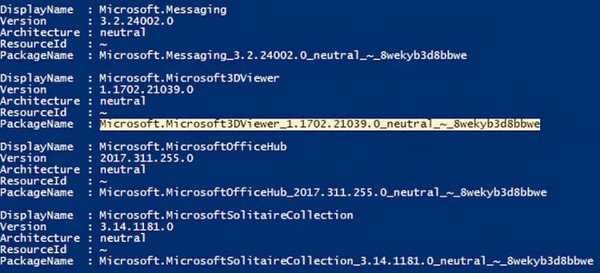

Перевірити це можна знову ж командою Get-AppxProvisionedPackage -Path G: \
Якщо ви хочете позбутися від усіх вбудованих в Windows 10 додатків відразу, введіть команду:
Get-AppxProvisionedPackage -path G: \ | Remove-AppxProvisionedPackage -path G: \
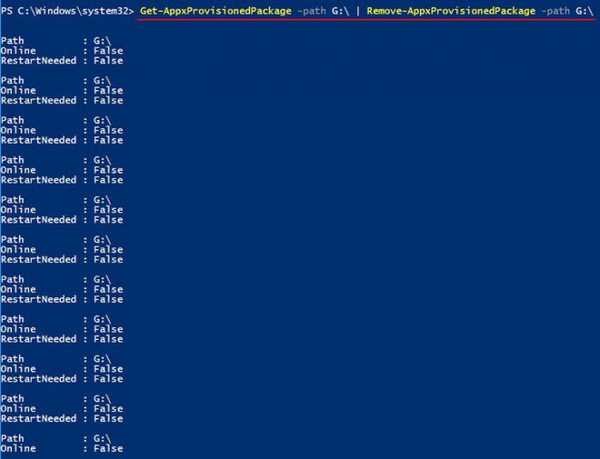
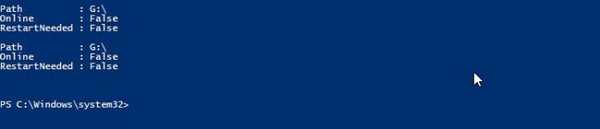
Всі вбудовані пакети додатків видалені з дистрибутива.
Тепер настав час стиснути розпаковану на розділ (G :) Windows 10 в файл-образ install.wim
Установчий ISO-образ Windows 10 приєднаний у нас до віртуального дисковода (H :). Копіюємо весь його вміст
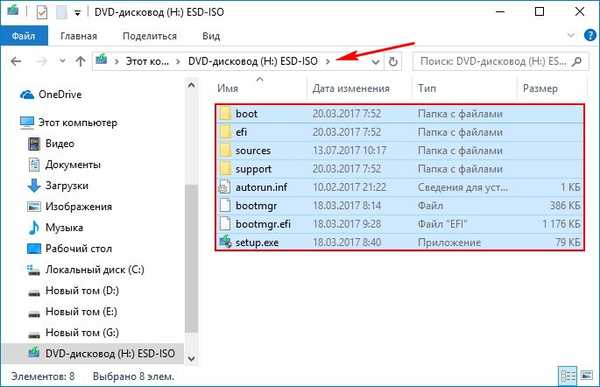
і вставляємо скопійоване в створену, в довільному місці, папку з ім'ям 1.
Я створив папку 1 на диску (E :). Заходимо в папку 1.
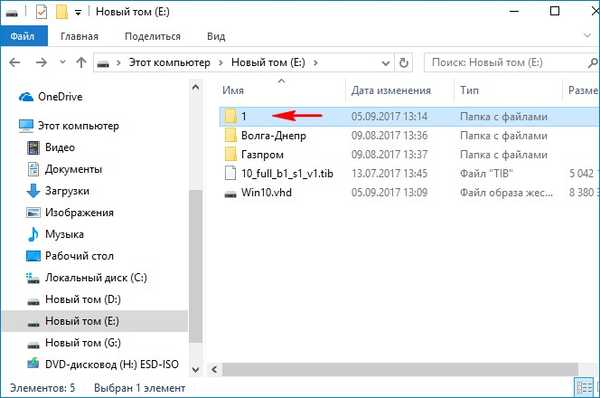
Тут нам потрібно увійти в папку sources.
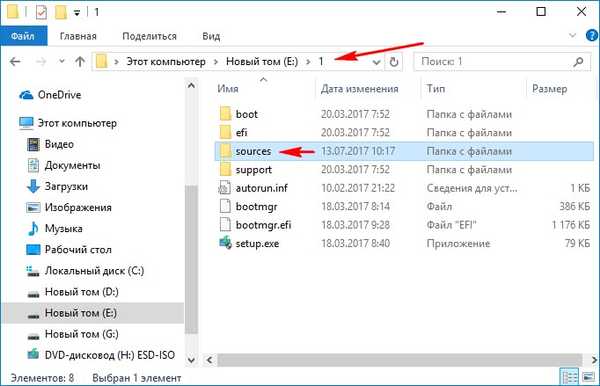
В папці sources видаляємо файл-образ install.esd, який є файлом чином Win 10. Створюємо замість нього файл-образ install.esd, який не буде містити вбудованих додатків Win 10.
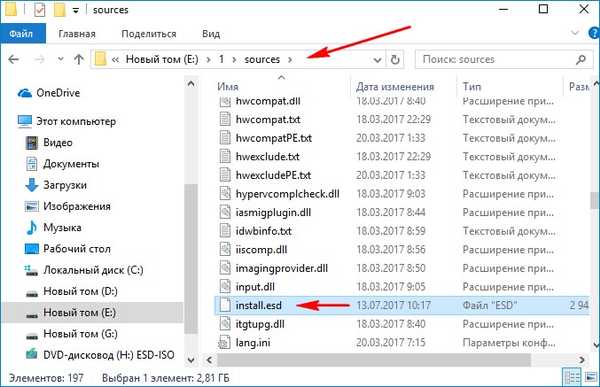
Відкриваємо командний рядок адміністратора і вводимо команду:
Dism / capture-image /imagefile:E:\1\sources\install.wim / CaptureDir: G: \ / Name: Pro
дана команда архівує Windows 10 в файл-образ install.wim,
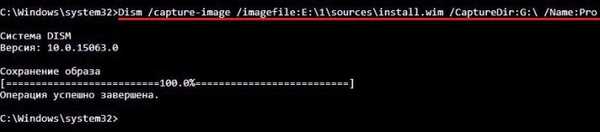
який буде розташований замість вилученого нами файлу install.esd за адресою E: \ 1 \ sources \.
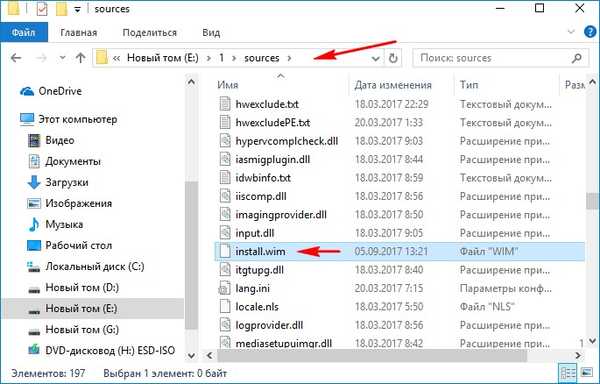
Тепер ще більше стискаємо файл install.wim в файл install.esd командою:
Dism / Export-Image /SourceImageFile:E:\1\sources\install.wim / SourceIndex: 1 /DestinationImageFile:E:\1\sources\install.esd / Compress: recovery
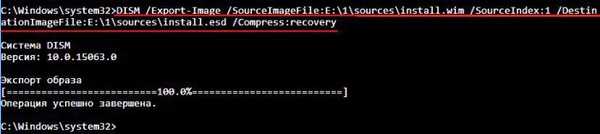
В результаті в папці E: \ 1 \ sources \ знаходяться тепер два файли: install.wim і install.esd.
install.wim видаляємо.
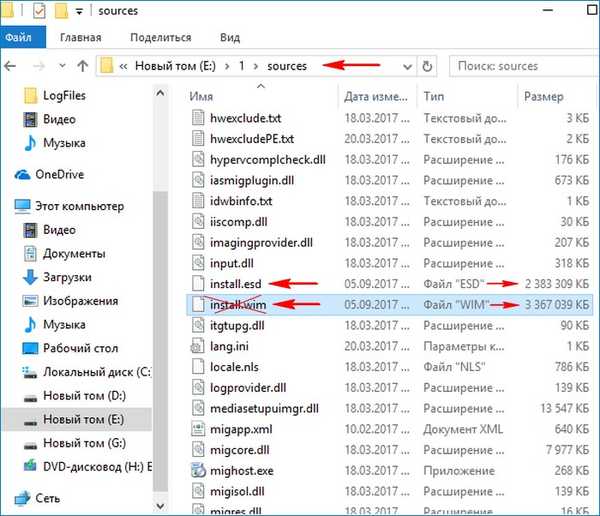
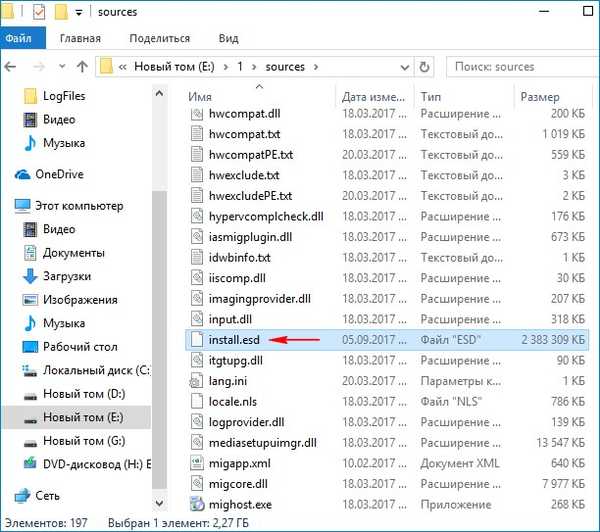
Ось практично і все. Залишилося тільки перетворити папку 10 з файлами Windows 10 в інсталяційний ISO-дистрибутив
Встановіть "Комплект засобів для розгортання Windows (Windows ADK)".
Для Windows 10, скачати можна тут:
https://developer.microsoft.com/ru-ru/windows/hardware/windows-assessment-deployment-kit
для Windows 8.1 тут
https://www.microsoft.com/ru-ru/download/details.aspx?id=39982
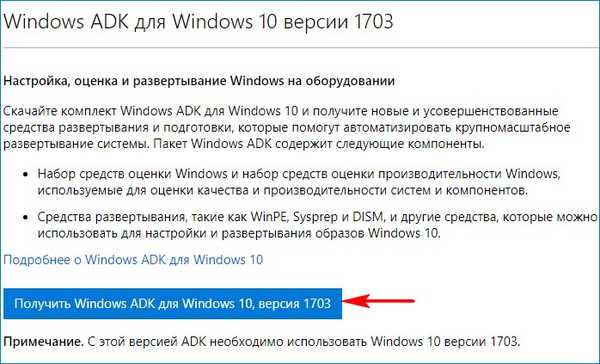
Після установки запускаємо середу коштів розгортання і роботи з образами.
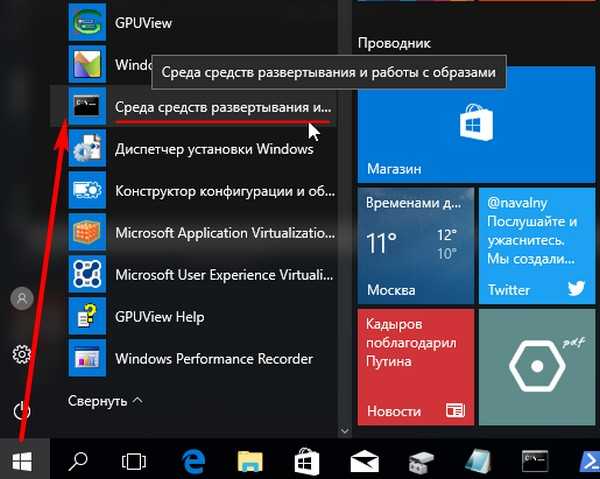
вводимо команду:
Oscdimg / u2 / m /bootdаta:2#p0,e,bE:\1\boot\Etfsboot.com#pef,e,bE:\1\efi\microsoft\boot\Efisys.bin E: \ 1 E: \ Windows10.iso
де:
u2, це файлова система UDF, а m - розмір образу без обмежень.
b - завантажувальний сектор записати etfsboot.com, шлях до файлу etfsboot.com при вказівці b (boot) пишеться без пробілу: bE: \ 1 \ boot \ etfsboot.com
bE: - де E: - буква диска.
E: \ 1 - створити ISO-образ з файлів і папок, що знаходяться на розділі E: в папці 1.
E: \ Windows10.iso - створений образ розмістити на розділі E:
присвоїти ім'я образу - Windows10 (без пробілу).
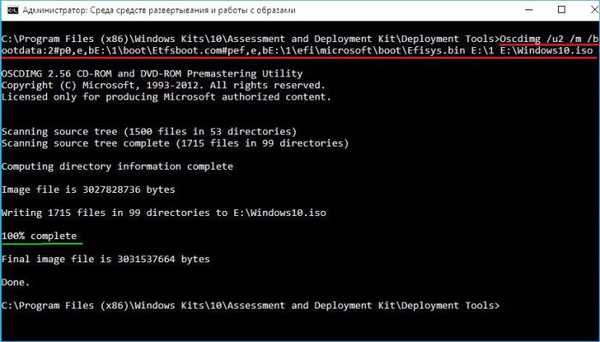
Дистрибутив Windows10.iso на диску (E :) готовий і не містить вбудованих додатків.
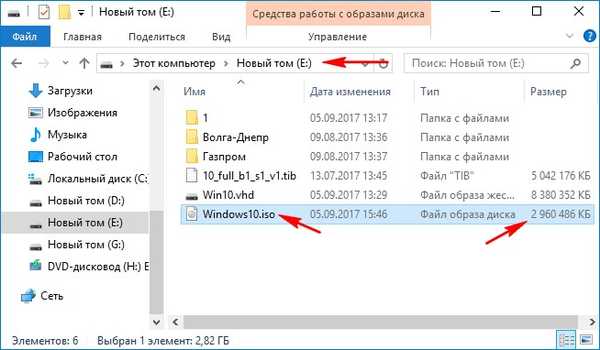
Якщо за допомогою даного ISO-образу створити завантажувальний флешку і встановити Windows 10, то вбудованих додатків у вас не буде.
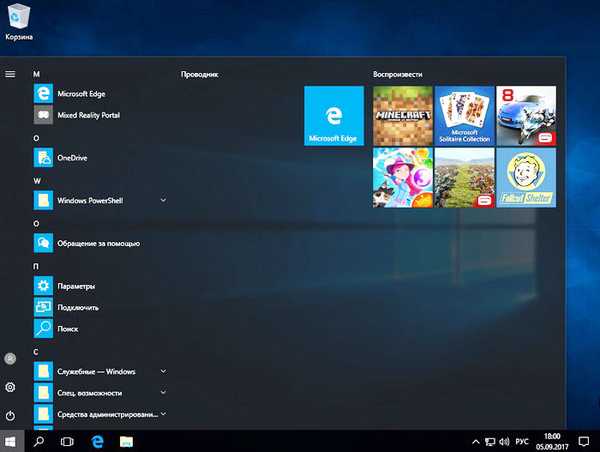
- Читайте на цю тему: Як видалити додаток з магазину Windows 10
Мітки до статті: Dism Своя збірка Windows Системні функції