
Для тих, кому набридли стандартні теми або швидко набридає одне і те ж зображення на екрані, розробники з "Майкрософт" придумали і впровадили в систему можливість установки слайд-шоу з власних фотографій або картинок.
Опція була присутня і в більш ранніх версіях ОС (8.1, 7), збереглася вона і в "десятці", але включається тепер по-новому, а ще може працювати з перебоями. Про те, як зробити слайд-шоу на робочий стіл Windows 10 і на екран блокування, а також про те, як вирішити виниклі з даною опцією проблеми, в подробицях описано нижче.
зміст- встановити Фоном
- Поставити на Екран блокування
- Почніть показ прямо з Провідника
- Що робити якщо не працює на екрані блокування і робочому столі
- Видалити старе і встановити нове в параметрах системи (екран блокування)
- Включення екрану блокування замість відключення екрану в додаткових параметрах
- Відключення «Вимагати затиснення Ctrl + Alt + Delete»
- Включення служби Windows Search
- Зміни додаткових налаштувань харчування
встановити Фоном
Установка слайд-шоу - персональна настройка, тому знаходиться у відповідному розділі "Параметрів". Швидко потрапити в "персоналізація" можна так:
1. Зробити правий клік миші в будь-якому порожньому місці на "Робочому столі".
2. Серед запропонованих системою команд вибрати нижній пункт контекстного меню - "Персоналізація".
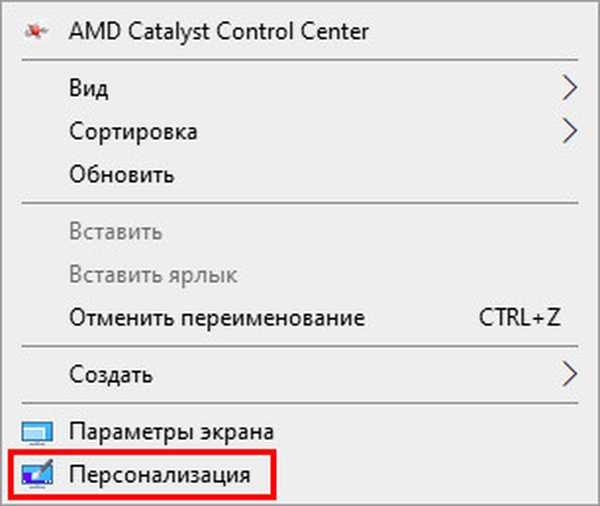
Для тих, хто не шукає легких шляхів, ну або просто з якихось причин немає потрібного пункту в контекстному меню, доступний наступний спосіб:
1. Зайти в "Параметри ПК" через "Пуск" (значок шестерінки) або натисканням Win (кнопка з пливли віконцем на клавіатурі) + I (без переходу на англійську мову).
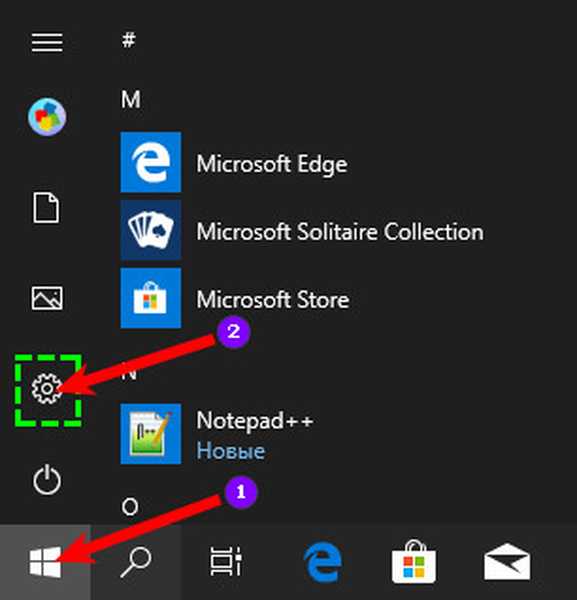
2. Розкрити вміст розділу "Персоналізація".
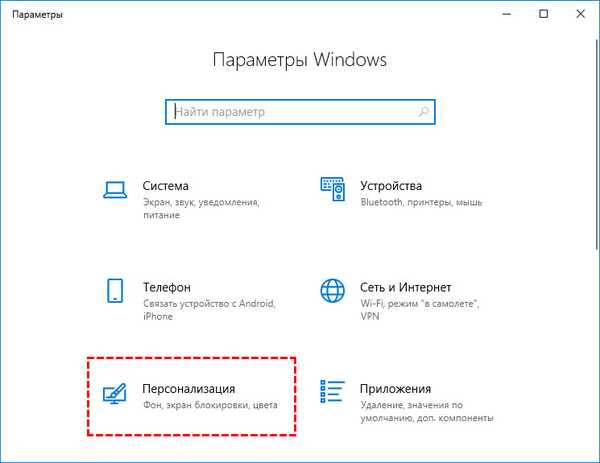
Для установки слайд-шоу на робочий стіл потрібно розкрити підрозділ "Фон" (список підрозділів розташований з лівого боку вікна), далі:
1. У правій частині вікна розкрити список, що випадає під словом "Фон".
2. Серед його вмісту вибрати "Слайд-шоу".
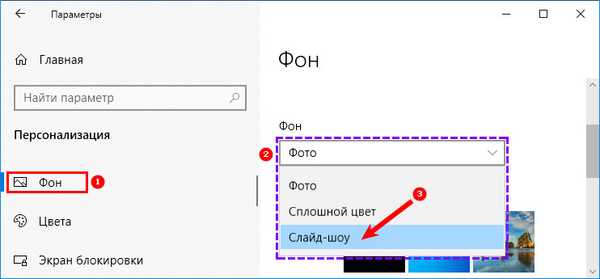
3. Трохи нижче з'явиться кнопочка "Огляд", на яку необхідно натиснути для вибору папки із зображеннями.
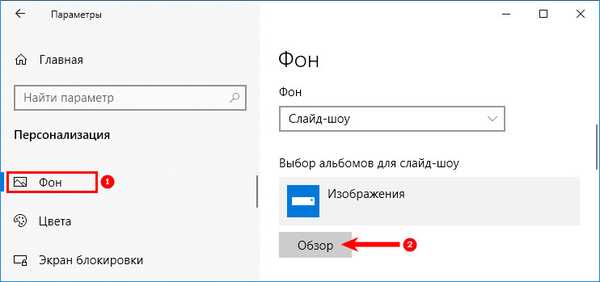
4. За бажанням налаштувати періодичність зміни малюнків (1 хвилина - 1 день), їх положення на екрані ( "по центру", "за розміром", "розтягнути" і інше), включити режим "Випадковий порядок" і дозволити відтворення при харчуванні від батареї.
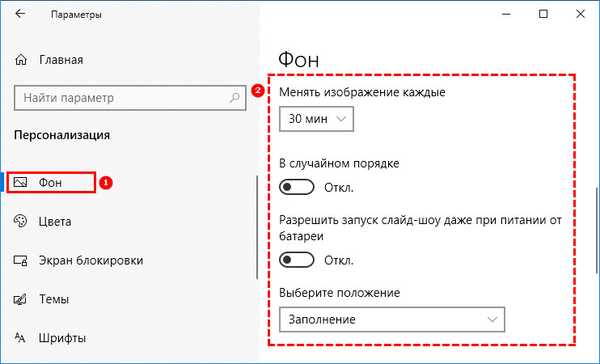
Поставити на Екран блокування
Для установки показу слайдів на локскрін потрібно, перебуваючи в "Персоналізації", в списку з лівого боку екрану замість "Фону" вибрати "Екран блокування". Подальша послідовність дій аналогічна вже описаної для робочого столу:
1. У випадаючому списку вибрати "Слайд-шоу".
2. За допомогою кнопки "Огляд" вказати папку.
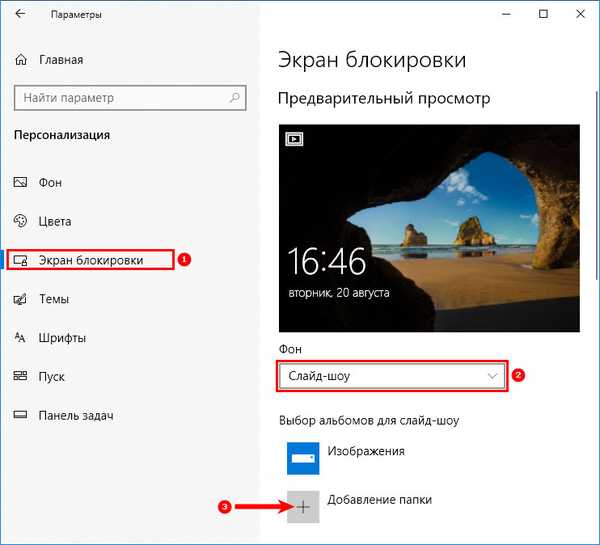
До слова, таких папок для "Екрану блокування" може бути кілька, але ось періодичність зміни картинок задати не вдасться. Зате є й інші настройки, наприклад, відключити екран, якщо показ триває більше півгодини, години або трьох годин.
Почніть показ прямо з Провідника
У Windows 10 є ця чудова функція (ця функція, ймовірно, доступна і в Windows 8), яка дозволяє запускати слайд-шоу зображень прямо з папки, в якій вони знаходяться. Це означає, що вам не потрібно відкривати засіб перегляду фотографій вручну, а потім натискати кнопку слайд-шоу, щоб почати перегляд.
Користувачі, які використовують Провідник без мінімізації стрічки, ймовірно знають про цю функцію, але користувачі, які вважають за краще використовувати Провідник з мінімізованої стрічкою, можливо, ще не виявили таку можливість.
Слідуйте цим важливим вказівкам, щоб почати показ слайдів прямо з Провідника.
1. Відкрийте провідник і перейдіть в папку з зображеннями.
2. Клацніть по зображенню, щоб вибрати його.
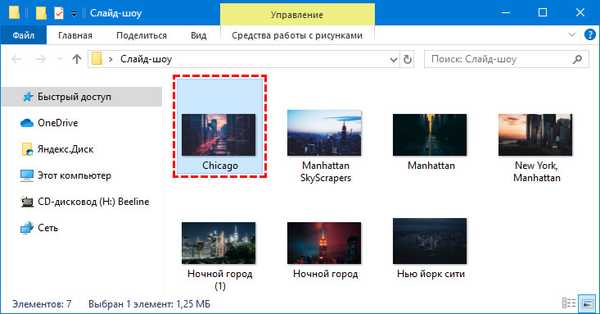
3. Перейдіть на вкладку "Засоби роботи з малюнками" на стрічці, а потім натисніть "Слайд-шоу", щоб почати слайд-шоу всіх зображень.
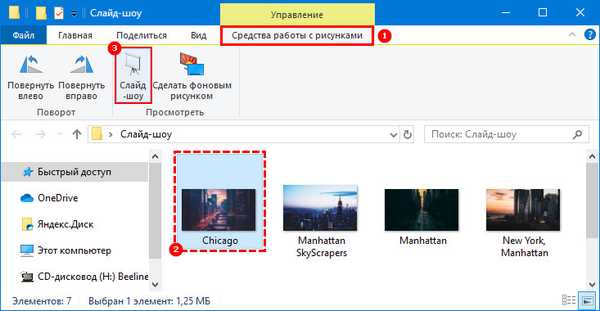
4. Якщо ви хочете включити тільки певні зображення, виберіть які ви хочете бачити в слайд-шоу, а потім запустіть показ слайдів.
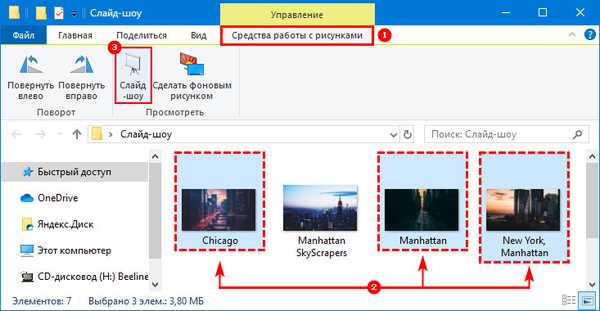
Що робити якщо не працює на екрані блокування і робочому столі
Іноді користувачі все роблять правильно, але запустити слайд-шоу їм все-таки не вдається. На то є ряд причин.
Видалити старе і встановити нове в параметрах системи (екран блокування)
Перша причина - це через якихось збоїв опція не може виявити папку з зображеннями (змінилася адреса, вона порожня або щось ще). Виправити таку проблему досить просто:
1. Повернутися в "персоналізації".
2. Розкрити її підрозділ "Екран блокування".
3. Натиснути поруч з потрібним пунктом кнопку "Видалити" (видаляються всі додані раніше альбоми).
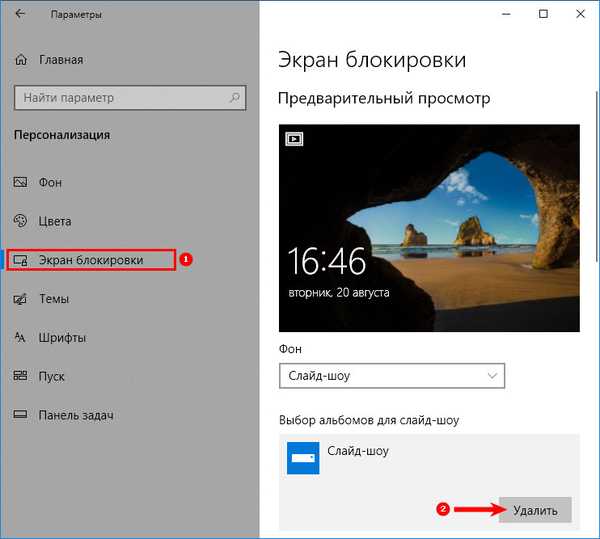
4. Закрити всі вікна і перезавантажити.
5. Включити показ слайдів заново за інструкцією, описаною вище.
6. Знову перезавантажити ПК.
Включення екрану блокування замість відключення екрану в додаткових параметрах
Друга причина - неправильно налаштований показ слайдів для локскрін. Щоб перевірити, потрібно, знаходячись в підрозділі "Персоналізації", що відповідає за локскрін, просунутися вниз за допомогою прокрутки і натиснути на активну (синю) посилання "Додаткові параметри сайд-шоу", далі:
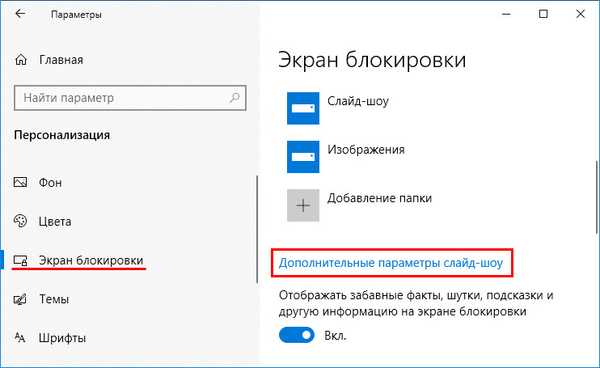
1. Знайти пункт, в якому система пропонує показувати екран блокування замість відключення екрану і включити його, пересунувши бігунок в праве положення.
2. Знайти пункт (як правило, другий зверху), де система пропонує вибирати фотографії, що відповідають розміру екрану і відключити його, пересунувши бігунок в ліве положення.
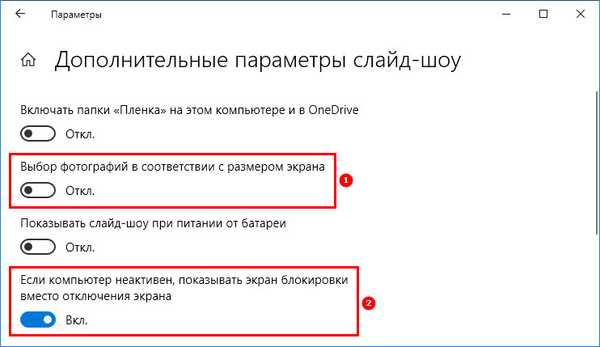
3. Закрити всі вікна.
4. Перезавантажити комп'ютер.
Відключення «Вимагати затиснення Ctrl + Alt + Delete»
Третя причина - активність вимоги підтвердження клавішами Ctrl + Alt + Delete. Відключити цю настройку можна так:
1. Запустити вікно "Виконати" (через "Пуск" або за допомогою Win + R).
2. Скопіювати в його рядок значення control userpasswords2.
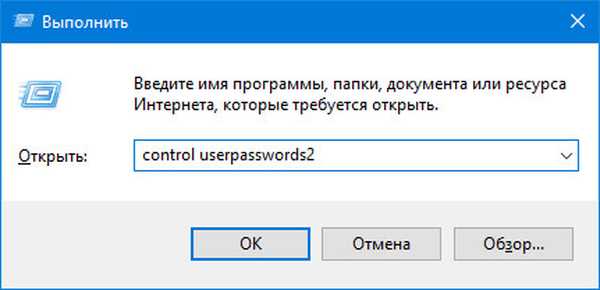
3. У вікні "Облікові записи користувачів" перейти у вкладку "Додатково".
4. Прибрати прапорець з пункту "Вимагати натискання Ctrl + Alt + Delete", розташованого в самому низу вікна в підрозділі, що відповідає за безпеку входу.
5. Потім натиснути "Застосувати", OK, перезавантажити ПК.
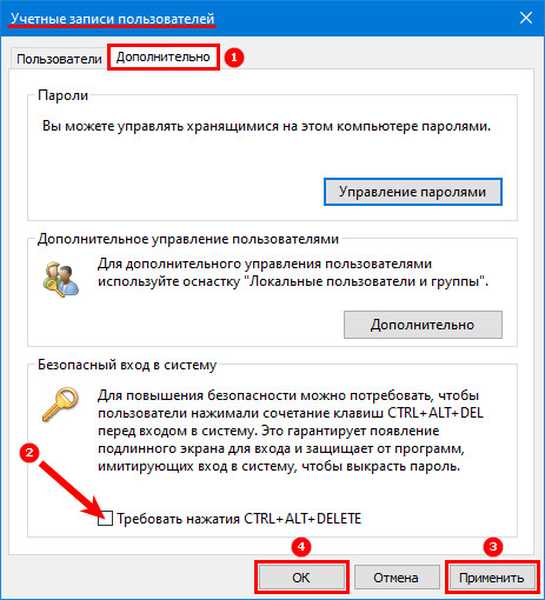
Включення служби Windows Search
Четверта причина - неактивність пошукової функції системи (Windows Search), яка повинна індексувати обрану папку з зображеннями. Включити дану службу можна так:
1. Запустити вікно "Виконати" (як це зробити описано в попередньому абзаці).
2. Ввести в його рядок значення services.msc.
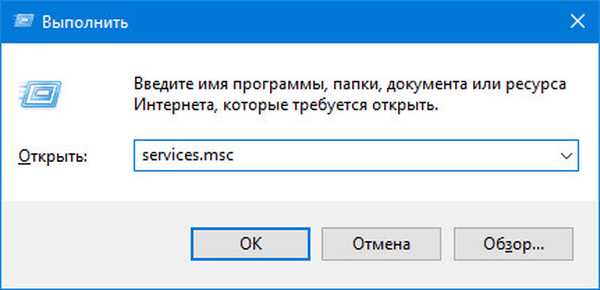
3. У вікні "Служби" (в правій його частині) серед загального переліку знайти Windows Search.
4. Зробити по ній правий клацання миші або два швидких лівих і серед списку можливостей вибрати пункт "Властивості".
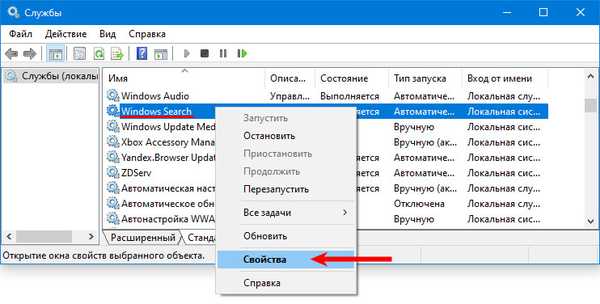
5. Встановити автоматичний "Тип запуску", вибравши потрібний параметр зі списку, розташованого навпроти відповідної настройки.
6. "Запустити" службу натисканням потрібної кнопки трохи нижче.
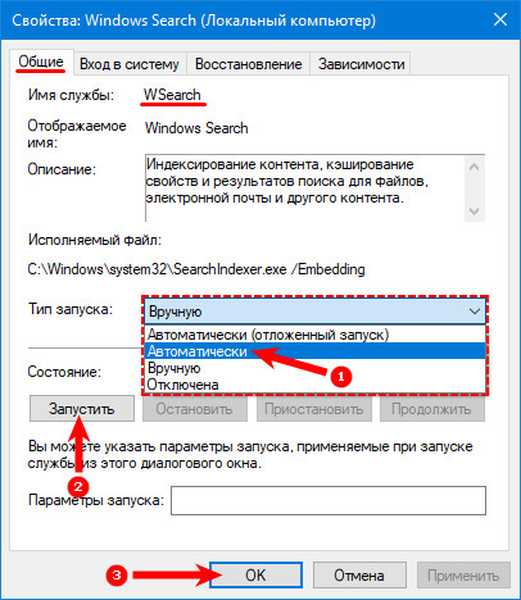
7. Через "Пошук" на панелі завдань перейти в "Панель управління".
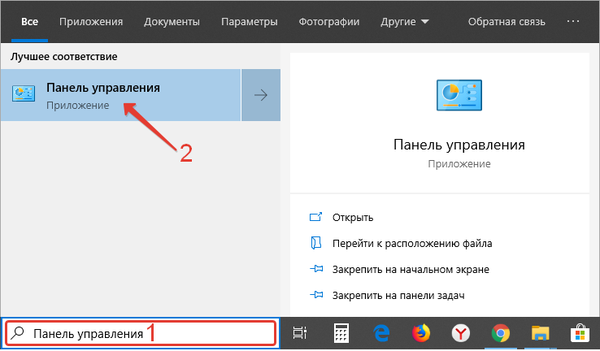
8. Розкрити вміст її розділу "Параметри індексування".
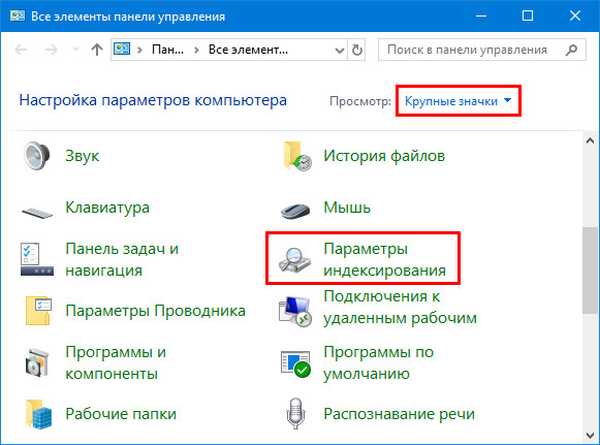
9. У вікні майстра натиснути на кнопку "Змінити".

10. Користуючись відкрилися віконцем, знайти на ПК обраний для слайд-шоу каталог з фото і відзначити його галочкою.
11. Підтвердити запуск індексування клавішею OK.
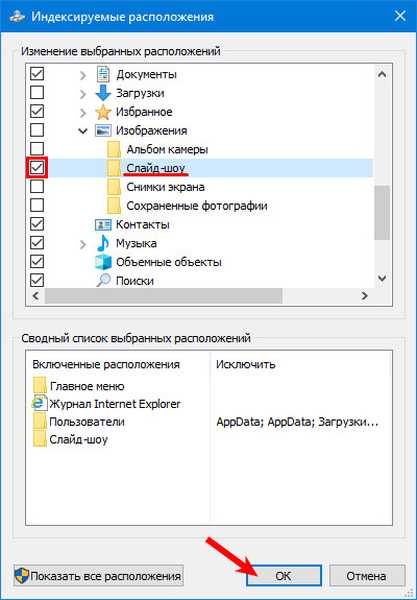
12. Перезавантажити пристрій.
Зміни додаткових налаштувань харчування
П'ята причина (стосується тільки ноутбуків) - настройки не вступають в силу через те, що ПК не підключений до мережі, а працює від батареї, тобто користувач колись встановив заборону або він стояв за замовчуванням, так як був включений режим енергозбереження . Виправити настройки можна так:
1. Перейти до налаштувань "Електроживлення" через "Панель управління" (запускається в "Пуск" або через контекстне меню Win + X в ранніх версіях).
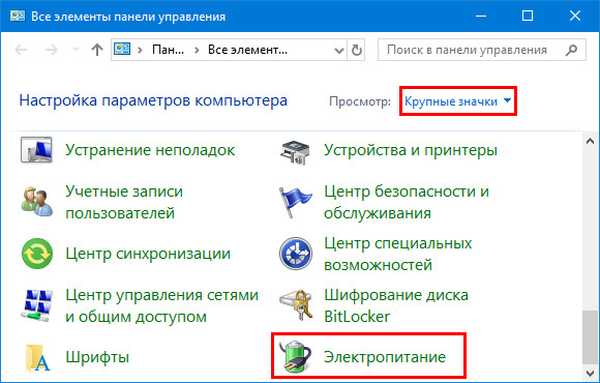
2. Поставити крапку біля "Збалансованою схеми харчування" і натиснути поруч з нею на активне посилання "Налаштування схеми".
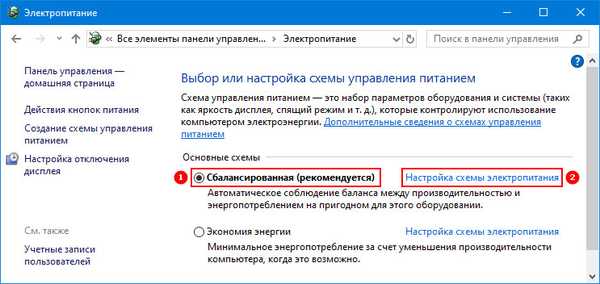
3. У майстра знайти посилання, що підсвічується синім "Змінити додаткові настройки живлення" і натиснути на неї.
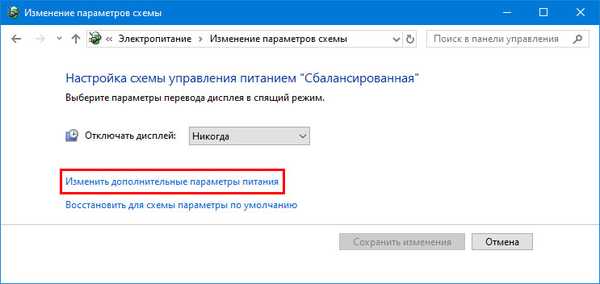
4. У списку додаткових параметрів за допомогою прокрутки відшукати пункт "Параметри фону робочого столу" і натиснути на плюс поруч з ним для відображення можливостей.
5. Змінити значення "Слайд-шоу" з "Призупинено" на "Доступно".
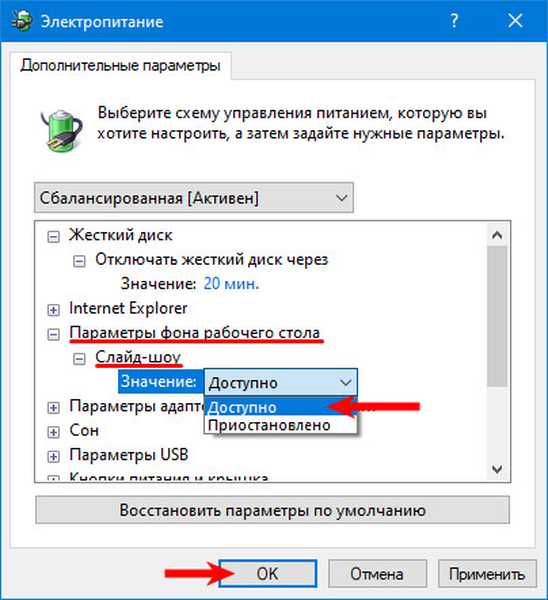
6. Виконати перезавантаження ПК.
Швидше за все, на цьому все питання користувача зникнуть.











