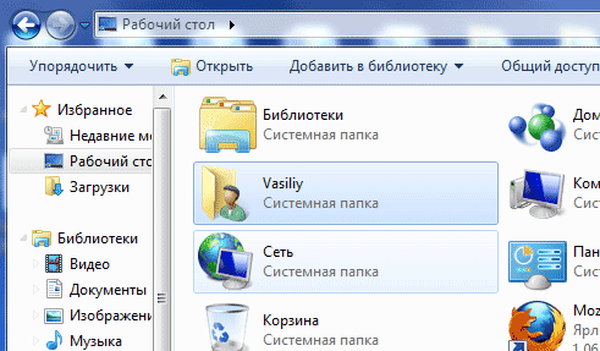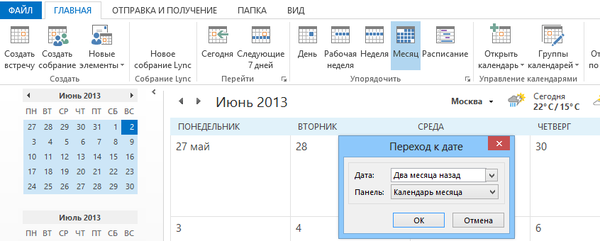Операційна система від Microsoft дозволяє у вільному режимі і без обмежень взаємодіяти з колосальною кількістю процесів і служб. Одночасно на екрані може працювати і браузер, і месенджер, і медіапрогравач. І куди ж без Microsoft Office і окремих документів Word і Excel.
Часом робота в Windows 10 перетворюється на справжній хаос, через що з'являється бажання систематизувати кожен процес, звернувши зайві вікна. Але як відкрити робочий стіл на Windows 10 немає за купу кліків, а всього за секунду? Пора розібратися в суті на наочному прикладі!
зміст- Вивести комбінацією клавіш
- Потрапити через Панель завдань
- Вийти з Режиму планшета
Вивести комбінацією клавіш
Операційна система від Microsoft дозволяє відразу ж згорнути всі відкриті вікна і повернутися до робочого столу за допомогою комбінації клавіш Win + D. Працює метод і з браузерами, і з мессенджерами, і з відкритими вкладками "Провідника", і навіть з ресурсоємним програмним забезпеченням.
Повернути зниклі вікна назад знову допоможе та ж комбінація - Win + D. Зловживати функцією не варто - надто часті переходи можуть привести до вильотів або позамежної навантаженні на оперативну пам'ять, з чим навряд чи впораються недостатньо продуктивні персональні комп'ютери.
Потрапити через Панель завдань
Альтернативний спосіб дістатися до робочого столу - скористатися особливостями стандартної панелі завдань, за замовчуванням закріпленої в нижній частині інтерфейсу і роздільною звертатися до трею, диспетчеру завдань і "Центру повідомлень". Окрема особливість - функція взаємодії з відкритими вікнами. Панель завдань дозволяє приховати зайві елементи і відобразити робочий стіл відразу двома способами:
1. Кнопка - якщо перемістити курсор лівіше трея і всієї статистичної інформації в правій нижній частині інтерфейсу і натиснути на підсвічується прямокутник лівою кнопкою миші, то всі вікна відразу ж зникнуть, а на екрані з'явиться заставка робочого столу з серією ярликів і каталогів.

Якщо ж натиснути правою кнопкою миші, то відобразиться скромна панель швидкого доступу, де передбачений вибір між "Згорнути" або ж перейти до "Параметри" відображення робочого столу при наведенні.

2. Контекстне меню - крім пошуку трея і "прямокутників" розробники пропонують безпосередньо взаємодіяти з панеллю задач через контекстне меню (викликається правою кнопкою миші), де вже доступний пункт "Показати робочий стіл" на екран комп'ютера.
.
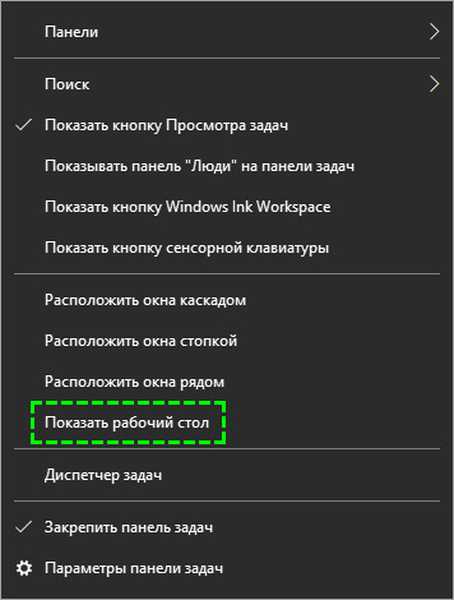
Як і у випадку з іншими способами, описаними вище, в уже згорнутому стані вікна можна повернути назад, повторивши процедуру в такому ж порядку, і навіть вибравши той же пункт з контекстного меню, але вже з новою назвою "Показати всі вікна".
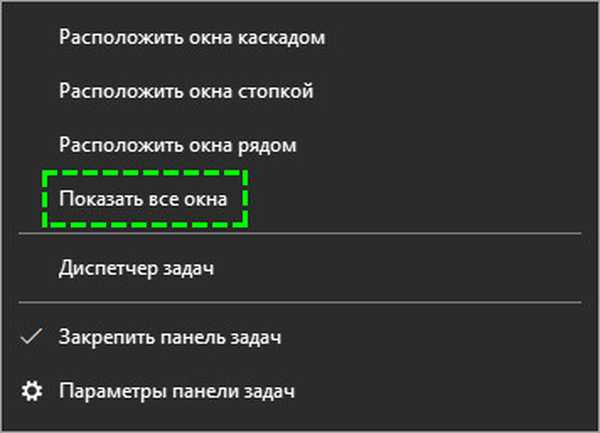
Вийти з Режиму планшета
Операційна система Windows 10 перейняла у попередника - Windows 8 - нестандартний режим роботи в статусі "планшет", де вікна відкриваються лише в повноекранному режимі, а меню "Пуск" перетворюється в меню з плиток і кубиків.
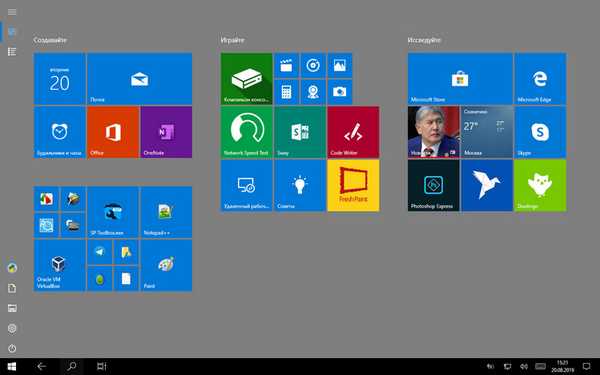
І, хоча режим доданий спеціально для взаємодії з системою через сенсорний екран, в деяких ситуаціях бажання позбутися незручного формату переважує з'являються плюси. Повернутися все назад допоможе "Центр повідомлень", що відкривається через кнопку, розташовану поруч з треєм. Після виклику меню залишається знайти пункт "Режим планшета" і включити функцію стандартним натисканням на іконку.
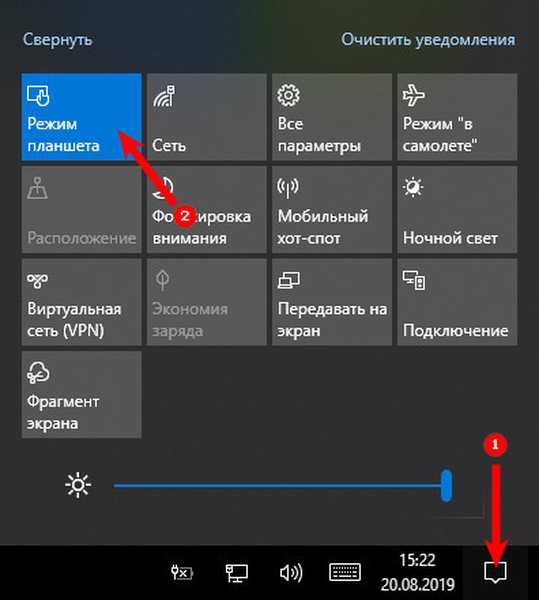
Зміни застосовуються автоматично - перезавантаження ПК не знадобиться.