
З публікації дізнаєтеся всі способи, як відкрити мій комп'ютер в Windows 10. Також розглянемо, як при запуску Провідника відображати вміст цієї системної директорії замість Швидкого доступу.
зміст- Гарячі клавіші
- Цей комп'ютер замість папки Швидкий доступ
- Пошук
- Панель завдань
- Win + X
- Де знаходиться в меню Пуск
- Explorer.exe
- команда
Гарячі клавіші
Уже в Windows XP була комбінація клавіш для швидкого виклику вікна Провідника - Win + E. У Десятці нічого не змінилося крім того, що за замовчуванням поєднання кнопок викличе вікно вміст іншої папки, але це легко поправити.
Цей комп'ютер замість папки Швидкий доступ
За замовчуванням за допомогою поєднання клавіш Win + E відкривається вікно швидкого доступу. Щоб змінити каталог на Цей комп'ютер:
1) Відкрийте вікно Провідника або будь-якій директорії;
2) Викличте пункт головного меню "Вид";
3) Виберіть "Параметри";
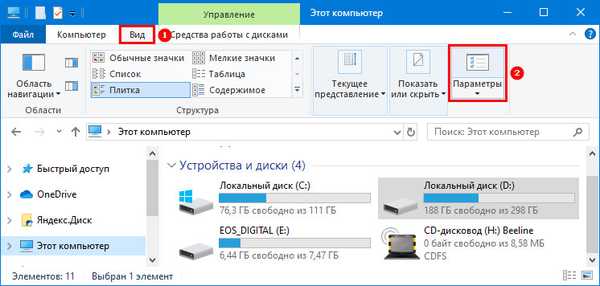
4) У першому випадаючому списку виберіть потрібний варіант і натисніть "OK".
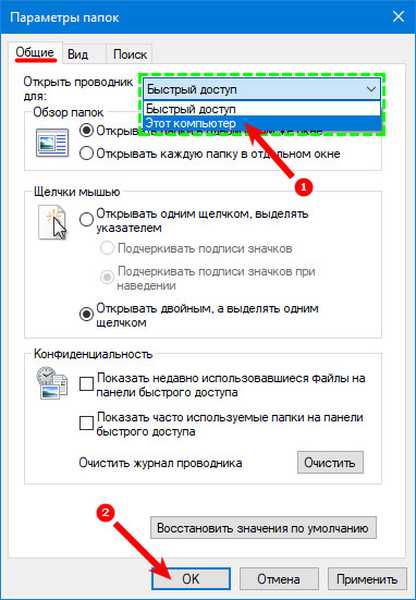
"Параметри Провідника" можна викликати і через Панель управління.
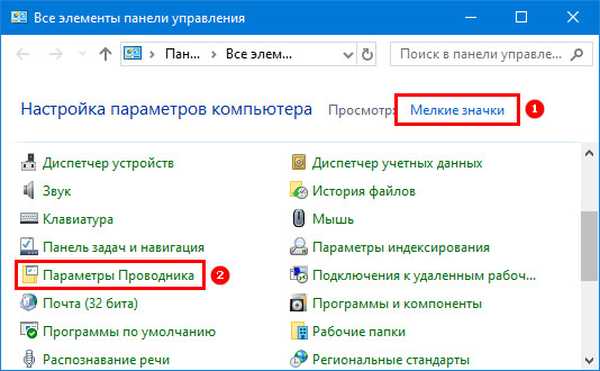
Спосіб складніше:
1) Запустіть редактор реєстру, виконавши «regedit" в пошуковому рядку.
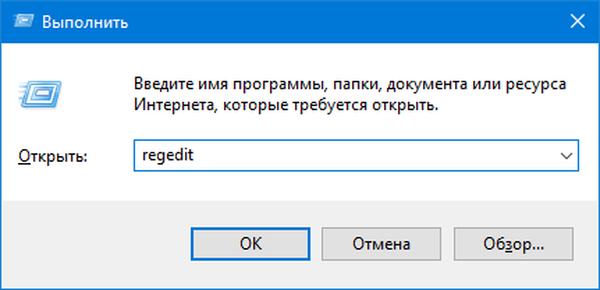
2) Перейдіть по шляху:
HKCU \ SOFTWARE \ Microsoft \ Windows \ CurrentVersion \ Explorer \ Advanced
3) Через контекстне меню вільної області в правій частині вікна створіть параметр типу "dword (32 біта)" зі значенням "1".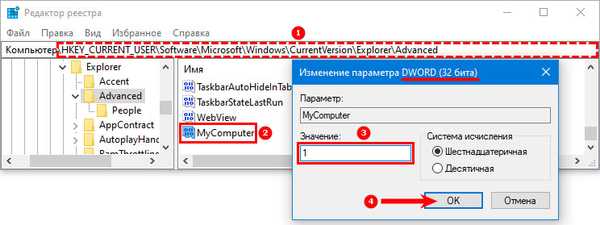
Як відкрити папку в командному рядку Windows 10
Як відкрити провідник в Windows 10
Пошук
Майже будь-який інструмент в Windows 10 можна викликати через пошуковий рядок. Почніть вводити в неї "Цей комп'ютер" і клацніть по потрібному значку.
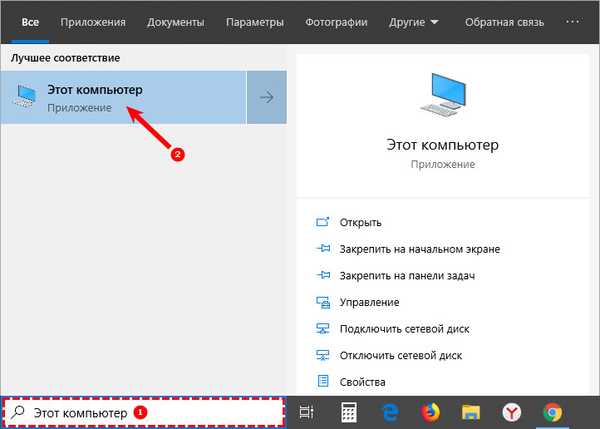
Панель завдань
Найменше кліків для відкриття каталогу потрібно виконати, якщо його іконка знаходиться в панелі завдань. Для створення ярлика відкрийте меню Пуск і перетягніть каталог "Цей комп'ютер" на Панель завдань.
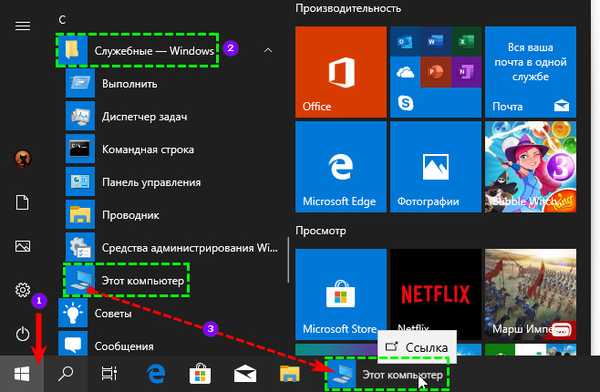
Win + X
Затисніть Windows + X і клацніть по відповідному пункту випав меню.
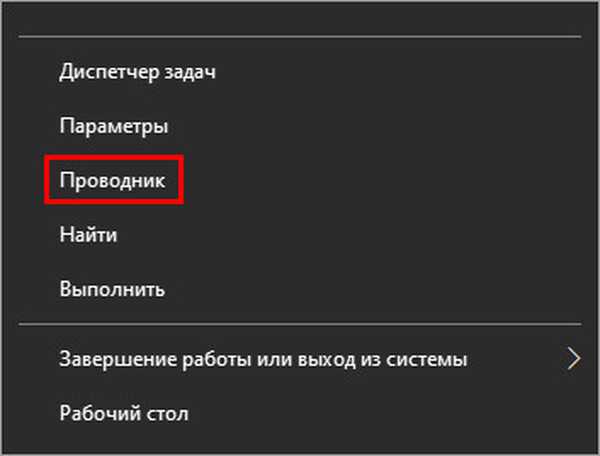
Де знаходиться в меню Пуск
Розгорніть головне системне меню і клацніть по іконці з каталогом і документами.
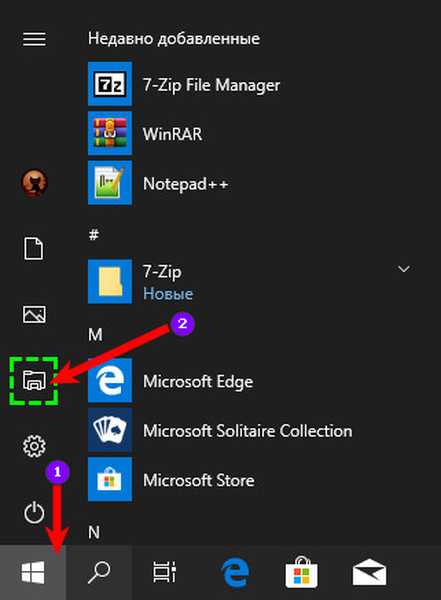
Explorer.exe
Перейдіть в директорію% windir% і двічі клацніть по файлу explorer.exe. Для нього можете створити ярлик в будь-якому зручному місці.
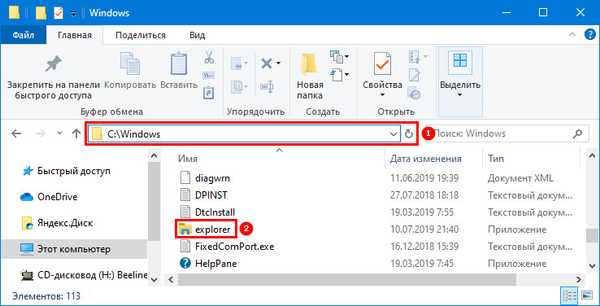
команда
За допомогою команд "explorer" і "explorer.exe" також викликається потрібне вікно. Їх можна виконати в командному та пошуковому рядку, вікні "Виконати", PowerShell, адресному рядку файлового оглядача або менеджера. А ще в диспетчері Завдань:
1) Запустіть його.
2) Відкрийте меню "Файл".
3) Натисніть "Створити задачу".
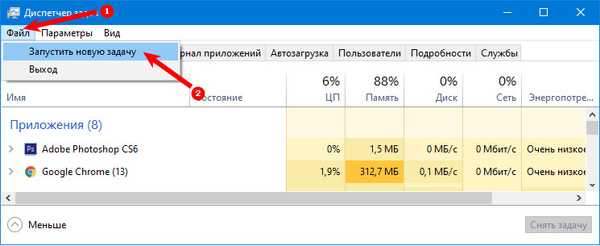
4) Введіть команду і натисніть "OK".
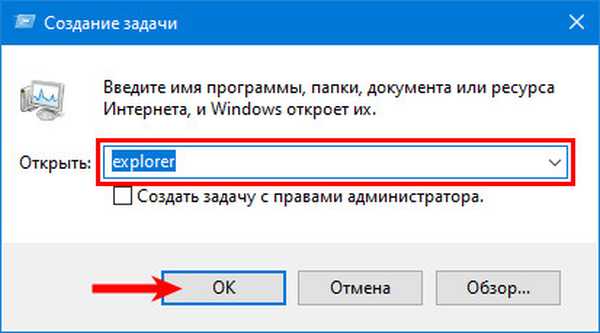
Все ж найбільш використовуваним методом переходу в каталог залишається створений на робочому столі ярлик Цей комп'ютер.











