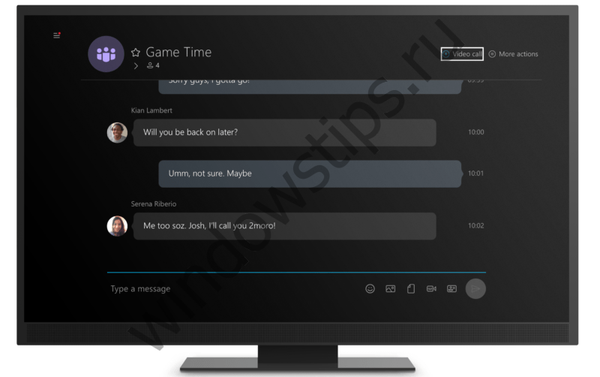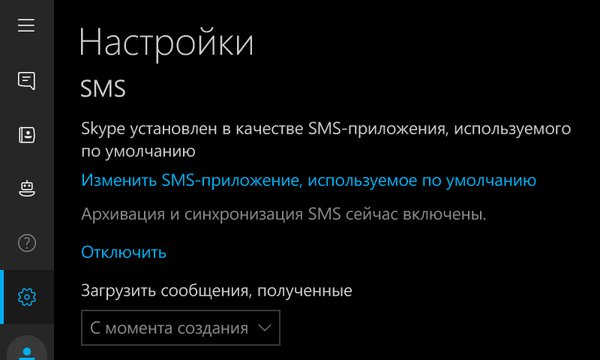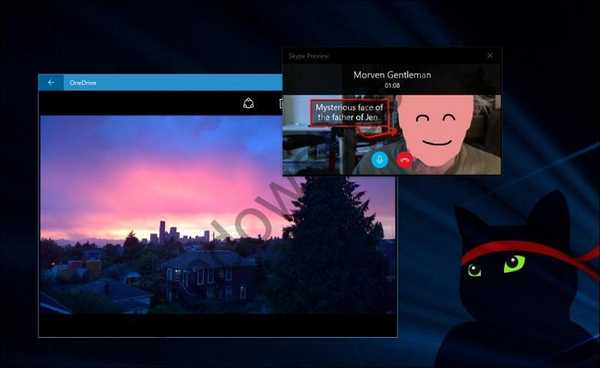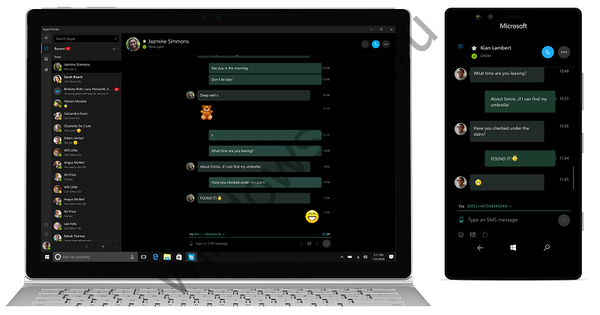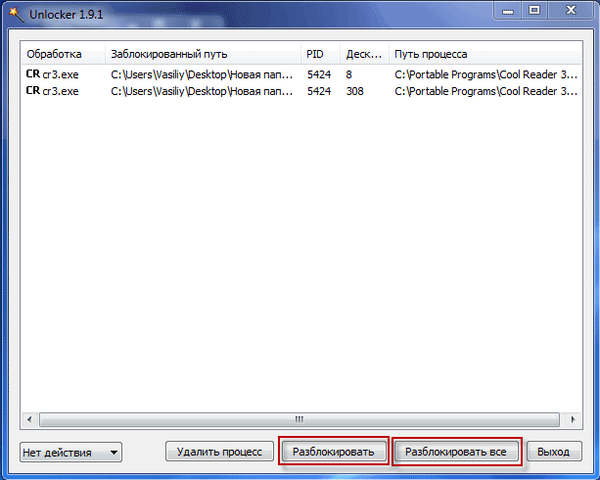
Програма Unlocker видаляє видаляються файли і папки, перейменовує, переміщує файли, завершує процеси в системі. При використанні свого комп'ютера нам доводиться дуже часто здійснювати такі операції, як переміщення, перейменування і видалення файлів і папок.
При роботі в операційній системі Windows, відкриті папки і файли завжди використовують під час своєї роботи той чи інший системний процес. Якщо спробувати в цей час зробити з таким файлом або папкою будь-яка дія: видалити, перейменувати, перемістити, то операційна система Windows не дозволить зробити це дію.
зміст:- Як завершити процес в диспетчері завдань
- Як користуватися Unlocker
- висновки статті
Для того, щоб необхідну дію з запущеним файлом або відкритою папкою можна було зробити, потрібно закрити файл або папку. Зробити потрібну дію вам не дозволить відбувається в операційній системі системний процес, і тому папку або файл потрібно закрити, а системний процес необхідно завершити.
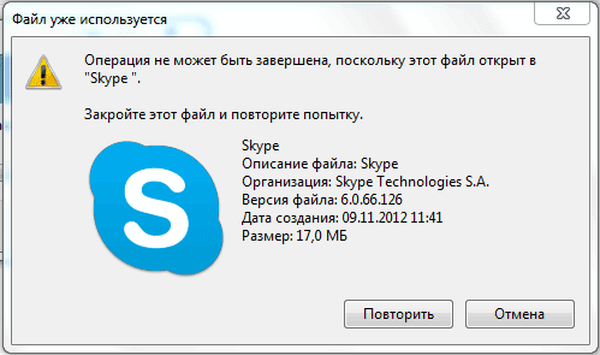
Досить часто буває незрозуміло, що саме заважає виконати потрібну дію з файлом або папкою. Повідомлення в діалогових вікнах операційної системи не завжди дають вичерпну інформацію про причини неможливості виконання конкретної дії.
Якщо при спробі видалити файл, ви побачите в діалоговому вікні, наприклад, таке повідомлення: "файл вже використовується" іншою програмою або користувачем, то недосвідченому користувачу важко буде визначити, яка саме програма заважає зробити потрібну дію з цим файлом.
Як завершити процес в диспетчері завдань
Завершити процеси, які заважають здійснювати необхідні дії при роботі з файлами або папками, можна за допомогою "Диспетчера завдань".
У вікні "Диспетчер завдань", у вкладці "Програми", після вибору файлу або папки, потрібно натиснути на кнопку "Зняти завдання". Папка або файл після цього дії закриваються.
Правда, така дія не завжди призводить до позитивного результату. Буває, що папка або програма продовжують працювати, часто ніяк не реагуючи при цьому на будь-які дії користувача.
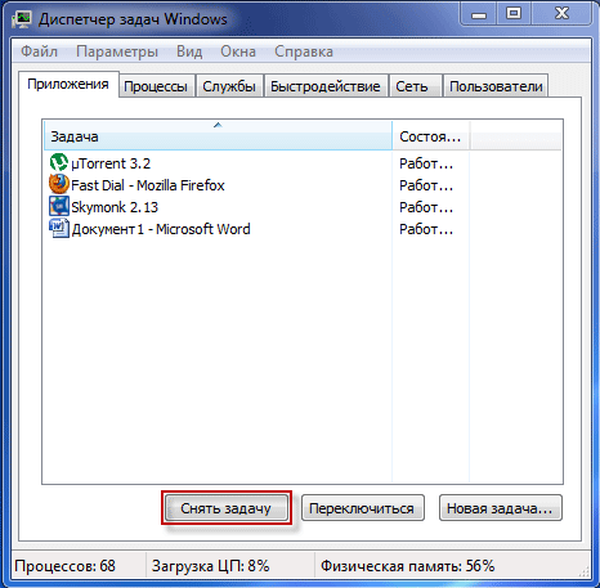
Якщо завдання не була знята, а блокуючий процес не був завершений, то тоді потрібно перейти у вкладку "Процеси", вибрати необхідний процес, а потім натиснути на кнопку "Завершити процес".
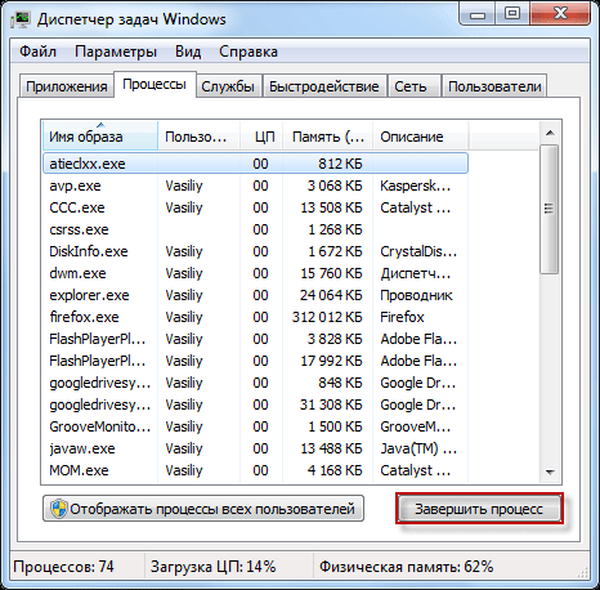
До того ж, не завжди зрозуміло які процеси необхідно завершити. Тому при використанні "Диспетчера завдань" не завжди вийде розблокувати потрібний файл або папку, так як користувач не завжди зрозуміє, який саме процес блокує дії цього файлу.
Виходом з цієї ситуації буде використання для цього спеціальної програми, наприклад, такий як утиліта Unlocker.
Безкоштовна програма Unlocker призначена для роботи з тими файлами і папками, які заблоковані будь-яким системним процесом. Програма Unlocker дозволяє закривати процеси, які блокують файл або папку, при скоєнні з ними конкретних дій: переміщенні, видаленні чи перейменування.
Unlocker завершує процеси, вивантажує бібліотеки dll, підтримує роботу з командним рядком, вбудовується в контекстне меню Провідника.
Програму Unlocker можна скачати з офіційного сайту програми.
Unlocker скачатиПрограма має невеликий розмір і підтримує російську мову.
Офіційний сайт програми Unlocker, пропонує для завантаження на комп'ютер, різні версії програми для операційної системи Windows: Unlocker x32 bit і Unlocker x64 bit, а також переносну (portable) версію програми: Unlocker Portable. Переносна (portable) версія програми Unlocker буде працювати без установки на комп'ютер.
Після завантаження програми, додаток необхідно буде встановити на комп'ютер користувача.
Вам також може бути цікаво:- ТОП кращих програм встановлених на моєму комп'ютері
- HashTab - визначаємо контрольні суми файлу
На цьому прикладі, я хочу видалити папку з назвою "Нова папка (2)", яка знаходиться на Робочому столі мого комп'ютера. У цій папці знаходиться електронна книга в форматі "FB2", яка відкрита в цей момент програмою CoolReader.
Після того як я зробив спробу видалити цю папку, операційна система, в діалоговому вікні повідомляє мені, що папка вже використовується, і що її потрібно закрити. Далі слід закрити це вікно.

Після цього потрібно натиснути на папку, яку потрібно видалити, правою кнопкою миші, а в контекстному меню вибрати пункт "Unlocker".
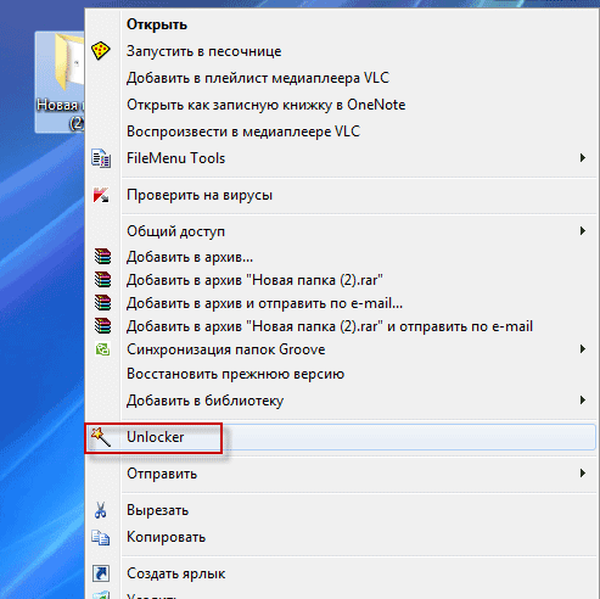
Відкривається вікно програми Unlocker, в якому відображені запущені системні процеси. У цьому вікні необхідно натиснути на кнопку "Розблокувати" або "Розблокувати все" (так як, в папці зараз одночасно працюють два процеси, то тоді потрібно натиснути на цю кнопку).
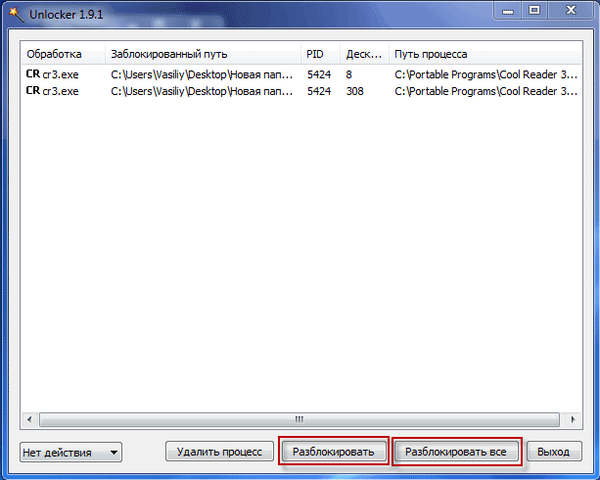
Після цього папка "Нова папка (2)" була видалена з "Робочого столу" в "Корзину".
Після запуску з контекстного меню, за допомогою правою кнопкою миші, програми Unlocker, іноді може відкритися і такий варіант вікна програми.

У цьому вікні потрібно вибрати дію, яке ви хочете виконати з об'єктом - "Ні дії", "Видалити", "Перейменувати", "Перемістити".
В даному випадку потрібно вибрати пункт "Видалити", а потім натиснути на кнопку "ОК".

Після цього відкривається вікно "Готово", з повідомленням "Об'єкт видалений".

За допомогою програми Unlocker папка "Нова папка (2) була видалена з комп'ютера.
Як програма для видалення не видаляються файлів, можна також використовувати програму-деинсталлятор Revo Uninstaller, в якій теж є така функція.
висновки статті
Програма Unlocker справляється майже з усіма процесами в операційній системі Windows. З її допомогою можна здійснювати такі необхідні в роботі на комп'ютері дії: переміщення, перейменування, видалення файлів, які не видаляються, якщо операційна система в цей час блокує виконання цих операцій.
Схожі публікації:- FileMenu Tools - як додати пункти в контекстне меню
- Програма жарт Joke
- DriverPack Solution - автоматична установка драйверів на комп'ютер
- WinDirStat для аналізу та очищення дискового простору
- DAEMON Tools Lite - емулятор віртуальних CD / DVD приводів