
Програма TeamViewer призначена для віддаленого доступу до віддаленого комп'ютера. При використанні програми, користувач здійснює дистанційне керування іншим комп'ютером через інтернет.
Використання TeamViewer допоможе у вирішенні будь-яких проблем з іншим комп'ютером, який знаходиться в будь-якому іншому місці. Можна буде надавати допомогу в налаштуванні віддаленого комп'ютера, також можна буде управляти своїм комп'ютером з іншого місця.
зміст:- установка TeamViewer
- налаштування TeamViewer
- Віддалене управління вашим комп'ютером
- Віддалений доступ до віддаленого комп'ютера
- Передача файлів в TeamViewer
- Спілкування через TeamViewer
- Запис відео в TeamViewer
- висновки статті
- TeamViewer - віддалене управління комп'ютером (відео)
Для цього необхідно буде виконати тільки дві умови: комп'ютери партнерів повинні бути підключені до інтернету і на них одночасно повинна бути запущена програма TeamViewer. При використанні програми, відбувається шифрування даних, між комп'ютерами буде встановлено безпечне з'єднання.
Після запуску програми на локальному і віддаленому комп'ютерах і установці з'єднання між ними, користувач може перейти до управління віддаленим комп'ютером. Таким чином, можна буде виробляти настройки віддаленого комп'ютера, надавати допомогу при вирішенні проблем, здійснювати підтримку, показувати роботу в програмах і т. Д.
Програма TeamViewer безкоштовна для некомерційного використання. Цю програму навіть не обов'язково встановлювати на комп'ютер. Досить буде просто запустити виконуваний EXE файл, а потім слід вибрати спосіб запуску програми.
Природно, при необхідності, програму TeamViewer можна буде встановити на комп'ютер. Після реєстрації в TeamViewer, користувачеві будуть доступні адміністративні права.
На офіційному сайті німецької компанії, розробника TeamViewer, доступні для скачування версії програми, призначені для операційних систем: Windows, Mac OS, Linux, Android, iPhone, iPad, Windows Phone. Для завантаження пропонується російська версія програми.
Про популярність програми говорить те, що TeamViewer вже був завантажений більше 200 000 000 разів.
Завантажити TeamViewer російська версіяПісля завантаження, програму можна буде встановити на комп'ютер. При цьому, TeamViewer готовий до використання без установки на комп'ютер.
установка TeamViewer
Для початку установки або запуску програми, необхідно буде клікнути по виконавчому файлу в форматі ".exe".

Далі відкриється вікно "Установка TeamViewer". У цьому вікні ви можете вибрати потрібний варіант - "Встановити", "Встановити, щоб потім видаляти цим комп'ютером віддалено" або "Тільки запустити".
Для запуску програми без установки вибираєте варіант "Тільки запустити".
У всіх випадках використання програми, необхідно буде поставити галочку навпроти пункту "особиста / некомерційне використання".
Якщо встановити прапорець навпроти пункту "Показати додаткові налаштування", то тоді при установці програми на комп'ютер буде відкрито кілька додаткових вікон.
Після вибору налаштувань установки TeamViewer, натискаєте на кнопку "Прийняти - завершити".
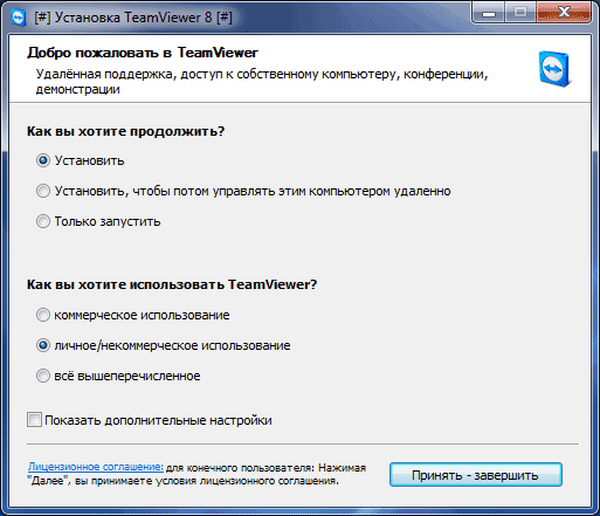
Далі відбувається копіювання файлів. Після завершення цього процесу відбувається запуск програми TeamViewer. При просто запуску, копіювання файлів не відбувається.
Спочатку відкриється вікно з довідковою інформацією, про те, як користуватися TeamViewer.

Потім відкривається головне вікно програми TeamViewer у вкладці "Віддалене управління". У центральній частині вікна програми розташовані дві панелі: "Дозволити управління" і "Керувати комп'ютером".
У верхній частині вікна розташовані пункти меню програми: "Підключення", "Додатково" і "Довідка".
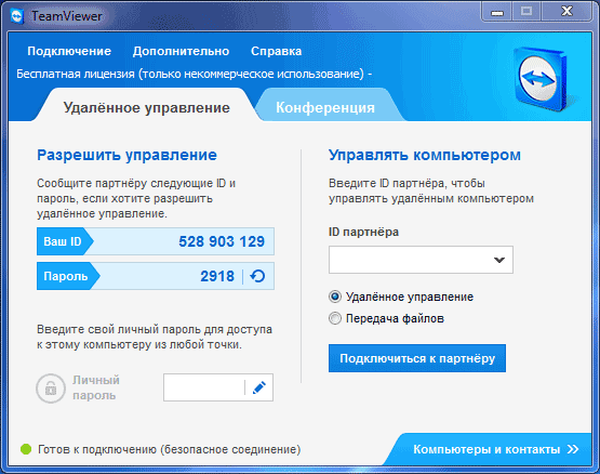
Якщо ви натиснете на кнопку "Комп'ютери та контакти" відкриється додаткове вікно, звідки ви можете після реєстрації в TeamViewer, управляти комп'ютерами і контактами, без необхідності запам'ятовувати ID і паролі.
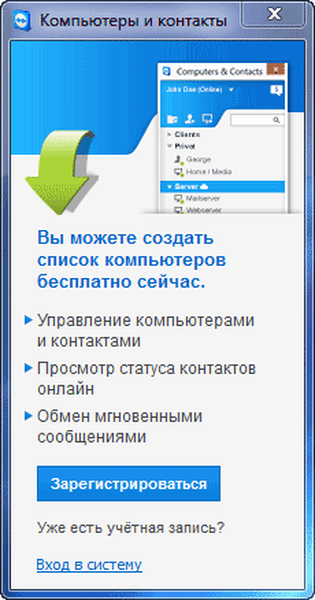
налаштування TeamViewer
Увійти в налаштування програми можна пройшовши по шляху меню "Додатково" => "Опції". Програма TeamViewer за замовчуванням вже налаштована і готова до використання. Якщо це необхідно, то ви можете налаштувати програму під свої потреби.
У вкладці "Основне" ви можете вибрати ім'я, настройки мережі, зв'язати пристрій (комп'ютер) з обліковим записом TeamViewer.
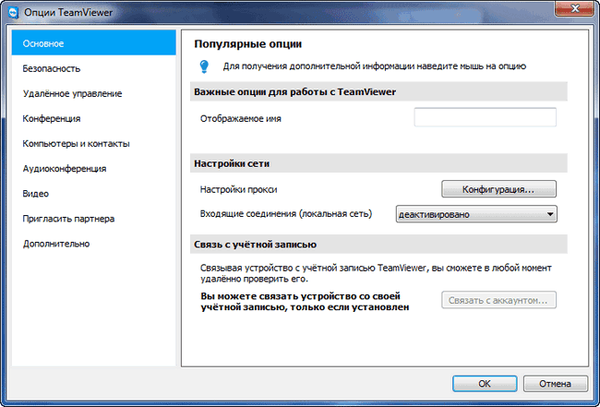
У вкладці "Безпека" ви можете додати особистий пароль для доступу без підтвердження. Для випадкового пароля можна встановити надійність. За замовчуванням включений стандартний режим (4 цифри). Можна підвищити надійність до 10 знаків, або взагалі відключити випадковий пароль.
Також можна змінити правила підключення до свого комп'ютера.
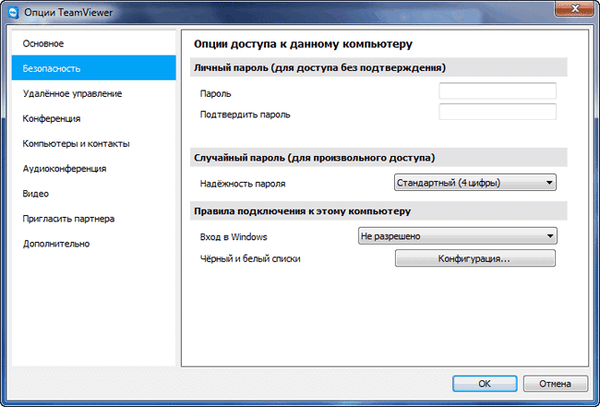
Увійшовши у вкладку "Вилучене керування" можна змінити налаштування відображення. Тут можна буде вибрати якість відображення екрану віддаленого комп'ютера, відображення шпалер на віддаленому комп'ютері в вікні програми.
При невисокій швидкості інтернет з'єднання, відображення шпалер буде сповільнювати роботу сеансу, тому за замовчуванням активований пункт "Приховати шпалери на віддаленій машині".
У програмі TeamViewer можна вести запис віддаленого сеансу.
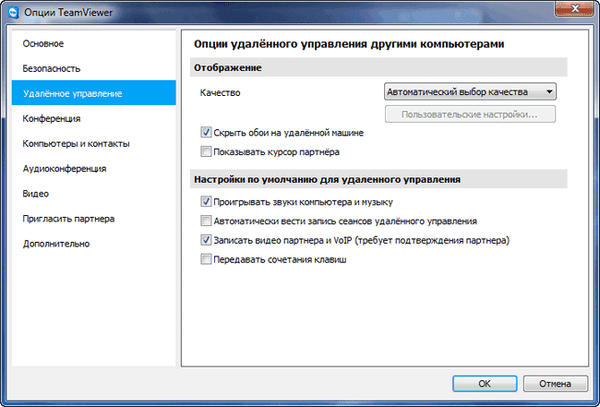
За допомогою TeamViewer можна буде проводити конференції серед кількох учасників.
Віддалене управління вашим комп'ютером
Панель "Дозволити управління" служить для виведення даних для віддаленого управління вашим комп'ютером. Тут є інформація про ID даного комп'ютера в системі TeamViewer, а також виведений пароль, який можна буде змінити при необхідності.
В поле "Особистий пароль" ви можете ввести свій пароль для доступу до конкретного комп'ютера з будь-якої точки.
Ваш ID і пароль ви повинні будете передати своєму віддаленому партнеру, який буде здійснювати віддалене управління вашим комп'ютером.
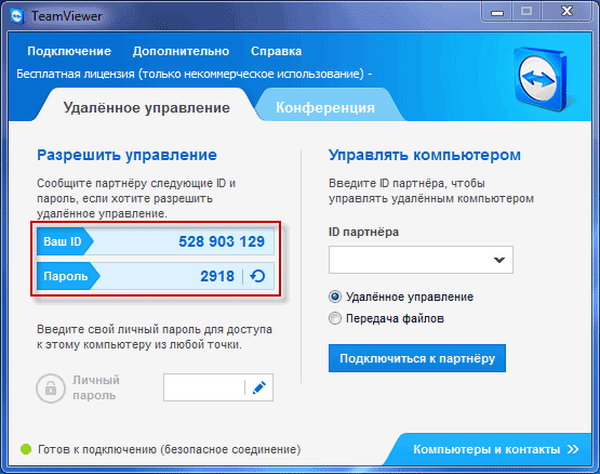
Після підключення до вашого комп'ютера і введення отриманих від вас даних, ваш віддалений партнер буде керувати вашим комп'ютером.
Віддалений доступ до віддаленого комп'ютера
У головному вікні програми, в правій частині, знаходиться панель "Керувати комп'ютером", яка призначена для введення даних іншого комп'ютера.
В поле "ID партнера" ви повинні будете ввести ID партнера. Ці дані (ID і пароль), ви повинні будете попередньо отримати від користувача віддаленого комп'ютера, яким ви збираєтеся керувати.
При цьому її потрібно активувати пункт "Віддалене управління". Після цього натискаєте на кнопку "Підключитися до партнера".
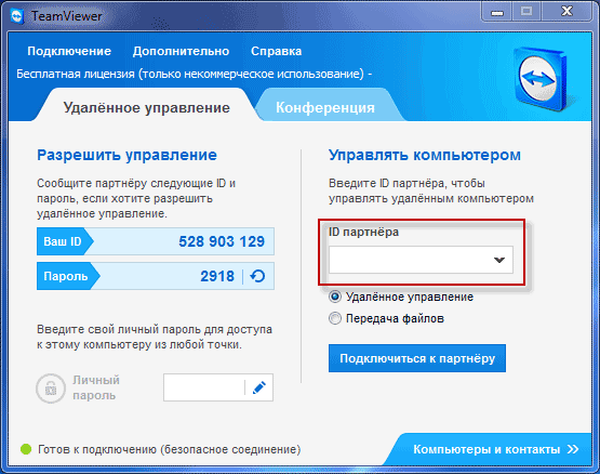
Після цього відкривається вікно "Ідентифікація TeamViewer". У цьому вікні, в полі "Пароль" потрібно буде ввести отриманий пароль, а потім натиснути на кнопку "Вхід в систему".
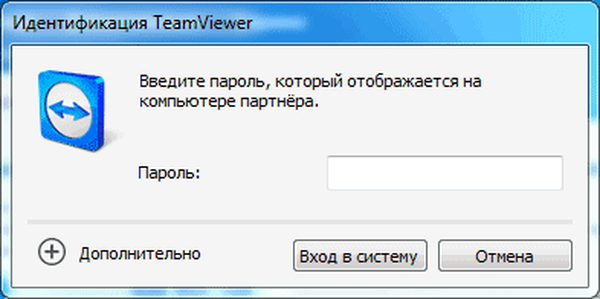
На екрані свого монітора ви побачите вікно, в якому відображається Робочий стіл віддаленого комп'ютера вашого партнера. За замовчуванням на робочому столі буде відключено відображення шпалер.
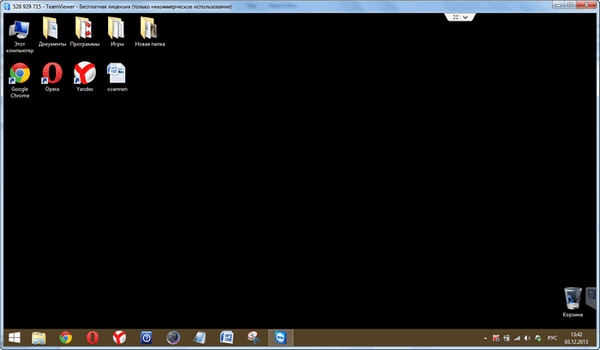
Вгорі знаходиться "панель інструментів". Використовуючи команди меню панелі інструментів, можна буде управляти, і налаштовувати програму не входячи безпосередньо в настройки.

Меню "Дії" має такі команди:
- "Перемикання сторін з партнером" - в цьому випадку ви помінялися з партнером управлінням. Тепер ваш партнер буде керувати вашим комп'ютером.
- "Ctrl + Alt + Del" - передача управління поєднаннями клавіш на комп'ютер партнера.
- "Включити блокування комп'ютера" - комп'ютер партнера буде заблокований.
- "Віддалене перезавантаження" - "Завершення сеансу", "Перезавантаження", "Перезавантаження в безпечному режимі". Ви можете завершити сеанс або перезавантажити віддалений комп'ютер в потрібному режимі.
- "Передавати поєднання клавіш" - на віддалений комп'ютер будуть передані поєднання клавіш, які ви натиснете на своєму комп'ютері.
- "Блокувати засоби введення віддаленої машини" - на віддаленому комп'ютері будуть заблокована миша і клавіатура.
- "Показати чорний екран" - на комп'ютері партнера буде відображатися чорний екран і він не зможе бачити те, що ви робите на його комп'ютері. При цьому повинна бути активна функція "Блокувати засоби введення віддаленої машини".
З меню "Windows" ви можете налаштувати відображення команд і кнопок для операційної системи Windows.
Меню "Перегляд" управляє настройками перегляду.
За допомогою меню "Аудіо / Відео" можна управляти звуками комп'ютера, відео, голосовим зв'язком і чатом.
Меню "Передача файлів" відповідає за передачу файлів за допомогою програми TeamViewer.
У меню "Додатково" знаходяться інші настройки програми. Ви можете перейти в повноекранний режим або згорнути панель інструментів.
Після підключення, ви можете перейти до управління віддаленим комп'ютером. Можна буде встановлювати або видаляти програми, переглядати документи, здійснювати різні дії з налаштування операційної системи або програм.

Через TeamViewer можна не тільки безпосередньо керувати віддаленим комп'ютером, але і обмінюватися файлами.
Передача файлів в TeamViewer
Для цього на панелі інструментів можна натиснути на кнопку меню "Передача файлів", а в контекстному меню вибрати пункт "Передача файлів". Після цього відкриється вікно "Передача файлів", розділене на два вікна. У лівому вікні розташовані файли локального комп'ютера, а в правому вікні - віддаленого.
Для відправки файлу або папки, потрібно буде вибрати необхідний об'єкт на тому комп'ютері, з якого буде здійснена передача, за допомогою поля "Адреса". Після виділення об'єкта, необхідно буде натиснути на кнопку "Відправити". Попередньо, на прийнятому комп'ютері, за допомогою поля "Адреса" слід вибрати місце, куди буде переданий файл або папка.
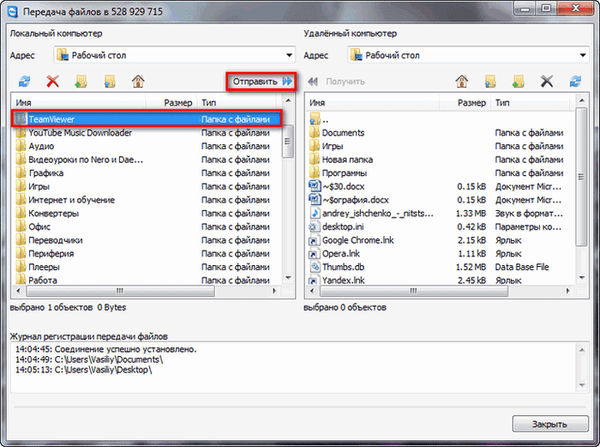
Переміщати файли можна також за допомогою "Сховища файлів". Відкрити вікно сховища файлів можна з меню "передача файлів" або з бокового вікна програми, натиснувши для цього на відповідний значок.
Вам потрібно буде перетягнути файл, на тому комп'ютері, звідки ви будете переміщати файли в сховище, в вікно "Сховища файлів".
Вам також може бути цікаво:- Universal Viewer - універсальний переглядач файлів
- Everything - миттєвий пошук файлів і папок
На цьому зображенні можна побачити, що файл був поміщений в файлове сховище на віддаленому комп'ютері (темне вікно). Після переміщення, файл став доступний на локальному комп'ютері (світле вікно).
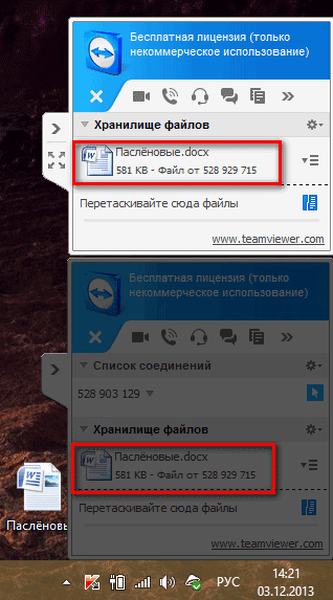
Спілкування через TeamViewer
У програмі TeamViewer можна обмінюватися повідомленнями в чаті, вести переговори по голосового зв'язку, проводити телефонні конференції, а також записувати відео при спілкуванні.
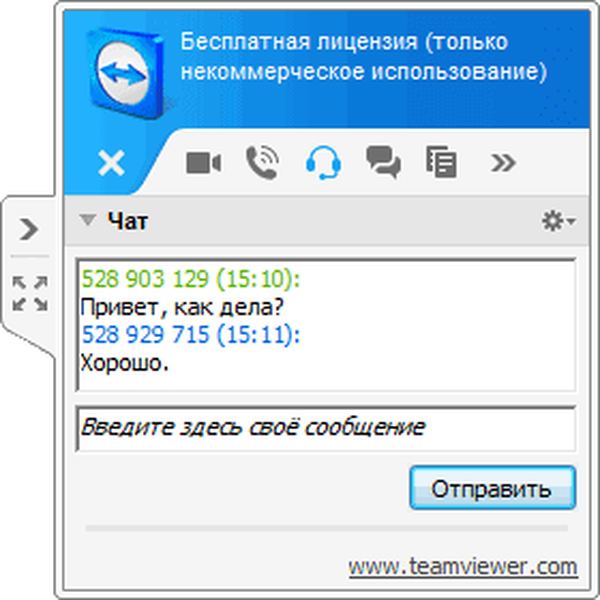
У програмі можна робити скріншоти вікна віддаленого комп'ютера.
Запис відео в TeamViewer
Для того, щоб записати відеосеанс потрібно увійти в меню "Додатково", в контекстному меню перейти до пункту "Запис". Тут знаходяться пункти для управління записом відео "Пуск", "Пауза" і "Зупинити".
Використовуючи ці команди, ви можете записати відео файл, на якому буде відображено ваші дії у вікні віддаленого комп'ютера. Після закінчення запису, відео буде збережено в форматі ".tvs". Цей файл можна буде конвертувати в формат ".avi" для можливості його перегляду на будь-якому комп'ютері.
Для цього потрібно увійти в головне вікно програми, відкрити меню "Додатково", а в контекстному меню вибрати пункт "Відтворити або конвертувати записаної розмови ...". Після цього відкриється вікно "Відкрити", в якому слід вибрати відеофайл з розширенням ".tvs".
Далі на верхній панелі натисніть на кнопку "Конвертація".
У вікні "Конвертувати запис сеансу" натисніть на кнопку "Конвертація". Якщо це необхідно, то ви можете перед початком процесу конвертації відеофайлу, змінити налаштування перетворення. Для цього потрібно буде натиснути на кнопку "Конфігурація ...", а потім у вікні, змінити налаштування.
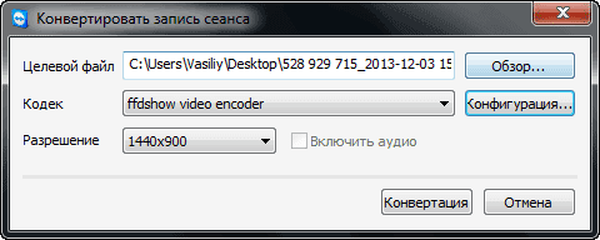
Далі запуститься конвертація відеофайлу в формат ".avi".
Після завершення конвертації ви можете програти записаний відео сеанс, за допомогою звичайного плеєра.
висновки статті
Програма TeamViewer дозволяє здійснювати віддалений доступ до комп'ютера, з її допомогою можна обмінюватися файлами і керувати віддаленим комп'ютером для надання допомоги своєму партнерові.
TeamViewer - віддалене управління комп'ютером (відео)
https://www.youtube.com/watch?v=rl5b041uVbQПохожие публікації:- Мультізагрузочний флешка в WinSetupFromUSB
- Speccy - інформація про устаткування комп'ютера
- Створення завантажувальної флешки в UltraISO
- PortableApps.com - оболонка для використання портативних програм
- Clipdiary - менеджер історії буфера обміну











