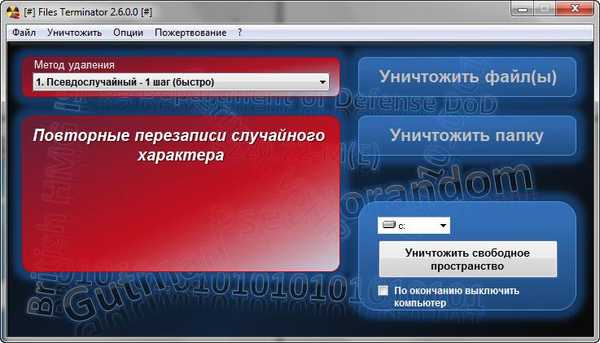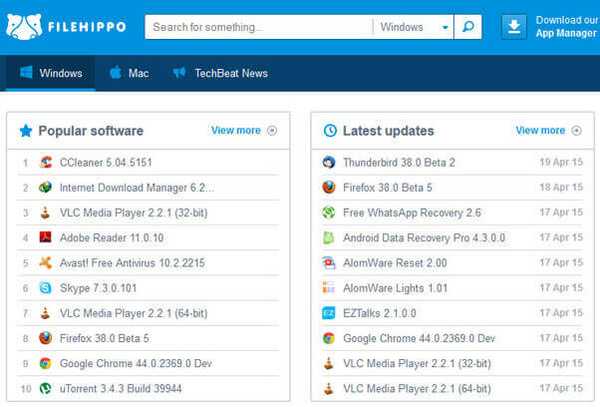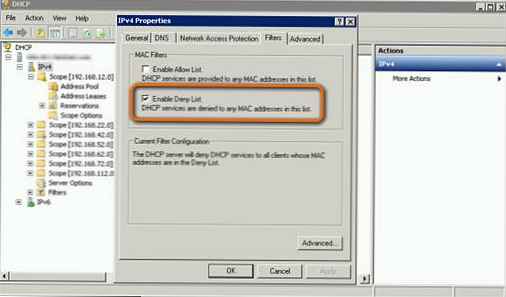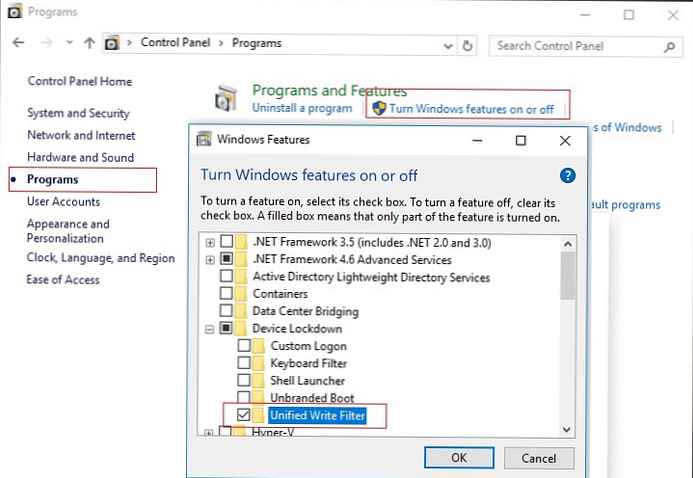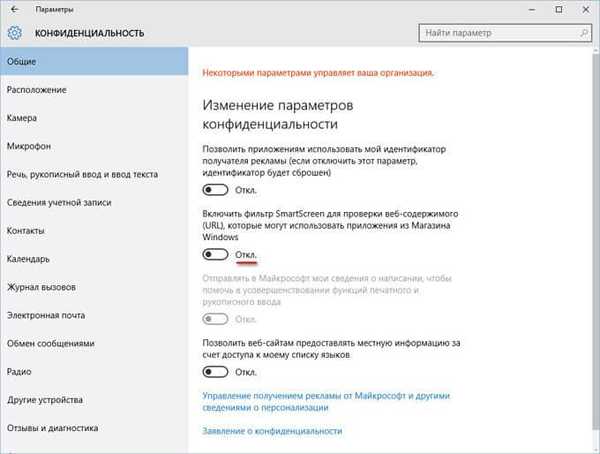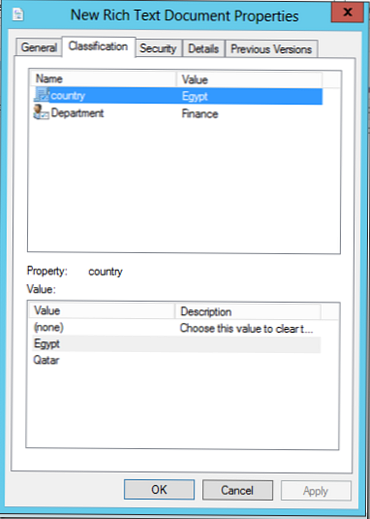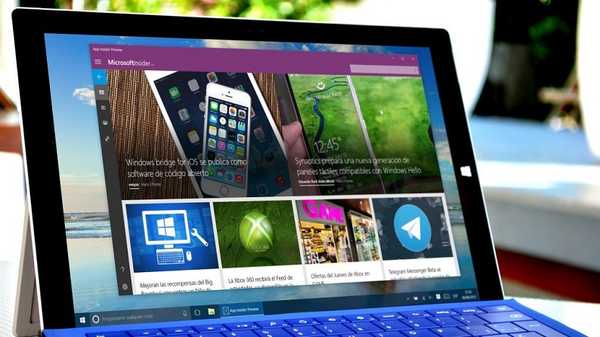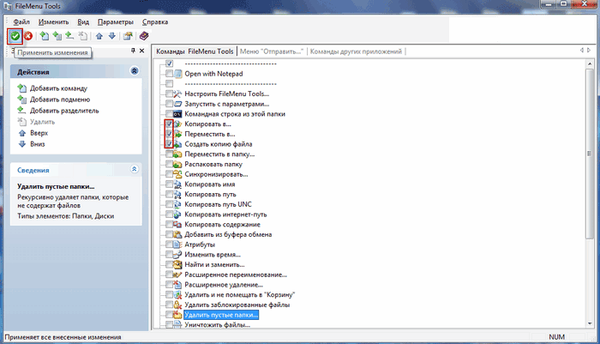
FileMenu Tools - програма для додавання або видалення пунктів з контекстного меню Провідника. При роботі з файловим менеджером Провідник, користувачі мають справу з певним набором команд контекстного меню.
При цьому деякі пункти контекстного меню здаються зайвими, а деяких команд, навпаки, не вистачає. Рішенням цієї проблеми буде установка спеціальної програми для додавання потрібної команди в контекстне меню Провідника.
зміст:- Русифікація FileMenu Tools
- Як додати пункт в контекстне меню Провідника
- Як видалити пункт з контекстного меню
- Як додати свій пункт в контекстне меню
- висновки статті
Однією з таких програм є безкоштовна програма FileMenu Tools. C допомогою програми FileMenu Tools ви можете створити свій власний підміню, яке буде розташоване в стандартному контекстному меню Провідника.
У підміню FileMenu Tools ви самі будете додавати нові команди контекстного меню, які вам запропонує ця програма.
FileMenu Tools скачатиНа сторінці завантаження програми FileMenu Tools можна скачати також portable (переносний) варіант програми, який не потрібно встановлювати на комп'ютер. В цьому випадку, програма буде запускатися з папки.
Не забудьте завантажити на сторінці завантаження, також російський мовний пакет, для подальшої русифікації даної програми. Для цього в розділі "Languare Pack" натисніть на посилання "Russian".
Далі слід встановити програму FileMenu Tools на свій комп'ютер. Установка програми відбувається на іспанською або англійською мовою (на вибір).
Після завершення установки програми, запустіть додаток. Після цього, відкриється головне вікно програми FileMenu Tools.
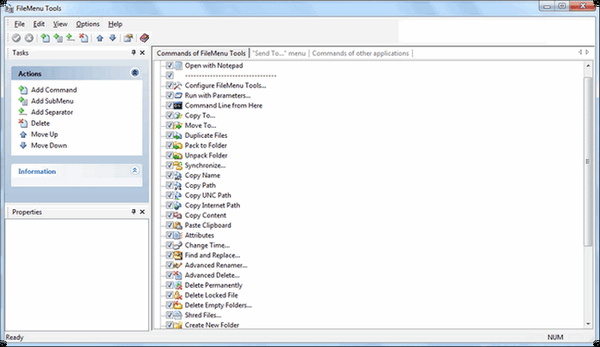
Тепер потрібно закрити вікно програми і перейти до її русифікації.
Русифікація FileMenu Tools
Спочатку необхідно розпакувати російський мовний пакет за допомогою архіватора. З папки "russian" потрібно скопіювати два файли русифікації в папку програми FileMenu Tools, яка знаходиться в "Program Files" => "LopeSoft" => "FileMenu Tools" => "lang".
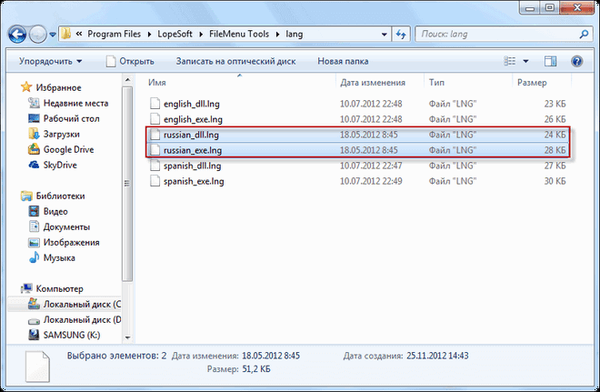
Після цього запускаєте програму, а в меню "Options" => "Languare" => "Russian" активуєте пункт "Russian". Інтерфейс програми змінюється і стає російською мовою.
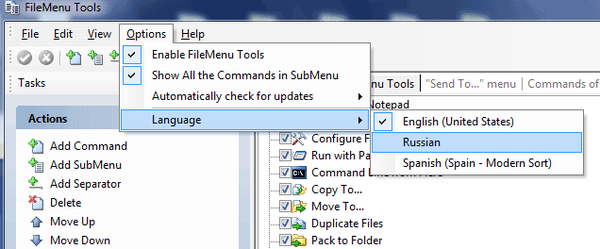
Як додати пункт в контекстне меню Провідника
У вікні програми, у вкладці "Команди FileMenu Tools, знаходиться список команд, які можна додати в стандартне контекстне меню.
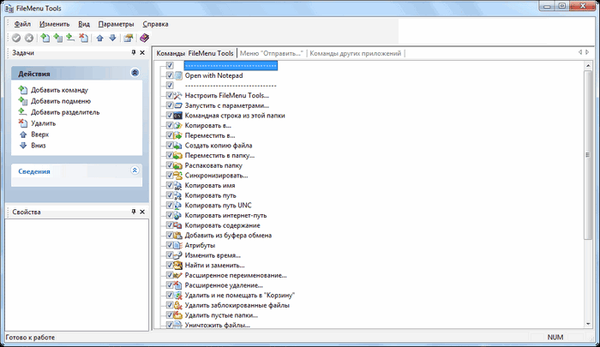
Спочатку потрібно відкрити вкладку "Команди FileMenu Tools", з пунктів якої буде проводитися додавання команд в контекстне меню.
У цій вкладці для додавання пункту в контекстне меню необхідно поставити прапорці в чекбоксах навпаки обраних нових пунктів контекстного меню. Розташування команд можна змінювати за допомогою стрілок вгору або вниз.
Після того, як ви вибрали додаткові команди, слід натиснути на зелену кнопку "Застосувати зміни".
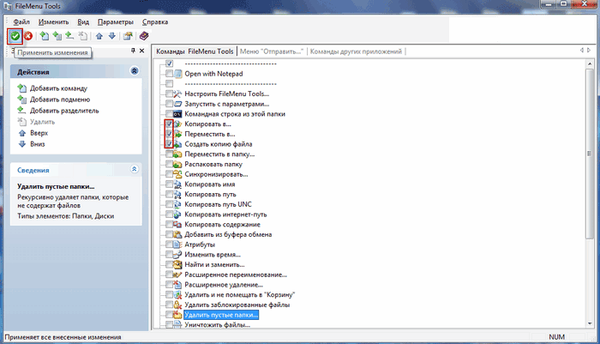
Після цих змін в контекстному меню з'являється новий пункт "FileMenu Tools". Тепер, після натискання правою кнопкою миші по будь-якої папки або по файлу, в контекстному меню, в числі інших пунктів, відкриється пункт "FileMenu Tools".
У цьому пункті в підміню буде розташований список доданих команд. Для прикладу, я додав в контекстне меню Провідника такі команди - "Копіювати в ...", "Перемістити в ...", "Створити копію файлу".
На зображенні видно, що нові додані команди - "Копіювати в ...", "Перемістити в ...", "Створити копію файлу", відкриваються в підміню пункту контекстного меню "FileMenu Tools".
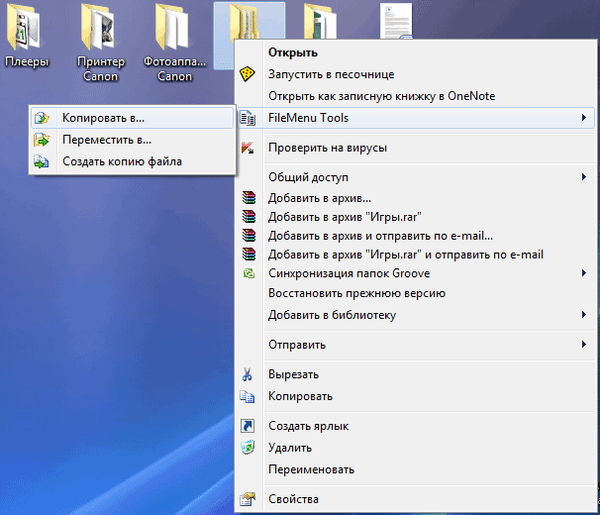
Як видалити пункт з контекстного меню
Ви також можете відредагувати команди "Меню" Відправити ... "" і "Команди інших додатків". Якщо ви вважаєте деякі команди зайвими, то ви можете їх видалити за допомогою програми FileMenu Tools.
Вам також може бути цікаво:- Як видалити програму зі списку "Відкрити за допомогою"
- 10 кращих файлових менеджерів для Windows
Для того, щоб редагувати контекстне меню, вам потрібно буде зняти прапорці навпроти назв тих команд, які не повинні будуть в подальшому відображатися в контекстному меню.
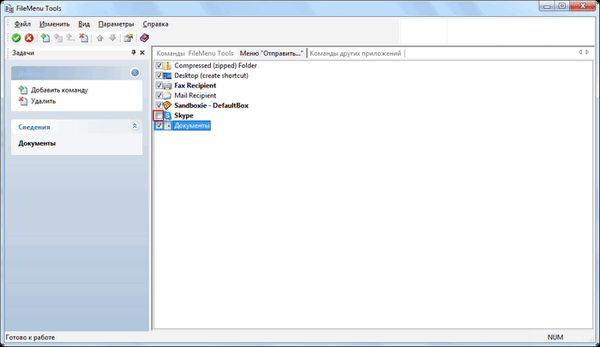
Робити це зовсім не обов'язково, і буде краще, якщо ви нічого не будете змінювати в налаштуваннях цих двох вкладок без особливої на то потреби.
Якщо, після проведених вами змін, щось вийшло не так як ви цього очікували, то ви можете скасувати зроблені зміни в контекстному меню, якщо натиснете для скасування змін на червону кнопку "Скасувати зміни".
Як додати свій пункт в контекстне меню
У розділі "Дії" виберіть пункт "Додати команду". У вікні FileMenu Tools з'явиться новий пункт "Нова команда". Далі потрібно буде натиснути на кнопку "Властивості", яка розташована в лівій частині вона програми.
У розділі Загальні клікніть по пункту "Текст меню", а потім введіть назву свого пункту контекстного меню замість "Нова команда".
Далі в розділі "Властивості програми" виділіть пункт "Програма". В поле навпроти цього пункту, вставте шлях до до файлу даної програми. При необхідності, тут можна буде налаштувати і інші параметри.
Після зробленого вибору, натисніть на кнопку "Застосувати зміни".
висновки статті
Безкоштовна програма FileMenu Tools дозволяє виробляти редагування контекстного меню, за допомогою цієї програми можна додати пункт в контекстне меню, для більш зручної роботи в Провіднику.
Схожі публікації:- Clover - відкриваємо вкладки в Провіднику
- RocketDock - панель швидкого запуску для Windows
- DriverPack Solution - автоматична установка драйверів на комп'ютер
- Програма жарт Joke
- Windows Live - основні компоненти Windows