

Якщо зіткнулися з проблемою, коли застаріле додаток відмовляється працювати в новій операційній системі від Майкрософт, використовуйте для його запуску режим сумісності в Windows 10. Дана стаття навчить запускати в "десятці" програми і старі ігри, які відмовляються працювати в середовищі останньої ОС, вилітають або функціонують з помилками.
Windows 10 пропонує активувати режим сумісності буде запущено програму, попередній робочий сеанс яких завершився зі збоєм або був перерваний внаслідок помилки або шляхом завершення процесу. Але здійснюється це не у всіх випадках.
Активація режиму сумісності вручну через властивості ярлика або файлу доступна не завжди, а деколи вимагає запуску інструменту усунення неполадок. Розглянемо обидва методи, а також розберемося, як відключити режим сумісності в Windows 10.
Включаємо режим у властивостях ярлика виконуваного файлу
Перший спосіб активувати режим сумісності в Windows 10 - використання властивостей файлу exe або ярлика програми.
- Для цього викликаємо "Властивості" цільового об'єкта за допомогою контекстного меню або комбінації клавіш "Alt + Enter".
- Переходимо у вкладку "Сумісність".
- У розділі "Режим сумісності" ставимо прапорець біля його назви.
- Відкриваємо меню, що випадає і вибираємо версію операційної системи, для якої призначено додаток або, в якій працює без збоїв.
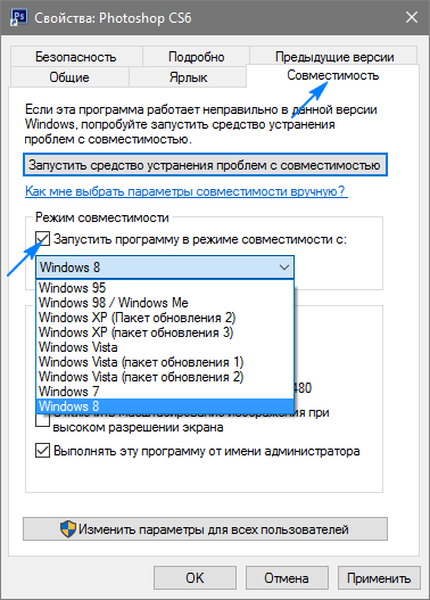
Відключається сумісність за допомогою видалення галочки біля єдиною опції в розділі "Режим сумісності".
При використанні випущених близько 10 років тому додатків, створених під XP, можна спробувати запустити програму в зниженому дозволі, з використанням 256 кольорів або без візуального оформлення. Також можна вказати операційній системі, що дана програма слід запускати від імені адміністратора кожного разу з метою економії часу, необхідного на виклик контекстного меню файлу для вибору відповідного режиму запуску.
Включаємо режим через усунення неполадок
Щоб запустити режим сумісності, необхідно викликати інструмент усунення неполадок, який в "десятці" називається "Виконання програм, призначених для інших версій Windows". Викликати засіб можна через аплет "Усунення неполадок", розташований одним з останніх в Панелі управління при візуалізації її елементів у вигляді значків, або через пошуковий рядок.
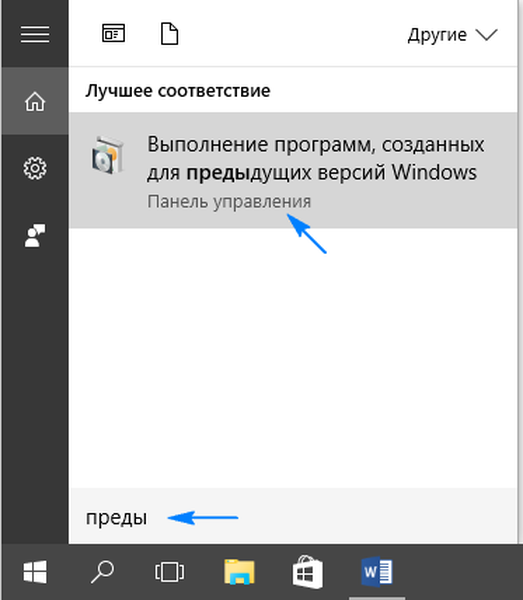
Запускати додаток слід з привілеями адміністратора. Це дозволить виявити додаткові фактори, що викликають неполадки у функціонуванні програми.
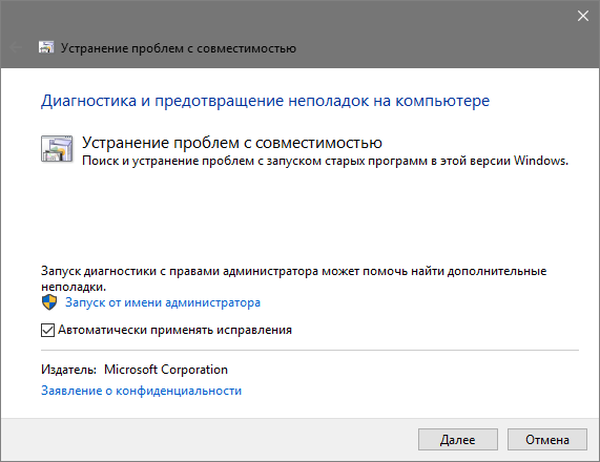
Трохи почекавши, побачимо список інстальованих на ПК програмних продуктів, в якому слід вибрати проблемну програму.
При відсутності цільової утиліти в списку вибираємо перший пункт "Ні в списку", тиснемо "Далі", після чого вказуємо шлях до виконуваного файлу.
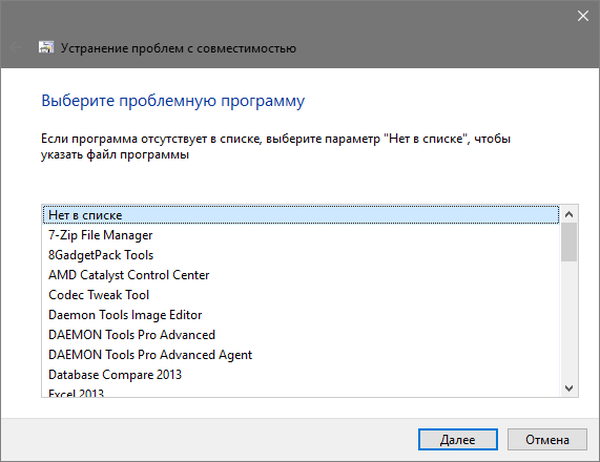
Вибравши додаток або вказавши шлях до файлу його запуску, на запрошення вибрати діагностичний режим. Для вибору конкретної версії Windows вказуйте другий режим "Діагностика програми", а для автоматичного визначення сумісної версії операційної системи слід зупинитися на першому пункті.
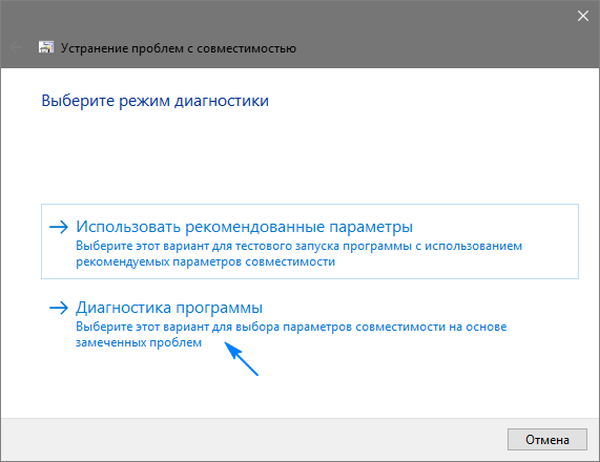
Після вибору редакції операційної системи з'явиться вікно з варіантами проблем, які були помічені під час роботи програми в "десятці".
Якщо знаєте, в якій версії операційної системи додаток справно працювало, вказуєте її або ж вибираєте "Я не знаю".
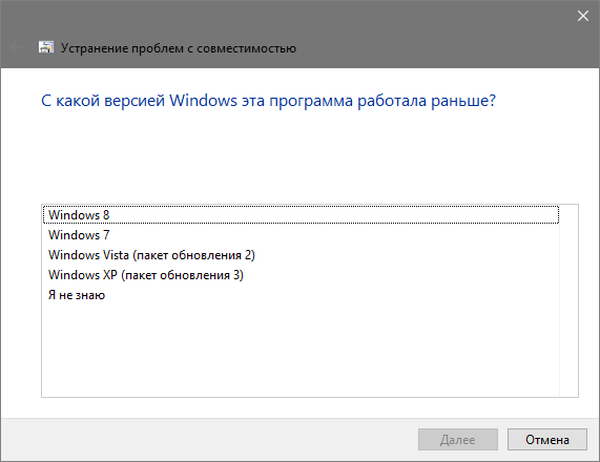
У наступному діалозі натискаємо "Перевірити програму", щоб протестувати, чи функціонує вона під час запуску із зазначеними параметрами. Якщо тестування завершилося вдало, тиснемо "Далі".
Для подальшого виклику софта з зазначеними параметрами вибираємо перший пункт в останньому вікні, зберігаємо зазначені настройки і закриваємо вікно.
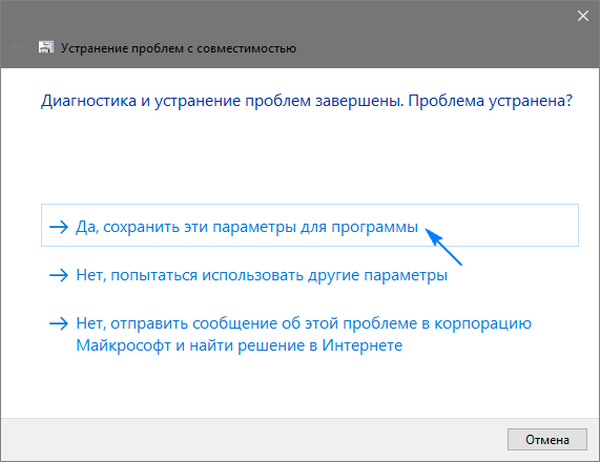
Після пошуку додаткових неполадок закриваємо засіб або переглядаємо додаткові відомості про проблему.
Якщо додаток відмовилося працювати в режимі сумісності з обраної Windows, спробуйте іншу редакцію ОС або використовуйте рекомендовані параметри. В крайньому випадку, завжди можна попросити допомоги у вирішенні питань, що виникли, відправивши звіт про проблему представникам Microsoft або пошукати відповідь на форумах.











