

Можна не сумніватися, що багато користувачів Windows 10 стикалися з написом "Windows Technical Preview", яка відображається над треєм. Ця інформація свідчить про експлуатації не активованої Windows 10, і сьогодні розглянемо, як від неї позбутися ще до того, як операційна система почне накладати обмеження на деякі додатки і функції або блокувати їх.
Складного в процесі немає нічого за винятком маленької, але важливої деталі - доведеться використовувати стороннє програмне забезпечення. Тому слід дотримуватися кількох правил:
- завантажувати програми необхідно тільки з офіційного ресурсу їх розробника;
- перед експлуатацією потрібно створити точку відкоту системи на всякий випадок;
- завантажувати слід тільки перевірені іншими користувачами продукти (їх розглянемо нижче), щоб не стати жертвою шкідливого ПО.
- WCP Watermark Editor
- Re-Loader Activator
- UWD
- Прибираємо напис засобами Windows 10
WCP Watermark Editor
Це проста в експлуатації утиліта, створена з метою видалення водних знаків в Windows 8-10 або їх заміни на власні. Її експлуатація не викличе складнощів навіть у користувача, що не володіє англійською, хоча російськомовного інтерфейсу в ній і не передбачено.
- запускаємо програму.
- Відзначаємо прапорцем опцію "Remove all watermark".
- Тиснемо "Apply new settings" для застосування нових параметрів системи.
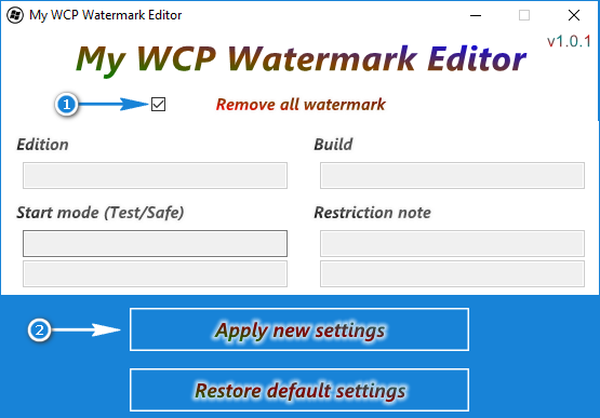
В результаті цього напис над треєм зникне.
У разі появи наступної помилки, встановіть актуальну версію платформи NET Framework.
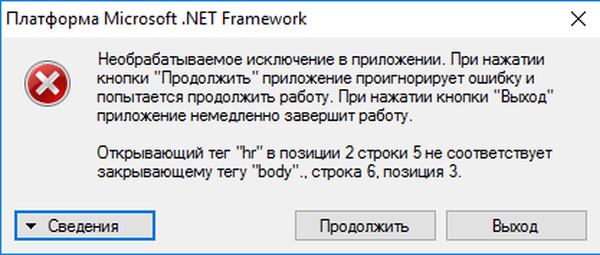
Re-Loader Activator
Ця програма для активації Windows працювало ще для XP, а після виходу "десятки" було оновлено.
Завантажувати утиліту слід тільки з офіційного сайту її розробника.
Працювати з програмою так само легко, як і з попередньою, тому її освоїть будь-який користувач, але і негативні наслідки від її функціонування також лежать на його плечах. Про це автор продукту повідомляє користувача кілька разів: під час інсталяції програми і в процесі виконання будь-яких дій.
- Запускаємо встановлену програму,
- Ставимо прапорець в чек-боксі "Win",
- Натискаємо "Активація"
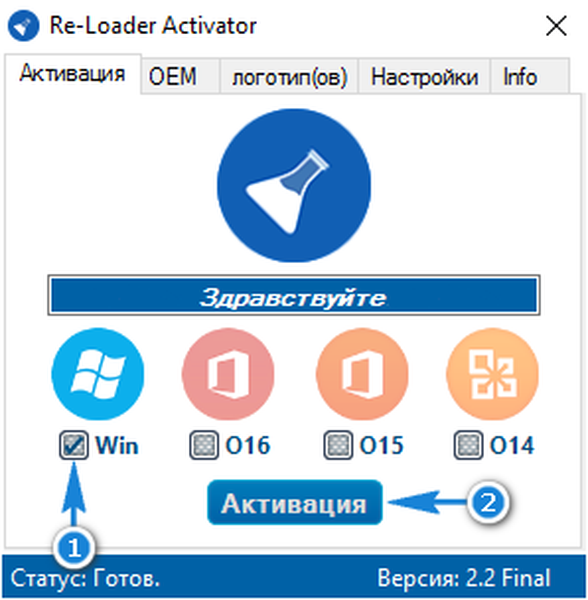
Через пару секунд процес видалення водяного знака буде завершено.
UWD
Ще одна ефективна програма для позбавлення від водяних знаків в Windows 10.
1. Створюємо точку відкату системи.
2. Переходимо за адресою winaero.com/download.php?view.1794.
3. Внизу сторінки тиснемо "Download Universal Watermark Disabler".
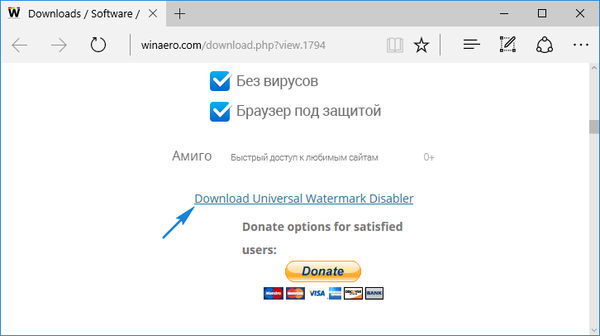
4. Розпаковуємо отриманий файл в зручну директорію.
5. Запускаємо ewd.exe.
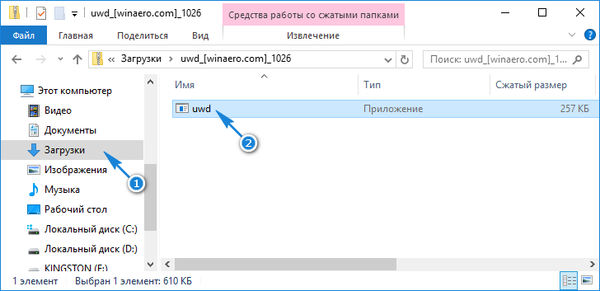
6. Натискаємо "Install".
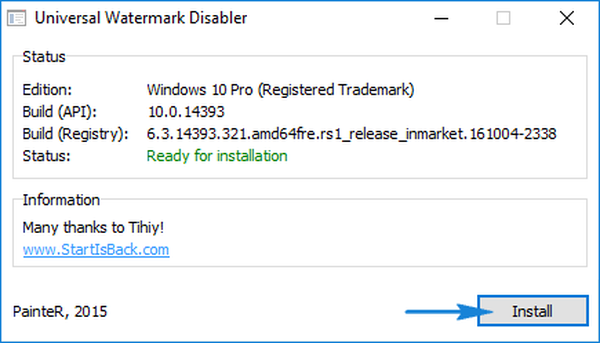
7. Зберігаємо результати роботи, якщо відкриті будь-які програми з незбережених даними, і тиснемо "Enter". Після перезавантаження набридлива напис буде видалена.
Прибираємо напис засобами Windows 10
Чи не довіряєте стороннім програмам або боїтеся заразити комп'ютер вірусами, спамом або іншим шкідливим програмним забезпеченням? В цьому випадку можна піти більш складним шляхом ручної реалізації запропонованого вище методу. Він полягає в ручному видаленні механізму, що відповідає за активувати Windows 10 і підходить для всіх випусків "десятки".
1. Викликаємо Панель управління найбільш зручним способом.
2. Відкриваємо аплет "Програми / компоненти" при вигляді її іконок у вигляді великих значків або натискаємо "Програми", потім - "Програми / компоненти", якщо іконки відображаються у вигляді дрібних значків.
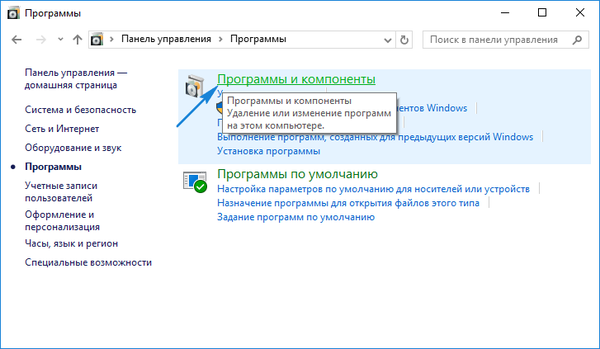
3. Переходимо за посиланням "Перегляд інстальованих оновлень", розташованої в лівому вертикальному меню.
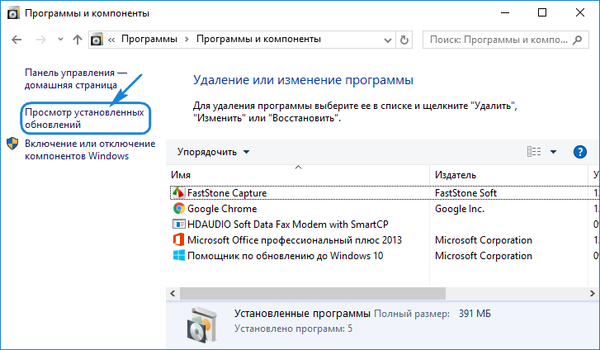
4. Викликаємо контекстне меню пакета апдейтів під назвою KB971033 і вибираємо команду "Видалити / змінити".
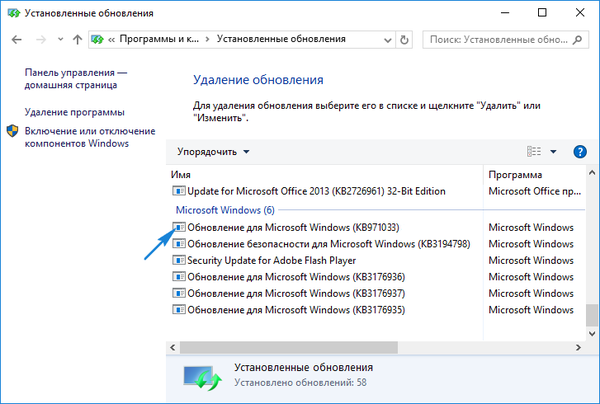
5. Підтверджуємо виконання операції.
6. Відкриваємо Центр оновлень в Панелі інструментів.
7. Натискаємо по піктограмі "Перевірити наявність оновлень".
8. У списку знайдених апдейтів виділяємо пак KB971033, і в його контекстному меню клацаємо за пунктом: "Приховати оновлення".
9. Закриваємо Панель управління.
10. Виконуємо команду "services.msc" в рядку пошуку або командному інтерпретаторі (Win + R).
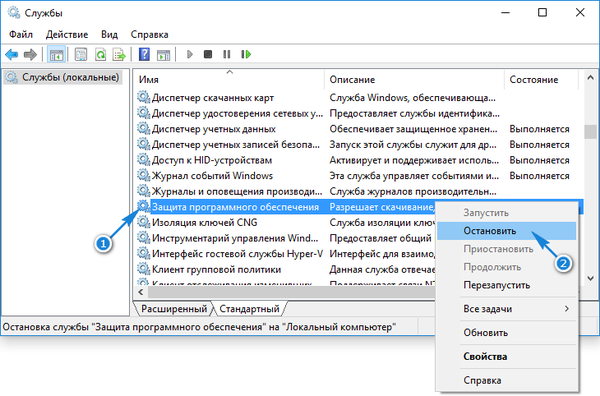
11. Знаходимо службу "Захист ПО Windows" і зупиняємо її, вибравши відповідну команду з контекстного меню елемента.
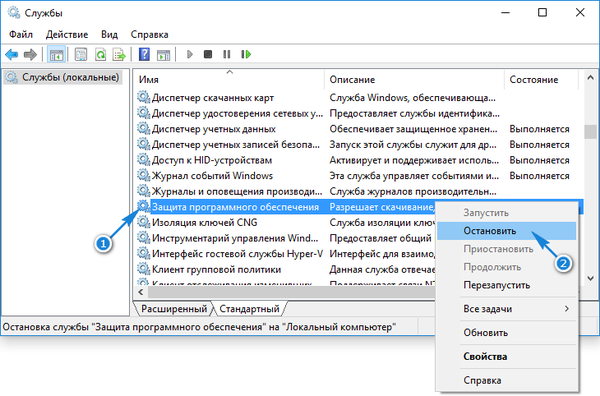
12. Відкриваємо каталог "system32" в папці Windows "і видаляємо всі файли, що містять розширення" C7483456-A289-439d-8115-601632D005A0 «.
13. Запускаємо службу захисту ПО назад.
14. Перезавантажуємося.
Перевіряємо результати роботи.











