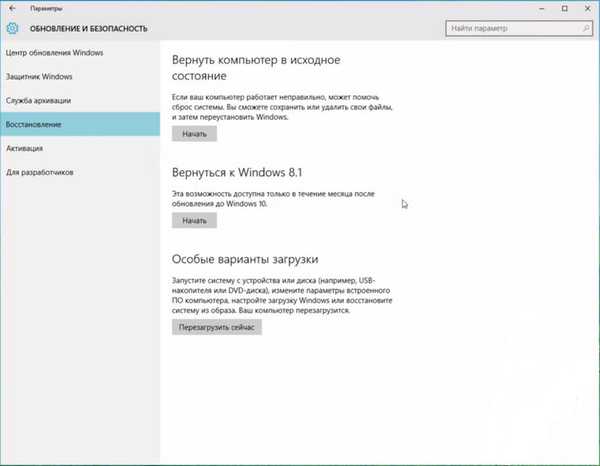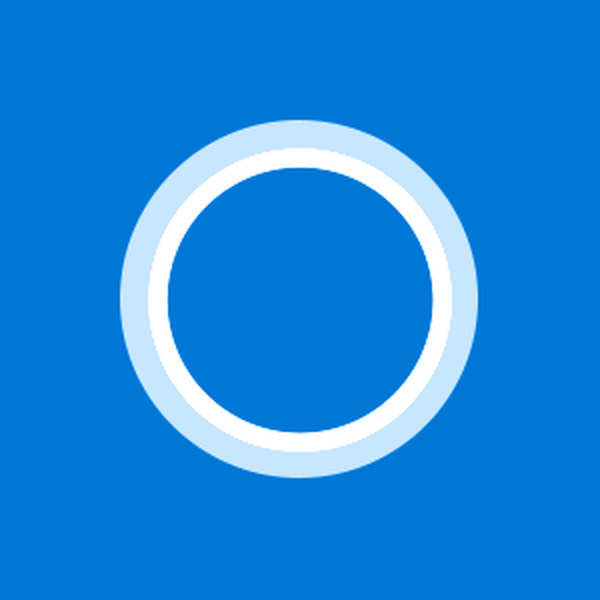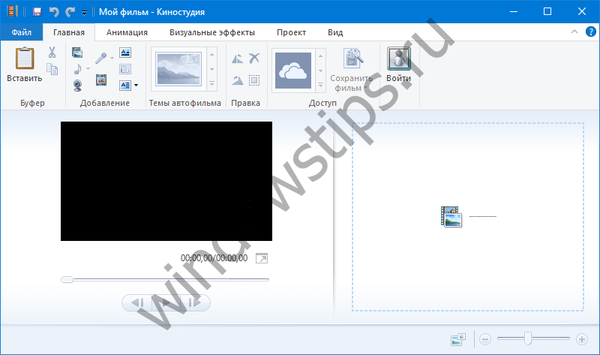Багато людей чекали виходу нової ОС Windows 10. Прочитавши відомості про неї, цікаві факти і можливості, більша половина користувачів захотіла дістати її на своє електронний пристрій. Домогтися цього без зайвих зусиль можна з використанням утиліти Media Creation Tool завантажувача Windows 10, яка допоможе легально оновити нинішню версію системи до самої останньої.
Важливо враховувати, що отримати безкоштовно нову операційну систему на власний комп'ютер можуть тільки власники ліцензійних версій 7, 8 і 8.1. Тим, хто має піратську копію, доведеться купувати ключ для активації продукту. Власникам XP і Vista належить виконувати повну установку, так як провести апдейт не є можливим.
зміст- Як оновити до Windows 10 за допомогою утиліти
- Як створити завантажувальний носій
- висновок
Як оновити до Windows 10 за допомогою утиліти
Тим, хто рішуче налаштований поставити собі Windows 10, має бути для початку створити резервні копії всіх наявних файлів. Таким чином вони точно не зникнуть і їх завжди при необхідності можна буде відновити. До слова, якщо щось під час установки піде не так, то резервне копіювання стане виходом з неприємної ситуації. Також, якщо раптом не припаде до смаку Windows 10, можна буде швидко повернутися до попередньої версії.
Як і будь-яку іншу утиліту, Media Creation Tool доведеться спочатку завантажити. Зробити це можна на офіційній сторінці Microsoft абсолютно безкоштовно. Тут дуже важливо не помилитися у версії. Є 32-розрядна та 64-розрядна. Потрібно завантажувати ту, яка на сьогоднішній день є на комп'ютері. Якщо завантажити іншу, то, ймовірно, програма навіть не запуститься.
Тепер можна переходити до запуску утиліти Media Creation Tool. У першому ж вікні буде запропоновано або оновити цей комп'ютер, або записати інсталяційний носій. Зараз необхідно вибрати оновлення і почати автоматичне скачування Віндовс 10.
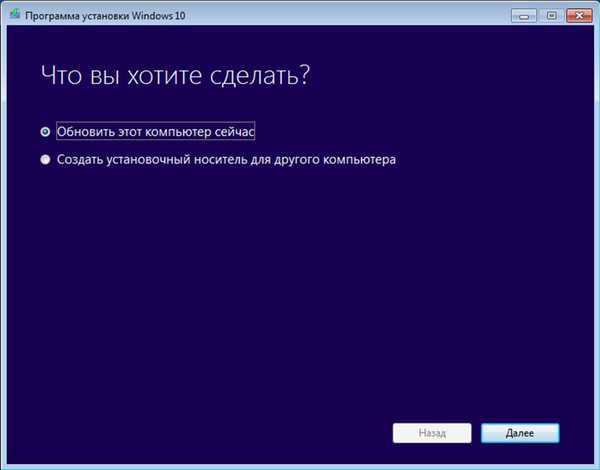
Коли завантаження файлів закінчиться, висвітиться ліцензійну угоду, які потрібно прийняти, щоб процес установки продовжився.
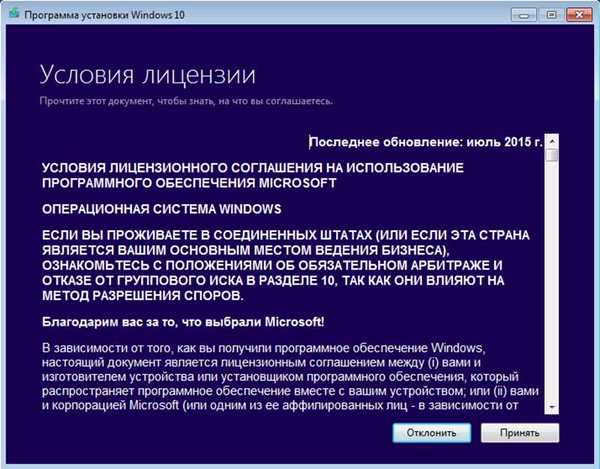
Далі будуть представлені три варіанти:
- збереження особистих файлів і додатків - залишається все, включаючи параметри системи і облікові записи;
- збереження тільки особистих файлів - все інше, включаючи додатки, буде видалено;
- нічого не зберігати - буде стерта вся інформація.

Кожна людина може вибрати пункт, відповідний для свого випадку, і натиснути на "Далі". З'явиться вікно, в якому потрібно перевірити правильність обраних налаштувань. До слова, версія оновлення буде обрана самою утилітою, виходячи з типу старої системи. Всього є три варіанти: "Home", "Pro" і "Mobile".
Останній варіант призначений тільки для мобільних телефонів, а два інших для персональних комп'ютерів. Складно сказати, який з них краще, так як все залежить від потреб конкретної людини.
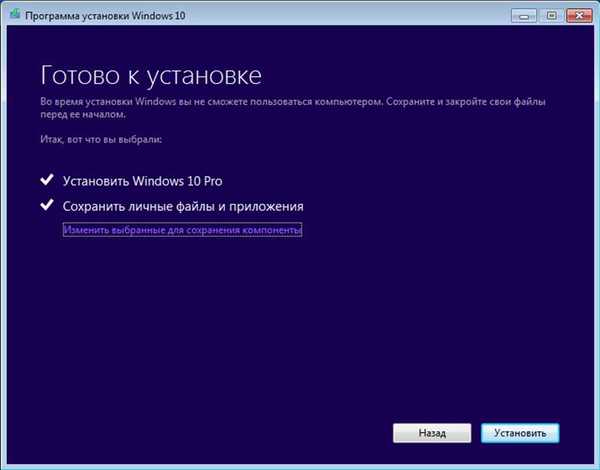
Якщо все вірно, то буде потрібно натиснути на кнопку "Встановити". Відкриється екран, на якому буде вказуватися, на скільки відсотків вже виконана процедура.
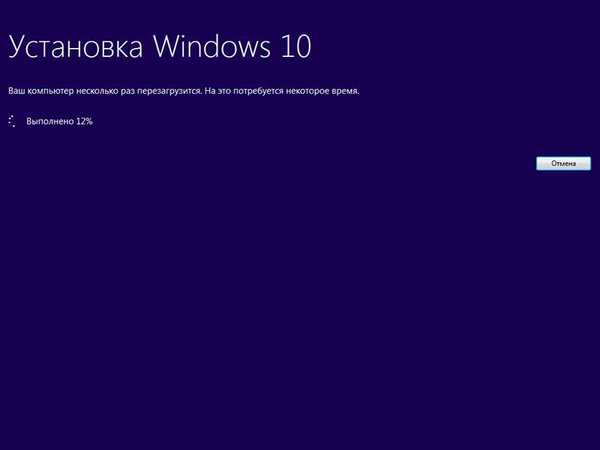
Зараз ще можна скасувати установку, якщо раптом щось пішло не так. Важливо точно вирішити, чи потрібно оновлювати систему до Windows 10, а то потім можливість повернутися в попередню версію зникне.
Якщо нічого не скасовувати, то в підсумку комп'ютер перезавантажиться і почнеться установка, яку не вийде перервати.
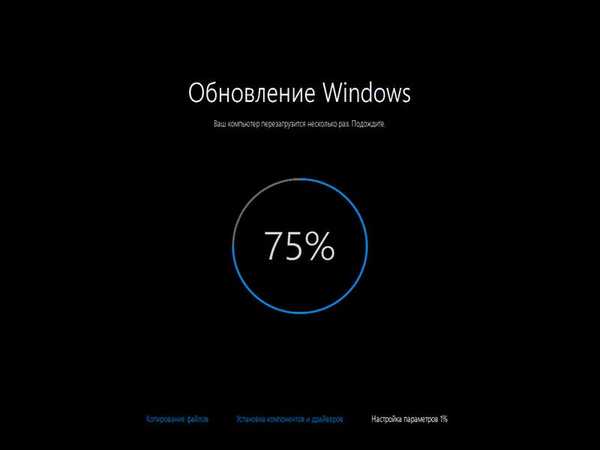
Коли вона закінчиться, користувач потрапить на початковий екран, де буде потрібно ввести пароль від системного профілю, якщо такий є.
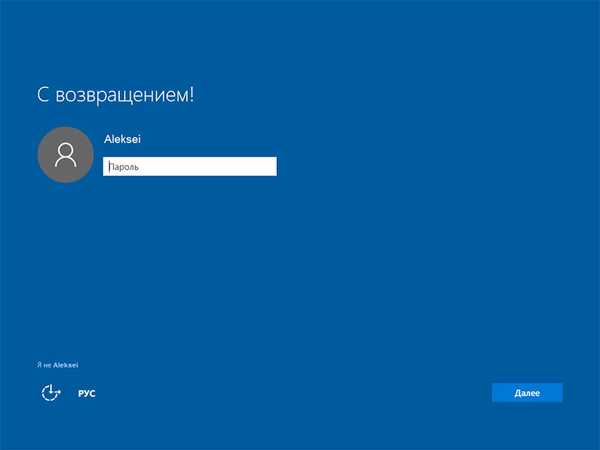
Далі потрібно буде налаштувати параметри під свої потреби або залишити стандартні (другий варіант рекомендується для людей, що погано володіють комп'ютером).
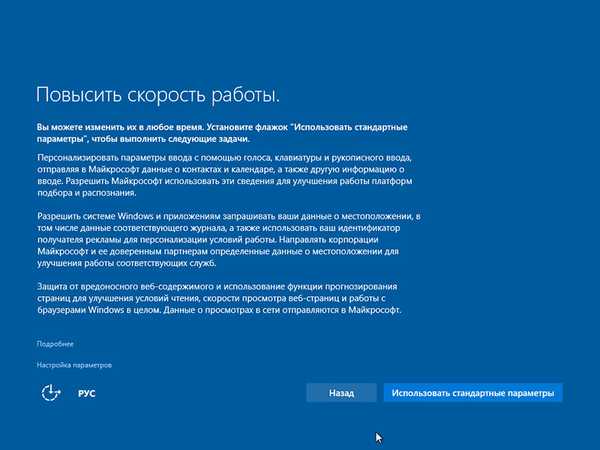
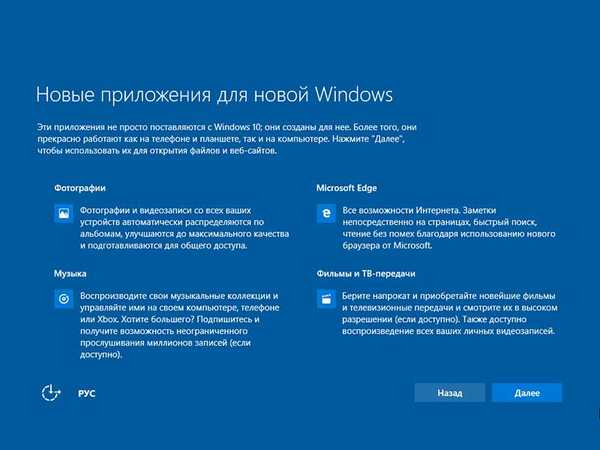
Можна буде прочитати інформацію про нові додатках і, нарешті, потрапити на робочий стіл Windows 10.
Однак, на цьому процес оновлення не завершується. Можна, звичайно, відразу почати користуватися новітньою системою, але краще переконатися, що вона активована.
Для цього потрібно перейти в "Параметри" - "Оновлення і безпеку" - "Активація". Якщо Віндовс не активована, то про це буде сказано. Також в цьому пункті можна при бажанні змінити ключ продукту.
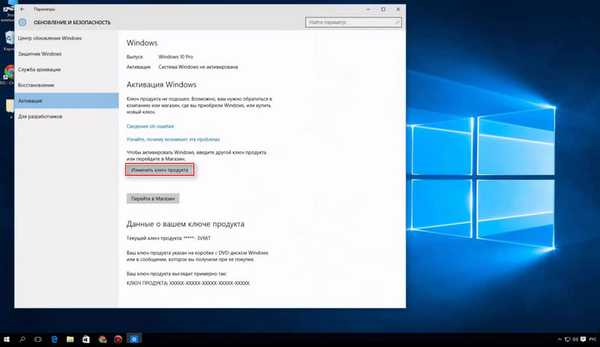
Може виявитися так, що нова система не сподобається і захочеться зробити відкат до старої звичної версії. Подібна функція доступна тільки протягом місяця з моменту установки. Слід враховувати, що результати відновлення далеко не завжди ідеальні і можуть спричинити за собою збої або втрату даних. Тому і рекомендувалося перед процесом установки зробити резервне копіювання.
Ті, хто готові ризикнути, можуть зайти в "Параметри" - "Оновлення і безпеку" - "Відновлення". У вікні, потрібно вибрати варіант "Повернутися до Windows 7 або 8".
Як створити завантажувальний носій
При бажанні можна створити інсталяційний носій для іншого електронного пристрою, активувавши однойменну функцію в настановної програми і натиснувши на "Далі".
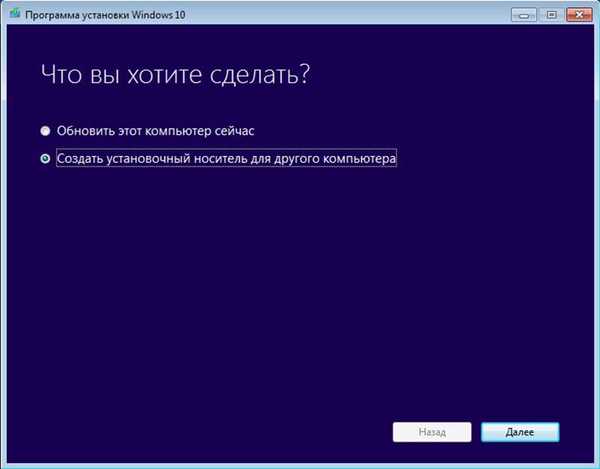
Тут потрібно самостійно вибрати потрібну мову, випуск та архітектуру. Дуже важливо те, що мова і розряд вихідної системи і нової повинні повністю збігатися. Справа в тому, що 32-розрядну ОС можна оновити до 64-розрядної, а також змінити мову. Якщо хочеться встановити інший мовний пакет, то зробити це можна моментально після поновлення, але не в процесі.
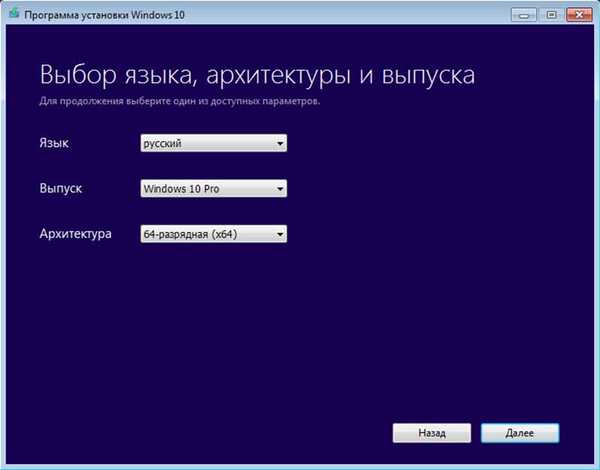
Коли всі параметри вибрані, необхідно визначитися з форматом носія, на якій буде завантажений інсталяційний пакет. Це може бути або флеш карту або жорсткий диск, або ISO - образ диска.
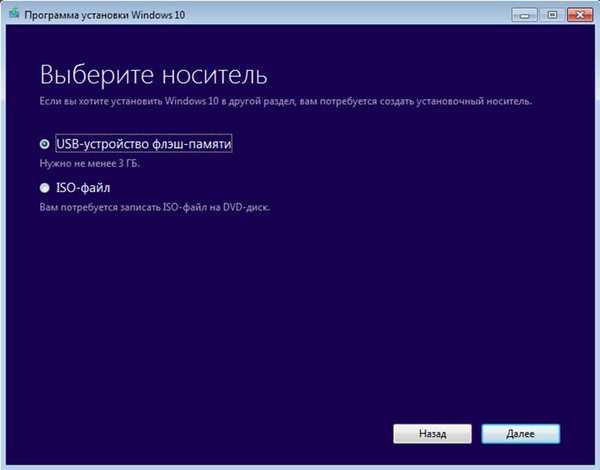
Вибравши перший варіант, потрібно буде вказати конкретний пристрій. До слова, всі дані на флешці будуть стерті і це необхідно враховувати.
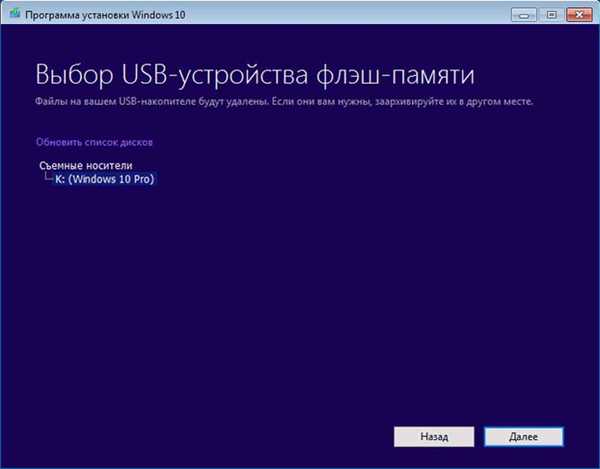
Якщо ж вибрати ISO, то потрібно буде вказати місце збереження. Після цього потрібно почекати, поки завантажаться файли і буде зроблено запис на носій.
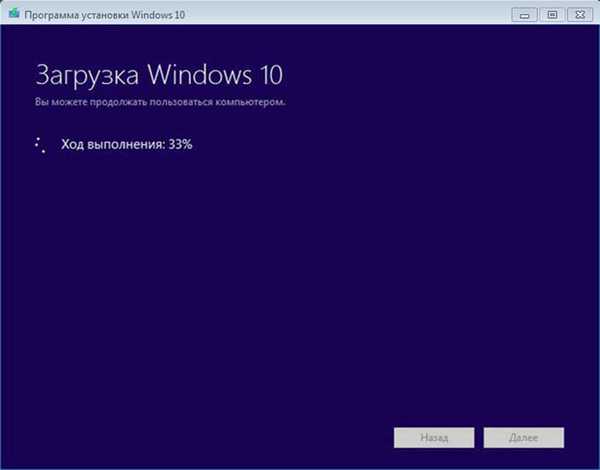
Це може зайняти близько 30 хвилин і більше.
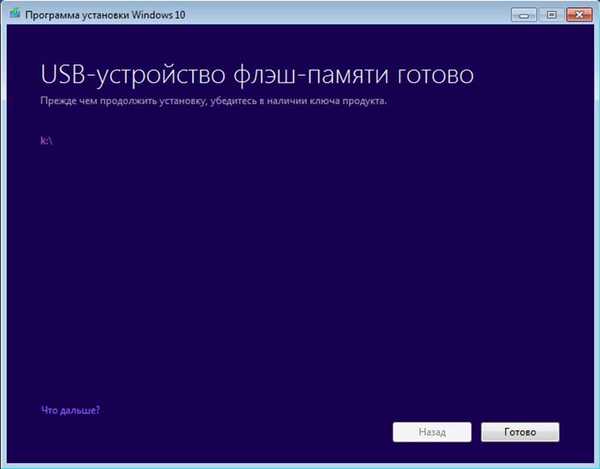
Якщо процес буде успішно завершено, то ви отримаєте завантажувальний носій з дистрибутивом. Його можна буде відразу ж вставити в необхідний комп'ютер і запустити установку за допомогою файлу "setup.exe". Буде потрібно повторювати всі ті ж дії, що були описані вище. Оновлення пройде успішно, якщо всі параметри були правильно виставлені.
Важливо враховувати, що утиліта Media Creation Tool не здатна оновити корпоративні версії, а також XP і Vista. Для них можлива тільки чиста установка, тобто, повний знос встановлених програм і даних. Її мінус не тільки в тому, що всі файли і настройки будуть втрачені, а й в необхідності вводити активаційний ключ продукту.
висновок
Оновлення системи до Windows 10 стане правильним рішенням для людей, які активно користуються своїм комп'ютером і вважають за краще мати найновішу версію операційки. Інші ж можуть не поспішати з установкою, так як 7 і 8 версії Віндовс працюють стабільно і на даний момент не вважаються застарілими. Якщо ж все-таки захочеться виконати оновлення, то дуже бажано попередньо зробити резервні копії всіх даних. В майбутньому це допоможе уникнути помилок і неприємностей, особливо, якщо параметри установки були вказані неправильно.
Якщо судити з відгуків людей, то нова версія ОС досить непогано себе проявляє, хоча є і недоробки. Згодом всі проблеми будуть виправлені, а поки потрібно з ними змиритися і продовжити знайомство з Windows 8. (Автор статті - Сергій Гриньов.)