
До складу Windows 10 розробники включили новий PowerShell модуль з ім'ям PackageManagement. Модуль PackageManagement (раніше називався OneGet) дозволяє з консолі PoSh встановлювати, управляти і видаляти програми та програми з якогось зовнішнього (або локального) сховища, а також керувати списком підключених репозиторіїв. Простіше кажучи, в Windows 10 / Windows Server 2016 з'явилася можливість встановлювати програми з командного рядка за аналогією з відомою командою Linux apt-get install.
Модуль менеджера пакетів PackageManagement дозволяє істотно спростити процедуру установки нового ПЗ. Вся установка по суті зводитися до виконання однієї команди PowerShell, і, найголовніше, користувачеві не потрібно самостійно шукати в інтернеті і викачувати дистрибутиви софта, ризикуючи завантажити застарілу або заражену версію. Установка проводиться з довіреного джерела програм. При оновленні програмного забезпечення в репозиторії, воно може бути автоматично оновлено на клієнтах.
зміст:
- модуль PackageManagement
- провайдери пакетів
- Встановлення програм з репозиторію Chocolatey
- видалення пакета
модуль PackageManagement
Модуль PackageManagement вже вбудований в Windows 10, а для його роботи потрібно PowerShell 5. Тому для роботи менеджера пакетів в Windows 8.1 потрібно спочатку встановити Windows Management Framework 5.0. Також Microsoft випустила окремий модуль для роботи менеджера пакетів і на PowerShell версій 3 і 4.
Виведемо список доступних командлетів PowerShell в модулі PackageManagement:
Get-Command -Module PackageManagement
У поточній версії модуля (v 1.0.0.1) є такі команди:
- Find-Package - пошук пакета (програми) в доступних репозиторіях
- Get-Package - отримати список встановлених пакетів
- Get-PackageProvider - список провайдерів (постачальників пакетів), доступних на комп'ютері
- Get-PackageSource - список доступних джерел пакетів
- Install-Package - встановити пакет (програму) на комп'ютері
- Register-PackageSource - додати джерело пакетів для провайдера
- Save-Package - зберегти пакет локально без його установки
- Set-PackageSource - задати провайдер в якості джерела пакетів
- Uninstall-Package - видалити програму (пакет)
- Unregister-PackageSource - видалити постачальника зі списку джерел пакетів

провайдери пакетів
Пакети обслуговуються різними провайдерам, які можуть отримувати пакети з різних джерел. Щоб вивести список всіх доступних провайдерів, виконайте:
Find-PackageProvider
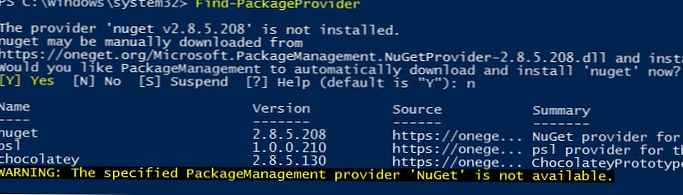 За замовчуванням в системі є 2 встановлених джерела пакетів: nuget.org і PSGallery (офіційна онлайн галерея скриптів PowerShell від MSFT). Але вони призначені в першу чергу для програмістів і системних адміністраторів.
За замовчуванням в системі є 2 встановлених джерела пакетів: nuget.org і PSGallery (офіційна онлайн галерея скриптів PowerShell від MSFT). Але вони призначені в першу чергу для програмістів і системних адміністраторів.
Щоб отримати доступ до каталогу прикладного ПО, підключимо популярний репозитарій ПО - Chocolatey, містить на даний момент більше 4500 різних програм.
Встановимо новий провайдер Chocolatey:
Install-PackageProvider chocolatey
Підтвердимо установку провайдера, натиснувши Y.
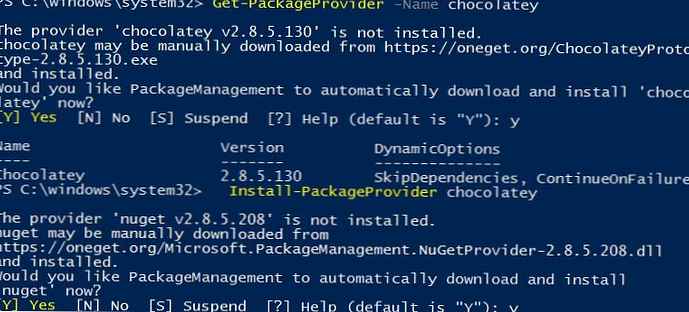 Зробимо Chocolatey довіреною джерелом пакетів, щоб кожен раз при установці пакета не доводилося підтверджувати установку.
Зробимо Chocolatey довіреною джерелом пакетів, щоб кожен раз при установці пакета не доводилося підтверджувати установку.
Set-PackageSource -Name chocolatey -Trusted
Переконаємося, що Chocolatey тепер присутній серед доступних репозитаріїв додатків:
Get-PackageSource

Name ProviderName IsTrusted Location
---- ------------ --------- --------
PSGallery PowerShellGet False https://www.powershellgallery.com/api/v2/
chocolatey Chocolatey True http://chocolatey.org/api/v2/
Встановлення програм з репозиторію Chocolatey
Розглянемо тепер, як встановити додаток (пакет) зі сховищ Chocolatey.
Список доступних для установки програми можна отримати безпосередньо на офіційному веб сайті Chocolatey (https://chocolatey.org/packages)
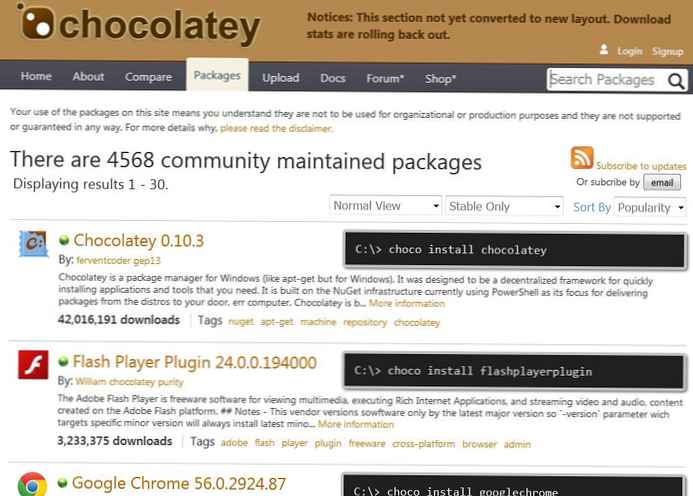
Також можна знайти і встановити потрібну програму прямо з консолі PowerShell. Наприклад, для перегляду pdf файлів нам знадобилося встановити додаток Adobe Acrobat Reader. Оскільки ми не знаємо повної назви додатка, для його установки нам потрібно отримати ім'я пакета в каталозі. Виконаємо пошук в репозиторії за ключовим словом 'adobe':
Find-Package -Name * adobe * -Source Chocolatey
В консолі з'явиться список всіх пакетів з даного ключу. Нам потрібен пакет adobereader (Потрібно використовувати саме ім'я пакета з шпальти Name).
Запускаємо установку пакета Adobe Reader:
Install-Package -Name adobereader -ProviderName Chocolatey
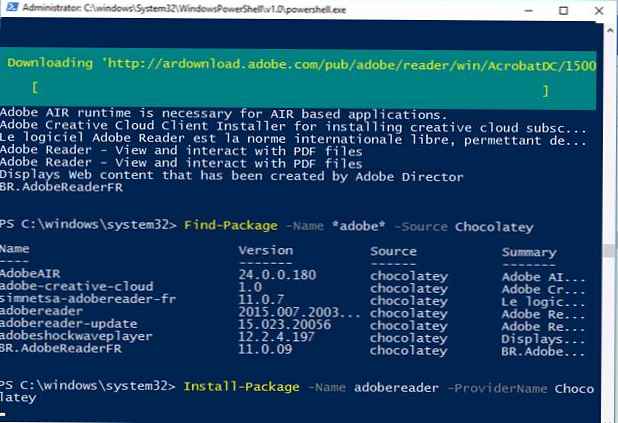 Вгорі вікна PowerShell з'явиться повзунок, який сповіщає про початок завантаження пакета Adobe Reader. Відразу після закінчення завантаження, додаток встановиться в системі.
Вгорі вікна PowerShell з'явиться повзунок, який сповіщає про початок завантаження пакета Adobe Reader. Відразу після закінчення завантаження, додаток встановиться в системі.
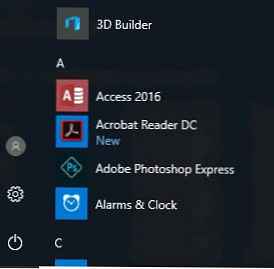
Ще один приклад. Припустимо, нам знадобилося мати на комп'ютері набір утиліт SysInternals. Щоб не качати його вручну, знайдемо пакет SysInternals в репозитарії Chocolatey і встановимо його.
Find-Package -Name Sysinternals | Install-Package
Оскільки пакет не вимагає установки, він зберігається на комп'ютер і зберігається в каталозі C: \ Chocolatey \ lib \. У нашому прикладі це каталог C: \ Chocolatey \ lib \ sysinternals.2016.11.18 \ tools
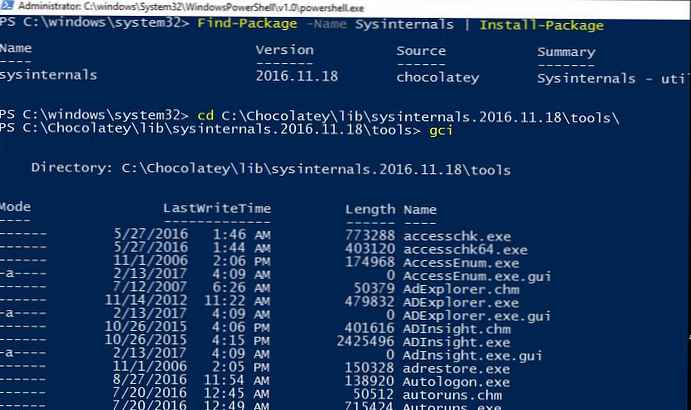
Відразу кілька додатків можна встановити всього однією командою:
Find-Package -Name firefox, winrar, notepadplusplus, putty, dropbox | Install-Package
видалення пакета
Видалення програми на комп'ютері виконується також однією командою. Наприклад, для видалення Adobe Reader, виконайте команду:
Uninstall-Package adobereader
Отже, ми розглянули нові можливості установки додатків в Windows з командного рядка PowerShell. У найближчому майбутньому, ймовірно, з'являться графічні надбудови над модулем PackageManagement, що дозволяють легко управляти установкою / видаленням ПО і простим користувачам без навичок роботи з CLI.











