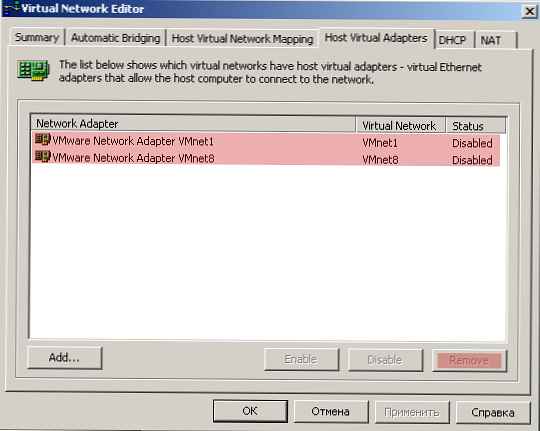У цій статті ми розглянемо особливості налаштування параметрів мережевих адаптерів в Windows з PowerShell. Подивимося, як дізнатися і призначити статичний IP адреса, DNS сервера, або налаштувати мережевий інтерфейс на отримання конфігурації IP від DHCP сервера. Ви можете використовувати ці командлети для настройки мережі в Сore / Nano версіях Windows Server, в Hyper-V Server, зміни налаштувань IP на віддалених комп'ютерах або по мережі серверах або в PS скриптах.
Раніше для налаштування параметрів мережі в Windows з CLI використовувалася команда netsh interface ipv4. У PowerShell 3.0 і вище для управління мережевими настройками Windows можна використовувати вбудований PowerShell модуль NetTCPIP.
Щоб отримати список командлетів в цьому модулі, виконайте:
get-command -module NetTCPIP

зміст:
- Управління мережевими адаптерами з PowerShell
- Перегляд налаштувань TCP / IP мережного інтерфейсу з PowerShell
- Налаштувати статичний IP адреса з PowerShell
- Set-DnsClientServerAddress: налаштувати адреси DNS серверів
- PowerShell: Налаштування отримання IP адреси від DHCP сервера
- Віддалене зміна IP / DNS налаштувань в Windows
Управління мережевими адаптерами з PowerShell
Виведемо список доступних мережевих інтерфейсів комп'ютера:
Get-NetAdapter
Командлет повертає ім'я інтерфейсу, стан (Up / Down), MAC адреса, швидкість на порту.
У цьому прикладі у мене на комп'ютері кілька мережевих адаптерів (крім фізичного підключення Ethernet0 є кілька мережевих інтерфейсів від Hyper-V і VMWare Player).

Ви можете звертатися до мережевих інтерфейсів за їхніми іменами або індексами (стовпець ifIndex). У нашому прикладі, щоб вибрати фізичний LAN адаптер Intel 82574L потрібно набрати команду:
Get-NetAdapter -Name "Ethernet0"
або
Get-NetAdapter -InterfaceIndex 8

Можна змінити ім'я адаптера:
Rename-NetAdapter -Name Ethernet0 -NewName LAN
Щоб вимкнути мережевий інтерфейс, використовуйте команди:
Get-NetAdapter -InterfaceIndex 13 | Disable-NetAdapter
При включенні інтерфейсу можна вказати його індекс, тому що він не присвоєно. Можна вказати ім'я адаптера або його опис.
Enable-NetAdapter -InterfaceDescription "Hyper-V Virtual Ethernet Adapter"

Якщо для адаптера вказаний VLAN, можна вивести його так:
Get-NetAdapter | ft Name, Status, Linkspeed, VlanID
Інформація про використаний драйвер мережевого адаптера:
Get-NetAdapter | ft Name, DriverName, DriverVersion, DriverInformation, DriverFileName

Інформація про фізичних мережевих адаптерах (PCI слот, шина і т.д.).
Get-NetAdapterHardwareInfo
Перегляд налаштувань TCP / IP мережного інтерфейсу з PowerShell
Отримати поточні настройки мережевого інтерфейсу (IP адреса, DNS, шлюз):
Get-NetIPConfiguration -InterfaceAlias Ethernet0

Щоб вивести більш детальну інформацію про конфігурацію мережевого інтерфейсу, використовуйте команду:
Get-NetIPConfiguration -InterfaceAlias Ethernet0 -Detailed
У цьому випадку виводиться призначений профіль мережі інтерфейсу (NetProfile.NetworkCategory), настройки MTU (NetIPv4Interface.NlMTU), включено чи отримання адреси від DHCP (NetIPv4Interface.DHCP) і ряд іншої корисної інформації.

Отримати значення тільки IP адреса інтерфейсу:
(Get-NetAdapter -Name ethernet0 | Get-NetIPAddress) .IPv4Address
Налаштувати статичний IP адреса з PowerShell
Спробуємо поставити статичний IP адреса для мережевого інтерфейсу. Щоб змінити IP адресу, маску підмережі та шлюз для мережевого інтерфейсу:
New-NetIPAddress -IPAddress 192.168.1.80 -DefaultGateway 192.168.1.1 -PrefixLength 24 -InterfaceIndex 8
Можна задати IP адреса, представивши його у вигляді більш масиву (більш наочно):
$ IpParams = @
InterfaceIndex = 8
IPAddress = "192.168.1.22"
PrefixLength = 24
AddressFamily = "IPv4"
New-NetIPAddress @ipParams
Якщо статичний IP адреса вже налаштований і потрібно змінити його, використовується командлет Set-NetIPAddress:
Set-NetIPAddress -InterfaceIndex 8 -IPAddress 192.168.1.90
Щоб на інтерфейсі відключити отримання IP адреси від DHCP, виконайте:
Set-NetIPInterface -InterfaceAlias Ethernet0 -Dhcp Disabled
Для перегляду таблиці маршрутизації використовується командлет Get-NetRoute. Щоб додати новий маршрут, використовується New-NetRoute:
New-NetRoute -DestinationPrefix "0.0.0.0/0" -NextHop "192.168.0.1" -InterfaceIndex 8
Відключимо IPv6 протокол для мережевого інтерфейсу:
Get-NetAdapterBinding -InterfaceAlias Ethernet0 | Set-NetAdapterBinding -Enabled: $ false -ComponentID ms_tcpip6
Set-DnsClientServerAddress: налаштувати адреси DNS серверів
Щоб задати адреси первинного і вторинного DNS серверів в Windows, використовується командлет Set-DNSClientServerAddress. наприклад:
Set-DNSClientServerAddress -InterfaceIndex 8 -ServerAddresses 192.168.1.11,10.1.1.11
Можна також задати DNS сервера через масив:
$ DnsParams = @
InterfaceIndex = 8
ServerAddresses = ( "8.8.8.8", "8.8.4.4")
Set-DnsClientServerAddress @dnsParams
Після зміни налаштувань DNS, можна очистити DNS кеш:
Clear-DnsClientCache
PowerShell: Налаштування отримання IP адреси від DHCP сервера
Щоб мережевий інтерфейс комп'ютера отримував динамічний IP адреса від DHCP сервера, виконайте команду:
Set-NetIPInterface -InterfaceAlias Ethernet0 -Dhcp Enabled
Очистіть настройки DNS серверів:
Set-DnsClientServerAddress -InterfaceIndex 8 -ResetServerAddresses
І перезапустите інтерфейс для отримання IP адреси:
Restart-NetAdapter -InterfaceAlias Ethernet0
Якщо раніше у вас був налаштований шлюз, видаліть його:
Set-NetIPInterface -InterfaceAlias Ethernet0 | Remove-NetRoute -Confirm: $ false
Віддалене зміна IP / DNS налаштувань в Windows
Ви можете використовувати PowerShell щоб віддалено змінити налаштування IP адрес або DNS серверів на декількох віддалених комп'ютерах. Припустимо, ваша задача - змінити налаштування DNS для всіх серверів в зазначеному контейнері AD. Для отримання списку комп'ютерів в скрипті нижче прикладі використовується командлет Get-ADComputer, а віддалене підключення до комп'ютерів виконується через WinRM (командлет Invoke-Command):
$ Servers = Get-ADComputer -SearchBase 'OU = Moscow, DC = winitpro, DC = loc' -Filter '(OperatingSystem -like "Windows Server *")' | Sort-Object Name
ForEach ($ Server in $ Servers)
Write-Host "Server $ ($ Server.Name)"
Invoke-Command -ComputerName $ Server.Name -ScriptBlock
$ NewDnsServerSearchOrder = "192.168.1.11", "8.8.4.4"
$ Adapters = Get-WmiObject Win32_NetworkAdapterConfiguration | Where-Object $ _. DHCPEnabled -ne 'True' -and $ _. DNSServerSearchOrder -ne $ null
Write-Host "Old DNS settings:"
$ Adapters | ForEach-Object $ _. DNSServerSearchOrder
$ Adapters | ForEach-Object $ _. SetDNSServerSearchOrder ($ NewDnsServerSearchOrder) | Out-Null
$ Adapters = Get-WmiObject Win32_NetworkAdapterConfiguration | Where-Object $ _. DHCPEnabled -ne 'True' -and $ _. DNSServerSearchOrder -ne $ null
Write-Host "New DNS settings:"
$ Adapters | ForEach-Object $ _. DNSServerSearchOrder