
Більшість адміністраторів для написання своїх PowerShell скриптів використовують вбудовану середу PowerShell ISE (Integrated Scripting Environment). Але на даний момент Microsoft практично перестала розвивати PowerShell ISE і рекомендує використовувати більш потужний, зручний, гнучкий і безкоштовний інструмент Visual Studio Code (VS Code). У цій статті ми розглянемо, як встановити, налаштувати і використовувати Visual Studio Code замість Powershell ISE для запуску ваших PowerShell команд, а також розробки і тестування складних PowerShell скриптів.
VS Code є кроссплатформенной середовищем розробки, для якої є величезна кількість розширення, за допомогою який можна створювати код практично на будь-якій мові програмування. В VS Code є вбудована підтримка Git, високі можливості по роботі з кодом і його налагодження.
Ви можете безкоштовно скачати VSCode за посиланням: https://code.visualstudio.com/ Скачайте інсталяційний файл VSCodeSetup-x64 (близько 53 Мб) і запустіть його.
Установка VSCode проблем не викликає. При установці рекомендується додати шляху до Visual Studio Code в змінні оточення PATH.
. 
Після запуску Visual Studio Code вам потрібно встановити спеціальне безкоштовне розширення для підтримки мови PowerShell - ms-vscode.PowerShell (Https://marketplace.visualstudio.com/items?itemName=ms-vscode.PowerShell).
Дане розширення додає розширені можливості по роботі з кодом PowerShell: підсвічування синтаксису, сніпетів, автонадобор команд (IntelliSense), вбудована довідка і браузер командлетів, інтерактивна налагодження скриптів і т.д.
Ви можете встановити розширення через меню розширень (Extension) в лівому сайдбарі. Виконайте пошук по ключу powershell і виконайте установку розширення PowerShell: Develop PowerShell scripts in Visual Studio Code.
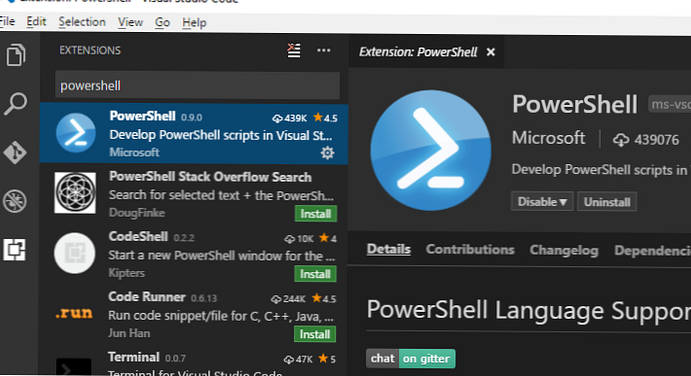
Якщо ви працюєте в ізольованій мережі, ви можете встановити розширення з vsix файлу. скачайте файл ms-vscode.PowerShell-2019.5.0.vsix за посиланням вище і встановіть його через меню Install from VSIX.
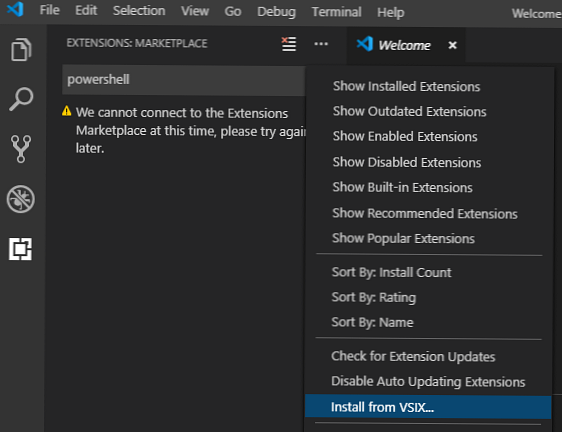
Для зручності роботи я встановив наступні настройки інтерфейсу VSCode (значок шестерінки в лівому нижньому кутку).
workbench.colorTheme = PowerShell ISE - колірна схема максимально нагадує звичну PowerShell ISE
editor.formatOnType = On
editor.formatOnPaste = On
powershell.integratedConsole.focusConsoleOnExecute = Off
window.zoomLevel = 0
editor.mouseWheelZoom = On
Ви можете задати налаштування VSCode через json файл, для цього натисніть кнопку Open Settings (JSON) і можете скопіювати ці налаштування у вигляді тексту:
"Workbench.colorTheme": "PowerShell ISE",
"Editor.formatOnType": true,
"Editor.formatOnPaste": true,
"Powershell.integratedConsole.focusConsoleOnExecute": false,
"Editor.mouseWheelZoom": true,
"Files.defaultLanguage": "powershell",
"Editor.fontSize": 12,
"Terminal.integrated.fontSize": 12,
"Files.encoding": "utf8"
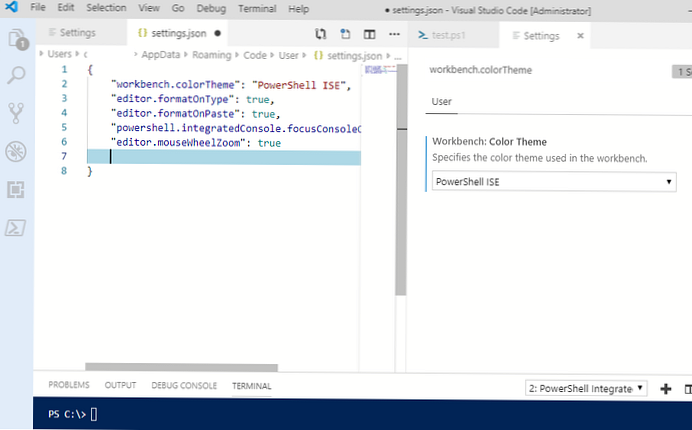
Change Language mode і в списку виберіть синтаксис якої мови ви хочете використовувати. Виберіть PowerShell і значок відкритого файлу на активній вкладці зміниться на іконку PS 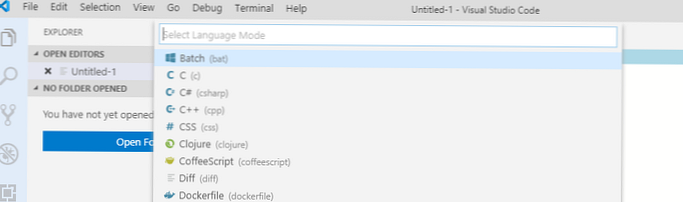
Спробуємо скористатися наявними можливостями VSCode для запуску PowerShell команди і налагодження скриптів.
Створимо новий файл проекту (це звичайний текстовий файл). Можна одночасно працювати з декількома файлами, вони також організовані у вигляді вкладок, між якими можна переклчаться.
Наберемо просту команду для виведення списку процесів Get-Process. Як ви бачите, завдяки технології IntelliSense підтримується автоматичний донабор команди по клавіші Tab і вбудована довідка про кожний із доступних параметрів командлет.

Щоб виконати одну команду PowerShell, встаньте на потрібний рядок і натисніть F8. Якщо потрібно виконати кілька рядків коду PowerShell, виділіть їх в редакторі за допомогою миші і натисніть F8. Результати виконання команди містяться у вікні Terminal. Для виконання всього файлу PS1 виберіть Terminal -> Run Active File.
Також у вікні Terminal ви можете виконувати команди PowerShell / cmd в інтерактивному режимі.
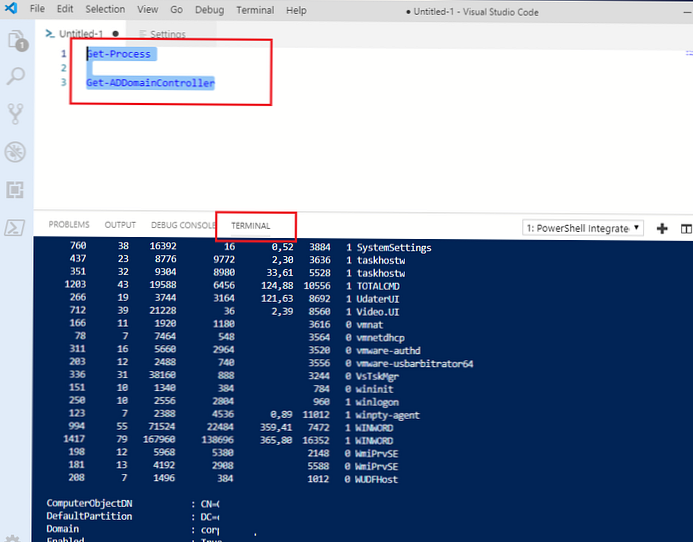
Якщо у вашому PowerShell коді використовуються функції, клацнувши по імені функції і вибравши пункт Go to Definition, ви автоматично перейдете до коду функції.

За допомогою вбудованого відладчика сценаріїв (Ctrl + Shift + D) При запуску PowerShell скрипта ви можете бачити значення змінних, контрольні значення і встановлювати точки переривання.
Сподіваюся, ця стаття стане вашою відправною точкою по вивченню та використанню багатих можливостей Visual Studio Code при написанні PowerShell скриптів.











