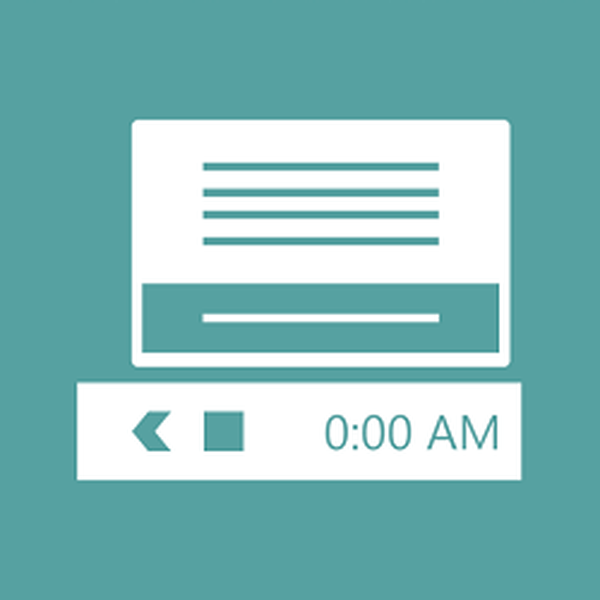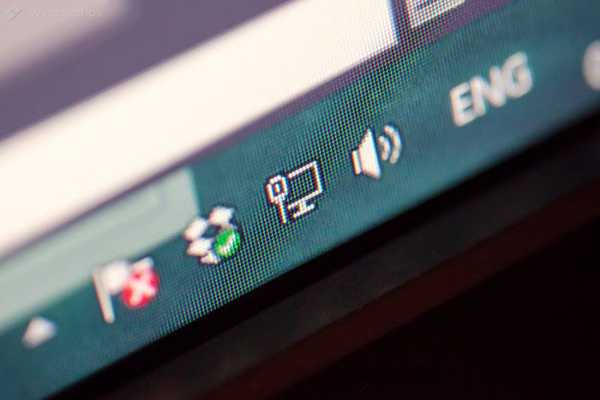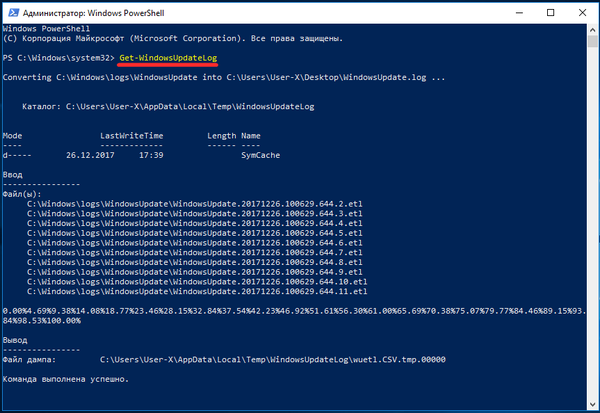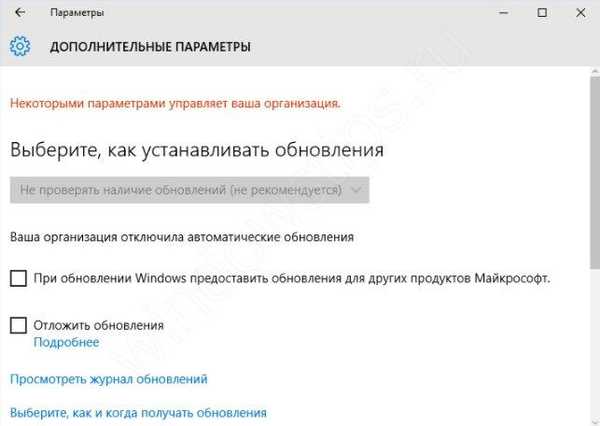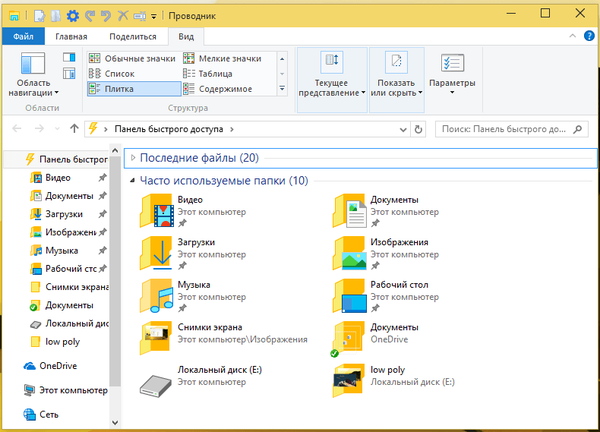У сучасних комп'ютерах виробники використовують або зовсім невеликі SSD накопичувачі або навпаки місткі їх різновиди. Якщо ви придбали бюджетний варіант ПК, то вам стати в нагоді інформація про те, як перенести папку "Документи" на інший диск в Windows 10.
Необхідність змінити розташування цієї папки може виникнути з причин:
- ви постійно працюєте з документами, що призводить до регулярного збереження файлів і проміжними результатами їх редагування - в цьому випадку SSD може швидко вийти з ладу, так як він чутливий до перезапису;
- нестача місця на системній частині диска;
- необхідність переустановити систему і зберегти важливі дані.
У більшості випадків використовувати не системний розділ жорсткого диска для зберігання документації більш зручно. Це запобіжить втрату даних. Попередньо вам необхідно розбити диск на декілька розділів або встановити допоміжний накопичувач.
як перемістити?
Папки користувача переносяться на інший диск за єдиним алгоритмом. Для того щоб система зберігала документи та інші файли на іншому диску, необхідно зробити наступне:
1. Для початку вам необхідно створити на іншому диску папку "Документи". Якщо ви цього не зробите, система виділить цю директорію автоматично. У тому випадку, коли комп'ютер використовується з декількох облікових записів, необхідно спочатку зробити директорії з іменами користувачів, а потім в них створити підрозділи.
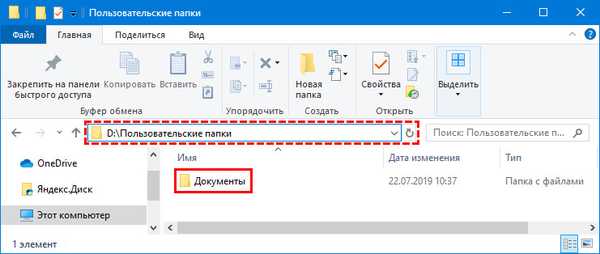
Як перейменувати папку користувача в Windows 10
Налаштування папок в Windows 10
2. Відкрийте "Провідник" і введіть в пошуковому рядку запис: C: \ Users \ User або (C: \ Користувачі \ Імя_пользователя). Ви будете перенаправлені в папку, де зібрані всі призначені для користувача директорії.
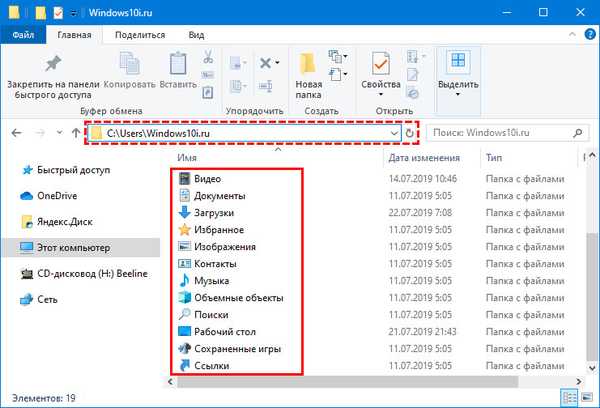
3. Правою клавішею миші натисніть на папку "Документи" і в списку виберіть пункт "Властивості".
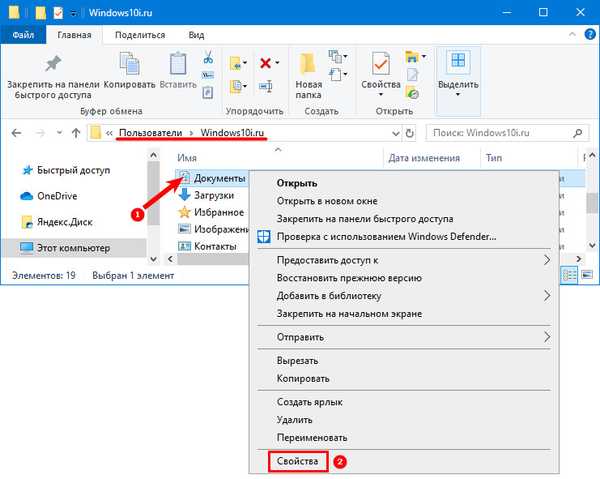
4. У вікні, клацніть по вкладці "Розташування". Натисніть на кнопку "Перемістити".
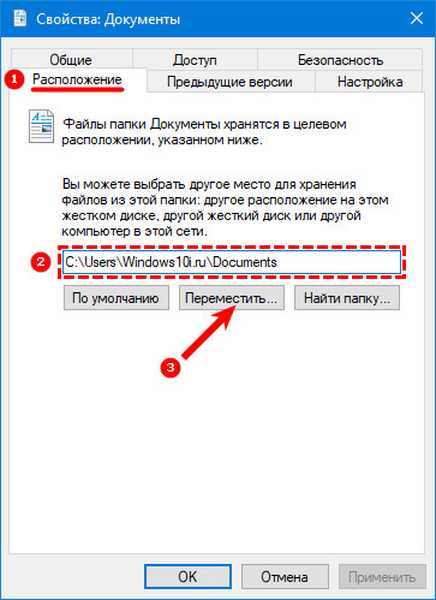
5. Система запропонувати вам вибрати кінцеву папку, так як на диску D ви вже зробили директорію з цим ім'ям, то вам потрібно знайти його і вказати в якості кінцевої.
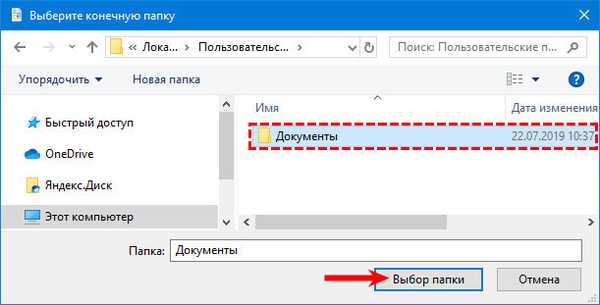
6. Обраний вами шлях буде відображатися у вікні властивостей папки. Натисніть кнопку "Застосувати", щоб запустити процес переміщення.
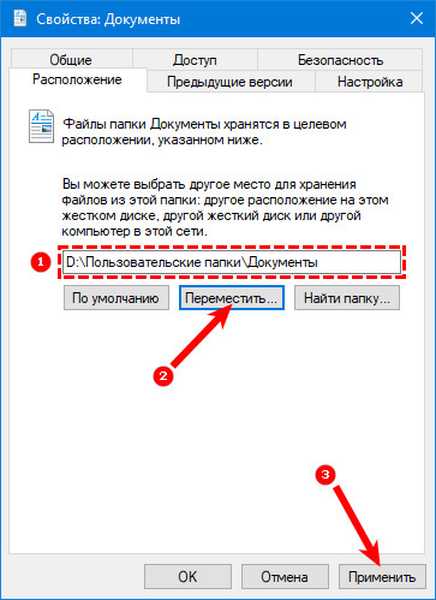
7. Система зажадає від вас додаткового підтвердження дій, погодьтеся з переміщенням папки. Також вам необхідно буде підтвердити згоду на переміщення файлів.
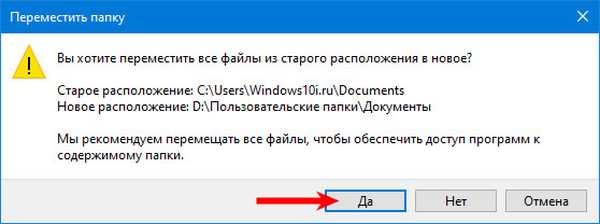
Перевірити, перемістилися чи відомості, просто - зайдіть знову в призначену для користувача директорію диска C і подивіться, чи на місці файли. Якщо папка разом з ними була успішно переміщена, то в загальному списку ви її не знайдете, зайдіть на диск D і користуйтеся нею там.
Тепер ви знаєте найпростіший спосіб перемістити призначену для користувача папку "Документи" і файли в ній. Поділіться цією інформацією з друзями, щоб і вони могли економити місце на своєму системному диску. Якщо у вас виникнуть питання або складності із застосуванням інструкцій, пишіть нам коментарі.