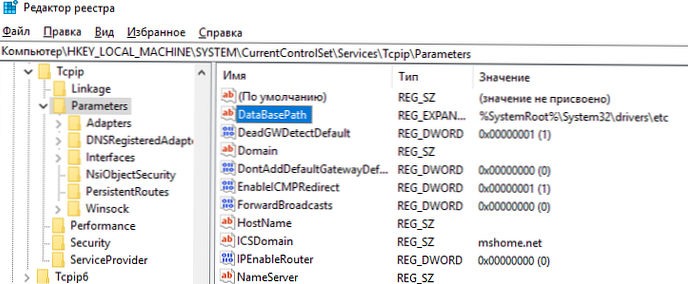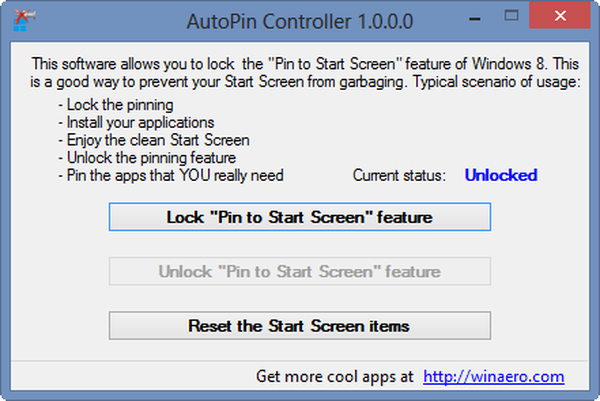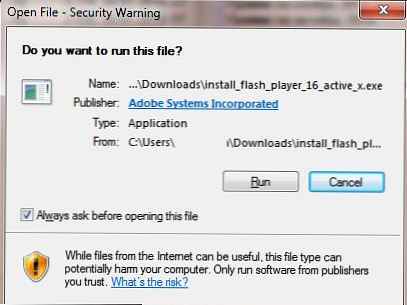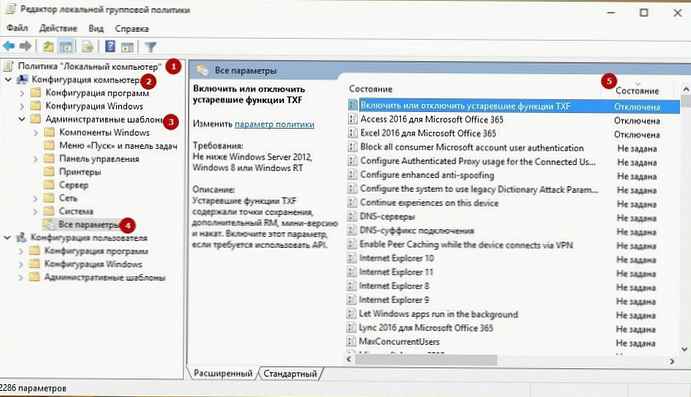Якщо ви використовуєте ноутбук або ПК, надану компанією, швидше за все, ви не зможете внести в неї певні зміни. Зазвичай ці зміни вносяться, щоб обмежити мережеву активність і доступ до критично важливих файлів, наприклад, файлу hosts, але деякі йдуть далі і не дозволяють користувачам налаштовувати зовнішній вигляд свого робочого столу. Якщо у вас Windows 10 і ви хочете заборонити змінювати фон робочого столу, ви можете зробити це, відредагувавши реєстр. Ось що потрібно зробити.
Блокування фону робочого столу
Перш ніж почати, виберіть зображення, яке ви хочете використовувати в якості шпалер. Ви можете зберегти його в будь-якому місці, але краще зберегти його в корені диска C, оскільки для додавання або видалення зображення з цього місця вам будуть потрібні права адміністратора. Вам не потрібно змінювати його розмір, щоб він відповідав вашому екрану, але попередньо застосуєте його і переконайтеся, що він добре виглядає на вашому робочому столі.
Крок 1: Вам будуть потрібні права адміністратора для редагування реєстру. У пошуку Windows введіть "regedit"Або відкрийте вікно запуску за допомогою поєднання клавіш Win + R і введіть"regedit". Натисніть Enter щоб відкрити програму редактор реєстру.
Крок 2: У редакторі реєстру перейдіть за наступною адресою.
HKEY_CURRENT_USER \ Software \ Microsoft \ Windows \ CurrentVersion \ Policies
Крок 3: Клацніть правою кнопкою миші розділ "Policies" і перейдіть в контекстному меню в "Створити" → "Розділ". Назвіть його "System".
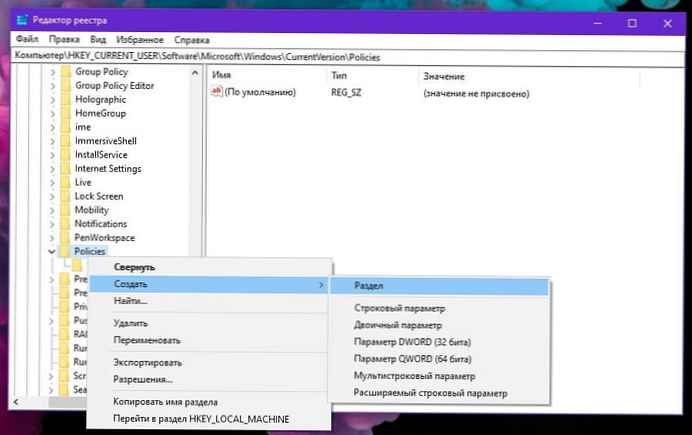
Крок 4: Потім клікніть правою кнопкою миші на створений розділ "System" і виберіть "Створити" → "Строковий параметр". Назвіть його "Wallpaper". Двічі клікніть на ньому і введіть повний шлях до картинки, яку ви хочете встановити за замовчуванням як шпалери для робочого столу.
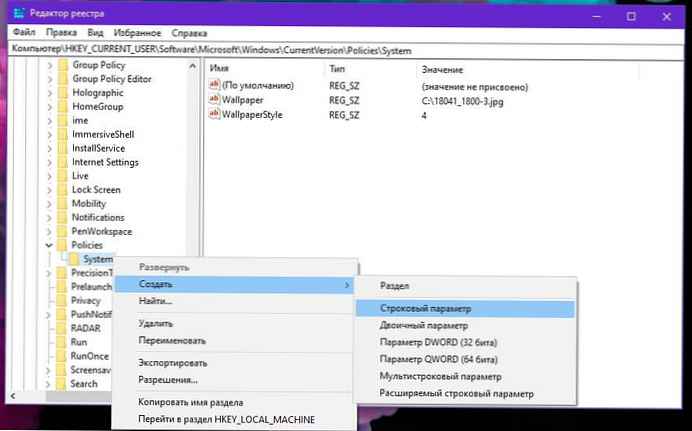
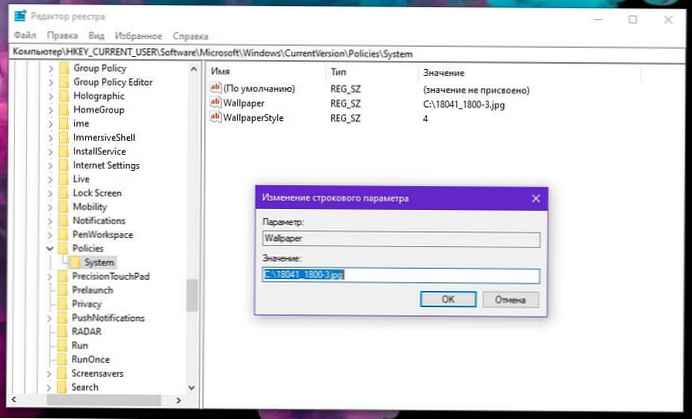
Крок 5: Потім знову натисніть правою кнопкою миші на розділі "System" і виберіть "Створити" → "Строковий параметр" і назвіть його "WallpaperStyle". Вам необхідно встановити значення цього строкового параметра в залежності від того, як ви хочете, щоб шпалери були застосовані.
- По центру: 0
- Замостити: 1
- Розтягнути: 2
- Розширення: 3
- Заповнення: 4
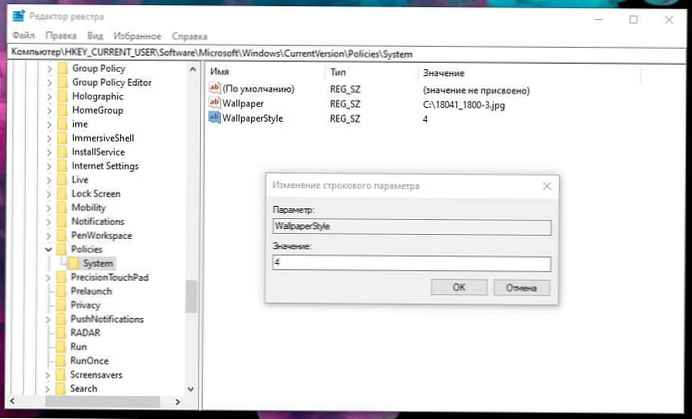
Крок 6: Як тільки ви встановите для нього значення, вам потрібно перезапустити провідник. Щоб перезапустити провідник, відкрийте диспетчер задач і перейдіть на вкладку "Процеси". Знайдіть Провідник, виберіть його і натисніть кнопку "Перезавантажити" в правому нижньому куті.
Після перезапуску зміни будуть застосовані. Що ще більш важливо, коли ви відкриєте вкладку "Фон" в групі налаштувань "Персоналізація" в додатку "Параметри", ви побачите повідомлення "Деякі з цих параметрів приховані або контролюються вашою організацією". Всі елементи управління будуть виділені сірим кольором, і будуть не активні, навіть для облікового запису адміністратора.
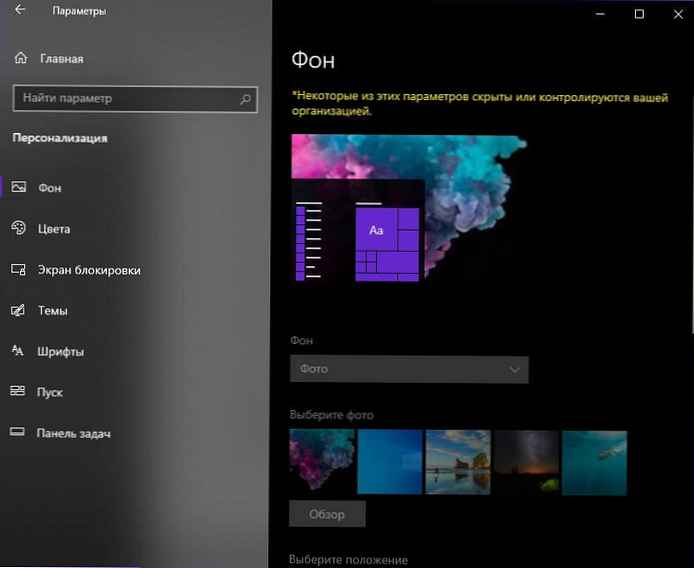
Щоб змінити фон на інше зображення, але при цьому зберегти обмеження, ви можете просто замінити зображення, вказане в реєстрі, на інше, але привласнити йому те ж ім'я. Крім того, ви можете привласнити образу інше ім'я і змінити його в реєстрі.
Щоб видалити заборону на зміну шпалер робочого столу, просто видаліть створений вами розділ "System".
Усе!