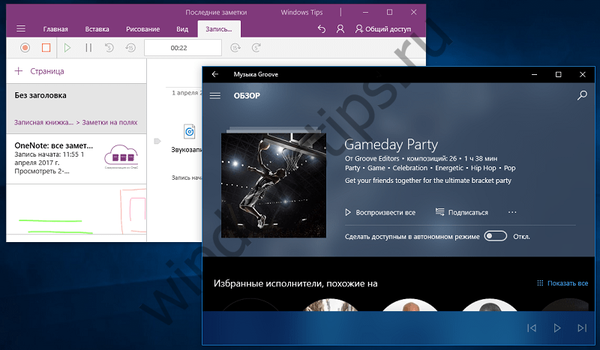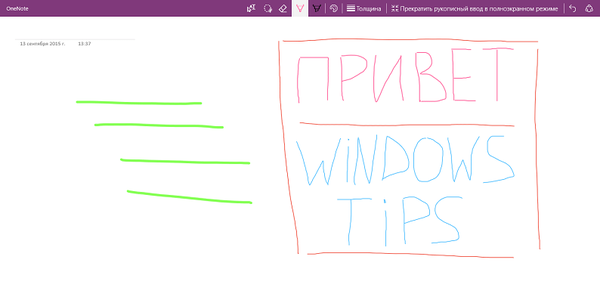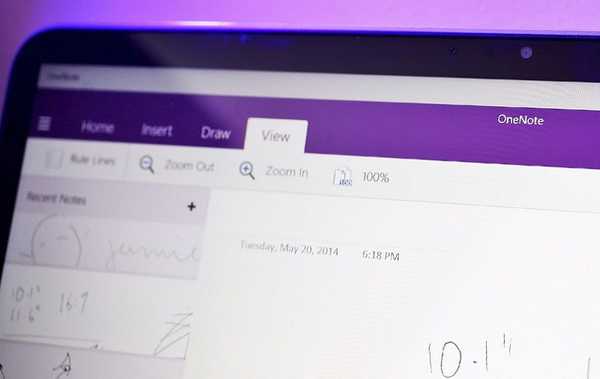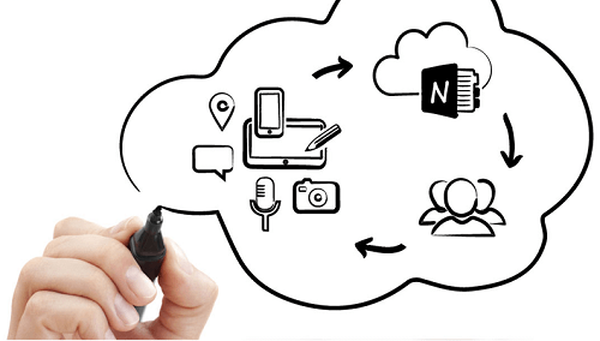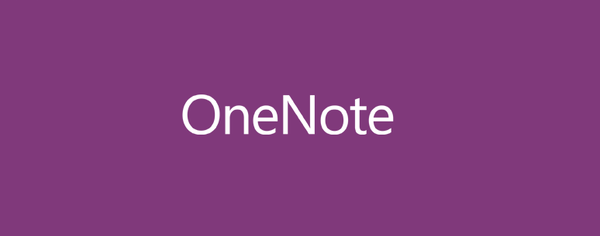
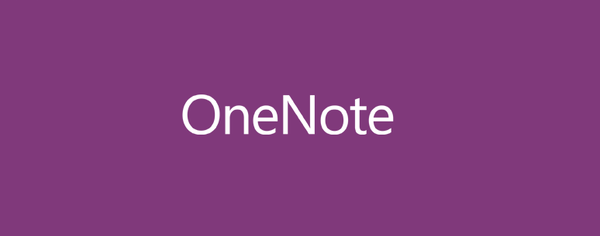
Одна з найбільш чудових особливостей кожного планшета з Windows 8 / 8.1 / RT дозволяє швидкого строчити замітки, як на ноутбуці, і додаток OneNote від Microsoft ідеально підходить для цього. Але навіть на ноутбуках або настільних ПК OneNote залишається все таким же зручним інструментом для ведення заміток з безліччю корисних функцій.
створення заміток
Базова структура організації OneNote складається з трьох секцій: записні книжки, розділи і сторінки. Нижче ви можете бачити, що у мене є дві записні книжки: одна для особистих нотаток, а інша для Windowstips. Всередині другої записної книжки у мене створено три розділи, в кожному з яких є по кілька сторінок. Кожен розділ має свій колір, але про це трохи пізніше.
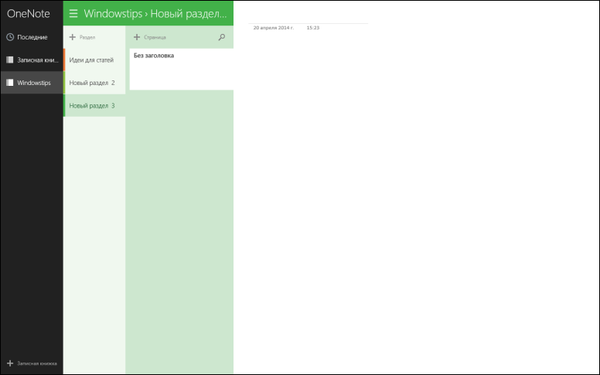
Кожній сторінці можна дати своє ім'я, ввівши необхідний текст над тонкою сірою лінією в верхньому лівому кутку сторінки, під якою також знаходиться дата і час створення сторінки. Після цього можна починати набирати або писати замітки. Для зручності введення заміток ви можете прибрати секції зліва. Для цього потрібно активувати повноекранний режим через панель програми. При необхідності ці секції можна швидко повернути, натиснувши на іконку з трьома лініями в лівому верхньому кутку.
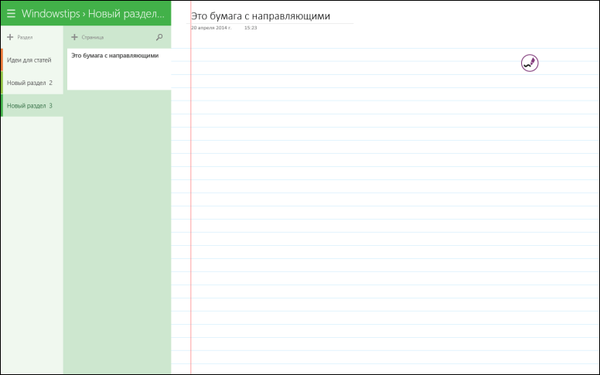
Як показано вище, в деяких випадках я віддаю перевагу, щоб папір в моїх нотатках була з направляючими. Включити їх, знову ж таки, можна через панель додатки, яка відкривається клацанням правої кнопки миші, або жестом пальця від верхньої або нижньої частини екрану, якщо у вас пристрій з сенсорним екраном. Там же ви можете вибрати неліновані вид паперу або в клітку.
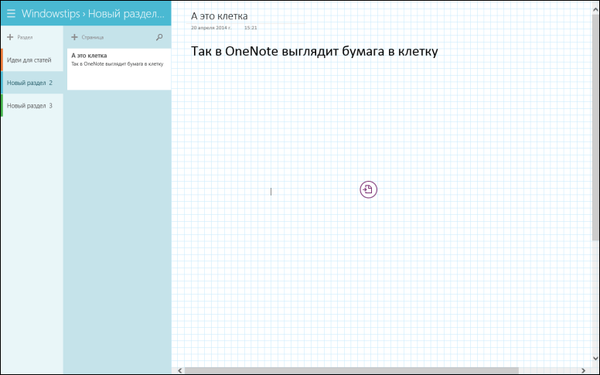
Невеликий значок, який з'являється при постановці курсора в місця для введення тексту, дозволяє відкрити радіальне (круговий) меню.
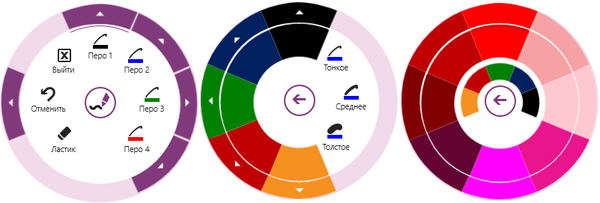
Радіальне меню, незважаючи на його жахливе назва, являє собою один з кращих аспектів OneNote, який забезпечує практично миттєвий доступ до цілого ряду функцій програми. При роботі зі стилусом за замовчуванням це меню дозволить вам швидко регулювати товщину пера і колір розчерку.
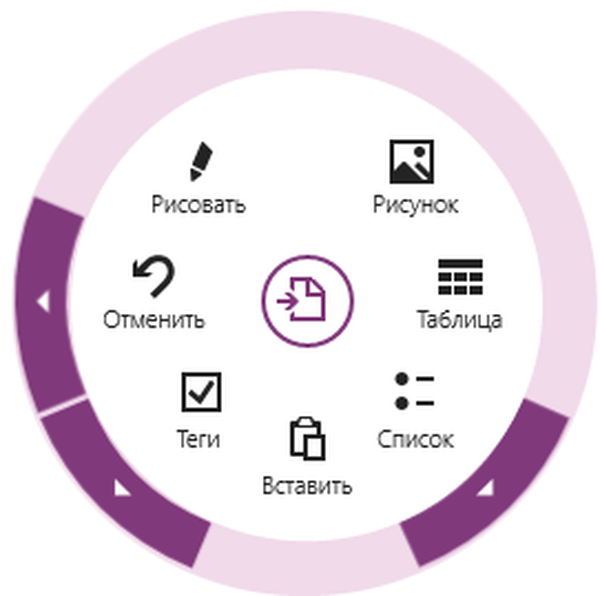
Якщо стилуса у вас немає, кругове меню все одно буде вам доступно, правда його іконка буде виглядати у вигляді листа паперу, а не ручки, і за замовчуванням буде відкриватися доступ до більш складними, але дуже корисними функціями: вставка зображень, таблиць або списків і т.д.
Вам може бути цікаво: Як відновити пошкоджений PDF-файл? Чи є життя без PDF або подарунок-покарання від Adobeкастомізація
Ви можете змінити колір кожного розділу. Всього для цього є 16 різних кольорів. Також можна створювати вкладені сторінки, які отримують невеликий відступ і, таким чином, вони виділяються на тлі інших сторінок. Наприклад, я використовую цю функцію, щоб показати зв'язок між різними нотатками.
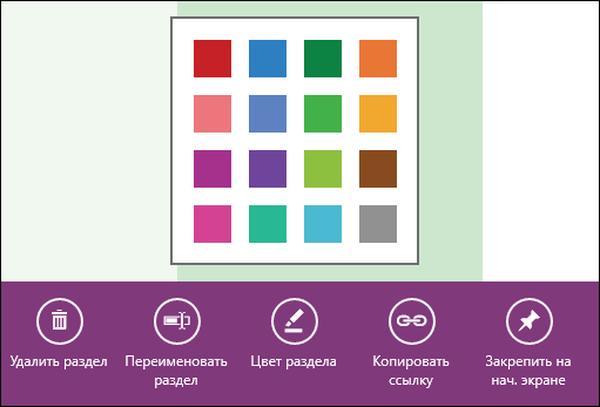
інші можливості
При виборі сторінки або розділу, або клацанням правої кнопки миші або довгим натисканням, в нижній частині екрана з'являється панель з опціями, як показано вище. Одна з цих опцій називається "Копіювати посилання". Оскільки всі ваші замітки автоматично синхронізуються з OneDrive, це функція дозволяє створити посилання, яка може використовуватися спільно з вашими друзями або колегами, якщо ви хочете, щоб вони мали можливість бачити ваші замітки.
Інша опція носить ім'я "Закріпити на початковому екрані", і працює вона як для розділів, так і для сторінок. Вважаю, призначення цієї функції не вимагає пояснення. Решта опцій дозволяють видалити / перейменувати розділ або сторінку. Також ще раз варто згадати, що програма автоматично створює резервні копії всіх заміток в "хмарі", цим і пояснюється відсутність кнопки "Зберегти". Завдяки цій же особливості всі ваші замітки будуть доступні вам з інших пристроїв, на яких встановлено додаток OneNote.
висновок
Варто відзначити, що OneNote доступний і у вигляді настільної версії з деякими додатковими функціями, але з досить громіздким інтерфейсом, якщо порівнювати з Metro-версією, яка цілком може задовольнити потреби більшості користувачів.
Тим не менш, багато людей недооцінюють можливості цього інструменту і вважають за краще використовувати альтернативи. Однак сенсорна версія OneNote відмінно підходить як для ведення нотаток, так і для візуальної організації різних аспектів вашого життя, і навіть для створення карт розуму.
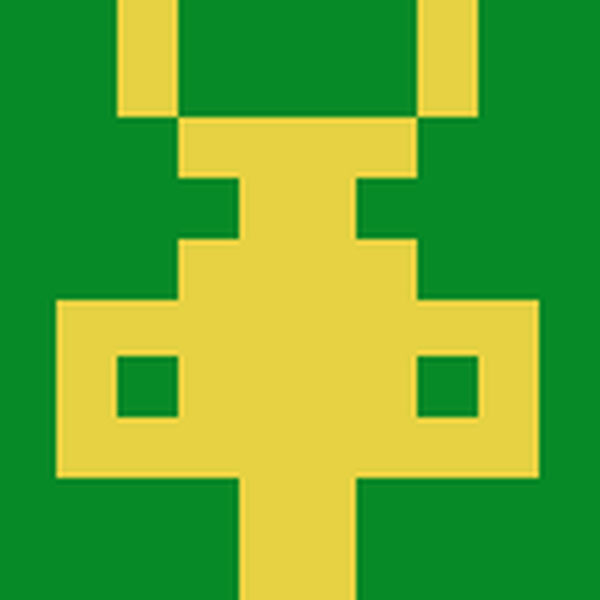 The app was not found in the store. :-( Go to store Google websearch
The app was not found in the store. :-( Go to store Google websearch Відмінного Вам дня!