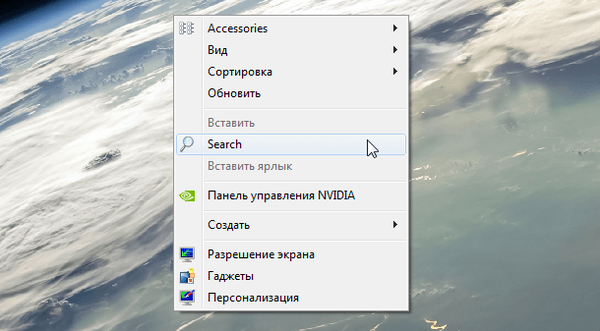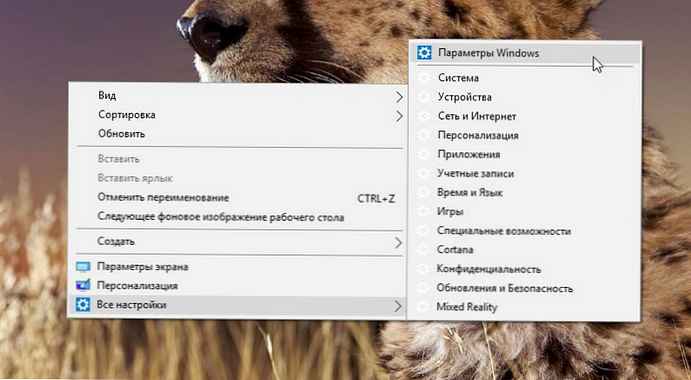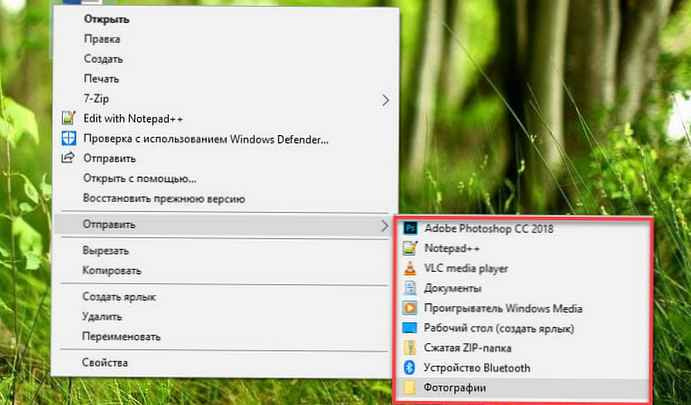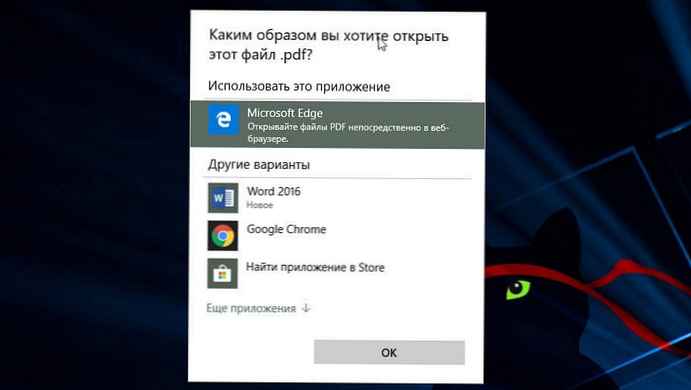Інтерфейси багатьох інструментів в ці дні пристосувалися до стрічкової концепції. Чому? Основна причина в зручності, простоті і швидкості роботи в таких інтерфейсах. Кращим прикладом стрічкового інтерфейсу є всі продукти з пакета MS Office. Інтерфейс будь-якої програми в офісному пакеті від Microsoft володіє декількома вкладками, в кожній вкладці є ряд груп, а в кожній групі знаходяться різні команди (функції). За замовчуванням стрічковий інтерфейс пропонує набір інструментів для його настройки. Таким чином, кожен користувач може налаштувати його вміст під себе. У цьому пості ми розповімо про те, як додати в інтерфейс MS Office додаткові вкладки з функціями.
Примітка В якості прикладу візьмемо MS Word 2013, однак всі дії майже ідентичні і для попередніх версій офісних інструментів від MS.Крок 1: Натисніть на кнопку "Файл", яка розташована в лівому верхньому кутку.

Крок 2: В панелі зліва натисніть "Параметри", щоб відкрити вікно "Параметри Word".
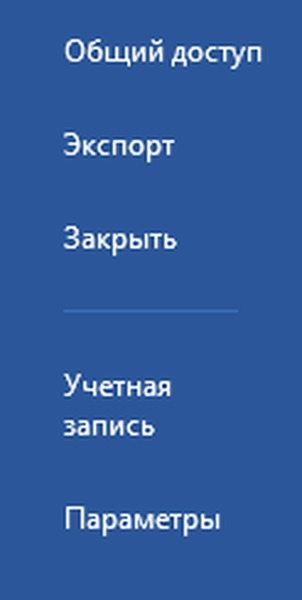
Крок 3: У вікні "Параметри Word" виберете розділ "Налаштувати стрічку".

Крок 4: У правій частині вікна ви побачите панель "Налаштувати стрічку". Натисніть на кнопку "Створити вкладку", щоб додати в інтерфейс нову вкладку. За замовчуванням всередину нової вкладки буде додана нова група. При необхідності ви можете додати більше груп - для цього передбачена кнопка "Створити групу".
Вам може бути цікаво: Як відновити пошкоджений PDF-файл? Чи є життя без PDF або подарунок-покарання від Adobe
Крок 5: Якщо необхідно перейменувати вкладку, клацніть правою кнопкою миші на ній і натисніть "Перейменувати". Точно таким же чином ви можете перейменувати і групу.

Крок 6: Через той же контекстне меню ви можете перемістити вкладку / групу вгору або вниз. Для цієї ж мети праворуч від панелі є дві стрілки.

Тепер давайте повернемося назад і подивимося, як виглядає наша щойно створена вкладка. Як бачимо, вона порожня і не включає в себе команд. На щастя, ви можете їх додати.

Крок 7: Знову відкрийте вікно "Параметри Word" і виберете групу всередині вкладки, яку ви створили. Далі виберете потрібний варіант із сусідньої панелі зліва і натисніть "Додати", щоб зробити її частиною нової вкладки та нової групи.

Я додав кілька випадкових команд. Тепер поверніться назад і знову подивіться на вашу вкладку - в ній ви побачите додані вами команди.
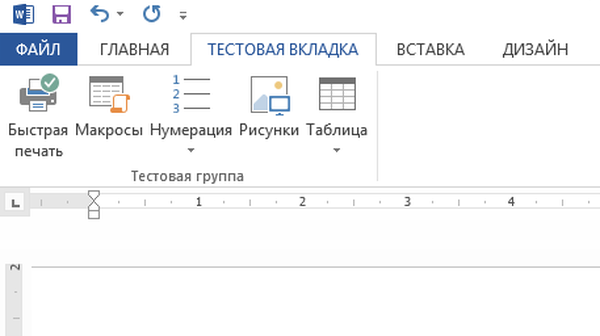
А якщо ви хочете, щоб одна (або кілька) з вкладок не відображаються в інтерфейсі, просто зніміть прапорець поруч з нею в списку вкладок.
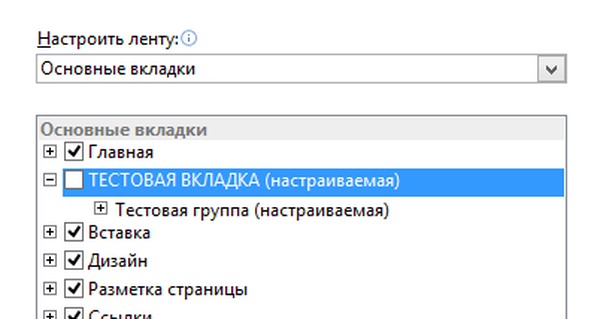
Тепер ви знаєте, як додати нові вкладки, нові групи і нові команди. Так що якщо вам здається, що в інтерфейсі чогось не вистачає, необхідно лише дотримуватися інструкції, знайдіть відсутню функцію і потім додайте її. успіхів!
Відмінного Вам дня!