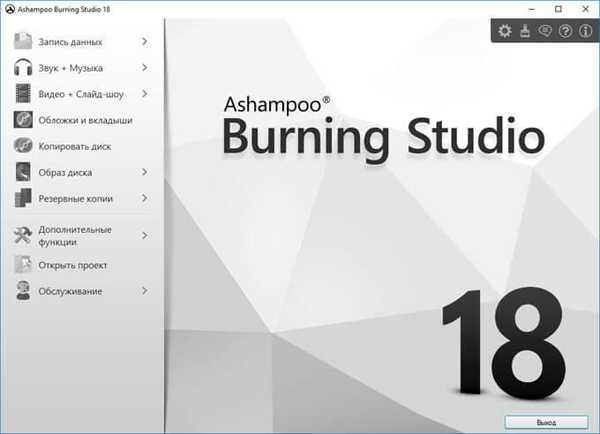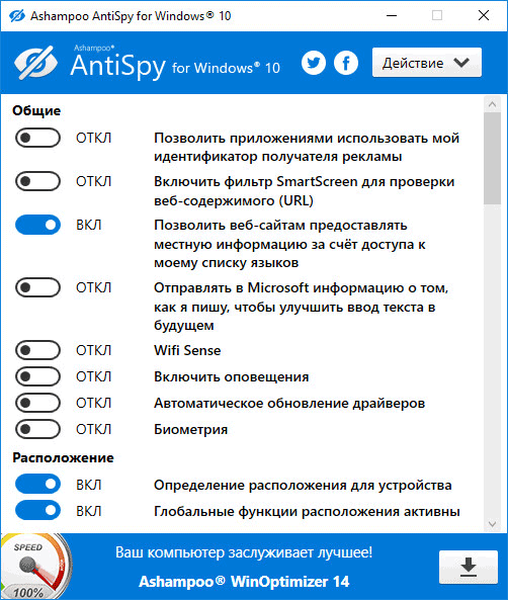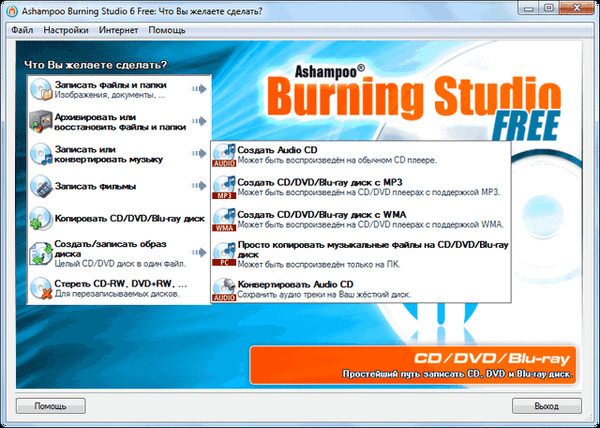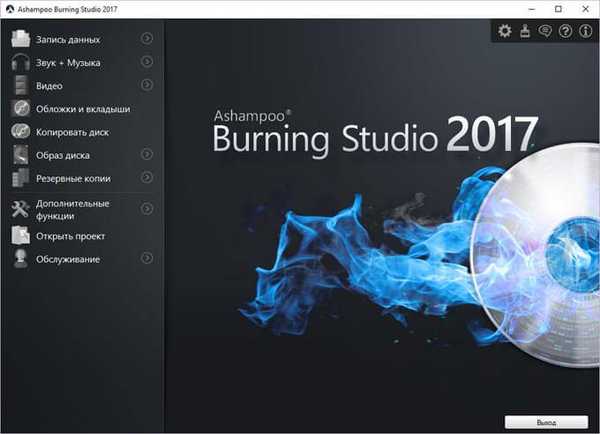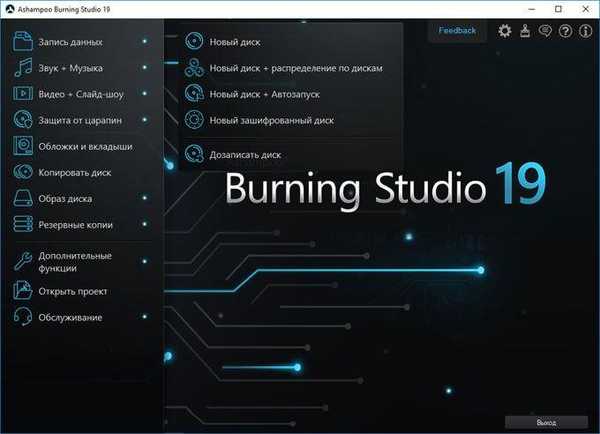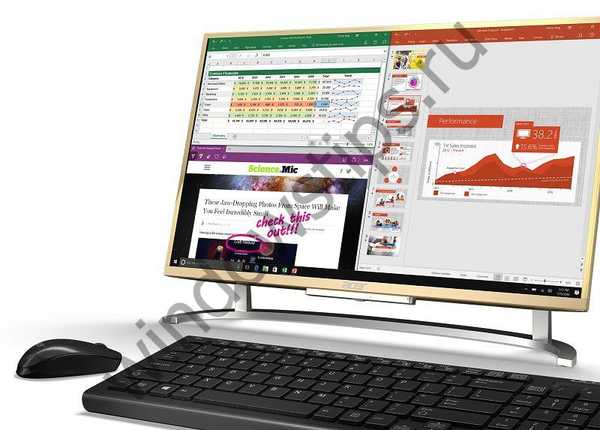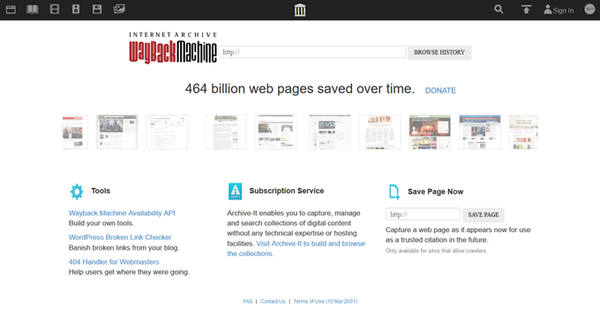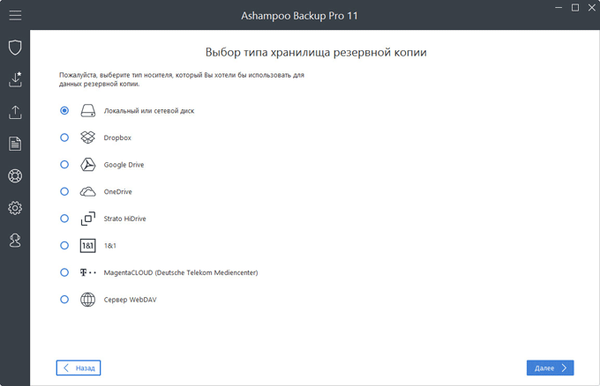
Ashampoo Backup Pro 11 - потужна програма для резервного копіювання системи, дисків, розділів, окремих папок або файлів. Програма Ashampoo Backup архівує і відновлює файли, розділи дисків, операційні системи.
Резервне копіювання, або архівування, дозволяє захистити дані, які можуть постраждати через атаки вірусів або збою операційної системи Windows. Користувач може відновити систему, відкотивши її в попередній стан, або відновити окремі дані з резервної копії.
зміст:- Створення плану резервного копіювання в Ashampoo Backup Pro 11
- Створення завантажувального диска в Ashampoo Backup Pro 11
- Створення резервної копії в Ashampoo Backup Pro 11
- Відновлення з резервної копії в Ashampoo Backup Pro 11
- висновки статті
Якщо комп'ютер не завантажується, для відновлення використовується завантажувальна флешка, або завантажувальний DVD диск. Виконавши відновлення в Ashampoo Backup Pro 11, ви уникнете переустановлення системи, або втрати важливих даних.
У Ashampoo Backup Pro дані зберігаються на будь-якому носії або в хмарі завдяки новій технології «Infinite Reverse Incremental», яка економить до 50% дискового простору. Резервні копії, створені в програмі Ashampoo Backup Pro 11, при відповідних настройках, постійно і автоматично оновлюються.
Додаток підтримує збереження резервних даних на великій кількості хмарних сервісів. Резервні копії даних можуть бути зашифровані для запобігання доступу з боку сторонніх осіб.
Програма працює російською мовою в операційній системі Windows. Завантажити програму Ashampoo Backup Pro 11 можна з офіційного сайту компанії Ashampoo (програма платна).
Завантажити Ashampoo Backup ProВстановіть програму Ashampoo Backup Pro на комп'ютер.
Після запуску відкриється головне вікно Ashampoo Backup Pro 11. Основне місце займає область, в якій відображається поточна операція, яка виконується програмою.
Зліва знаходяться кнопки меню для виконання необхідних операцій і для доступу до потрібних параметрах програми:
- огляд.
- Новий план резервного копіювання.
- відновлення.
- Звіти.
- Система аварійної завантаження.
- параметри.
- служби.
Програма Ashampoo Backup має зрозумілий інтерфейс російською мовою, в додатку даються підказки до виконуваних дій.
Спочатку в Ashampoo Backup Pro 11 пропонується створити план резервного копіювання.

Створення плану резервного копіювання в Ashampoo Backup Pro 11
У програмі потрібно створити план резервного копіювання, за яким працюватиме програма. План резервного копіювання створюється за кілька послідовних кроків.
Я створю план для разового архівування системного диска. У підсумку, у мене буде копія системного диска, з якої я можу відновити систему в разі потреби.
У вікні Ashampoo Backup Pro натисніть на кнопку "Створити план резервного копіювання".
У наступному вікні необхідно вибрати тип сховища резервної копії. Доступними параметрами:
- Локальний або мережевий диск.
- Dropbox.
- Google Drive.
- OneDrive.
- Strato HiDrive.
- 1 & 1.
- MagentaCLOUD (Deutsche Telekom Mediencenter).
- сервер WebDAV.
Створення резервних копій можна організувати на жорсткий диск, в хмарне сховище, або на мережевий диск по WebDAV.
Для створення резервної копії системного розділу виберіть "Локальний або мережевий диск", тому що в "хмарі", швидше за все, не вистачить місця для файлів резервної копії Windows.
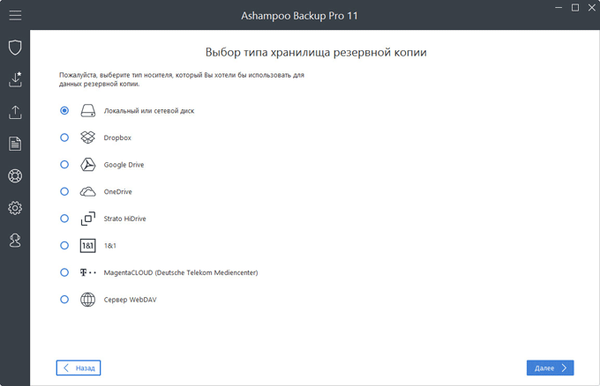
Далі виберіть диск для резервної копії. Я вибрав зовнішній жорсткий диск, який я використовую для зберігання резервних копій системи, створених різними програмами.
За замовчуванням, резервна копія буде збережена в папці "Ashampoo Backup".

У наступному вікні дайте будь-яке ім'я плану резервного копіювання.
Далі необхідно вибрати, що потрібно архівувати: цілі диски, або окремі файли і папки. Для резервного копіювання Windows виберіть "Цілі диски".
Потім виберіть вихідний диск (зазвичай, це диск "С"). Внутрішня завантажувальна інформація і приховані системні розділи будуть автоматично включені в системну копію.
Програма пропонує захистити резервну копію паролем. У більшості випадків, для цього немає необхідності.
Ashampoo Backup Pro 11 створює резервні копії в стандартному форматі VMDK. Резервну копію можна стиснути, щоб вона займала менше місця, або неї стискати для того, щоб вона була більш сумісна з іншими додатками.
У вікні "Параметри версій" необхідно вибрати, як повинні створюватися резервні копії: нескінченна інкрементна резервна копія або повна резервна копія. Тут потрібно вибрати кількість копій для збереження, і число інкрементальних копій, створюваних між повними резервними копіями. Якщо інкрементальні копії не потрібні, поставте "0" копій в налаштуванні.

Виберіть розклад резервного копіювання з наступних варіантів:
- Без автоматичного запуску.
- Щоденне резервне копіювання.
- Щотижневе резервне копіювання.
- розширене.
Я вибираю настройку "Без автоматичного запуску".
У наступних п'яти вікнах натискаю на кнопку "Далі", нічого не змінюючи.
У заключному вікні ви побачите зведення з вибраними настройками. Ці настройки можна змінити, створивши новий план резервного копіювання.

Якщо ви не плануєте постійно створювати резервні копії, то вимкніть програму Ashampoo Backup в автозавантаженні комп'ютера. У цьому випадку, ви будете запускати програму тільки тоді, коли вам потрібно створити резервну копію.
Створення завантажувального диска в Ashampoo Backup Pro 11
Завантажувальний носій необхідний в тому випадку, якщо операційна система Windows не завантажується. Для запуску відновлення, потрібно виконати завантаження з завантажувального флешки, або з завантажувального CD / DVD диска. Після завантаження з носія, в Ashampoo Backup Pro з'явиться можливість виконати відновлення з резервної копії.
Виберіть в меню "Система аварійної завантаження". У вікні, Ashampoo Backup Pro 11 виберіть флешку або CD / DVD диск. Попередньо вставте оптичний носій в привід або підключіть до USB роз'єму.
У вікні з попередженням погодитеся з тим, що дані на носії будуть знищені (якщо вони там є), перед створенням завантажувального диска.
Далі вам запропонують встановити на комп'ютер Windows Deployment Kit (необхідне підключення до інтернету). Установка відбувається в окремому вікні, нічого не міняйте в налаштуваннях. З пакета Windows Deployment Kit будуть встановлені: "середовище розгортання" і "Среда предустановки Windows (Windows PE)", компоненти займуть на ПК 3.4 ГБ дискового простору.
Після установки Windows Deployment Kit, дочекайтеся завершення створення системи аварійної завантаження. Система аварійного відновлення працює на базі Windows з підтримкою UEFI.
Після закінчення створення завантажувального диска, витягніть завантажувальний носій з комп'ютера.
Створення резервної копії в Ashampoo Backup Pro 11
Натисніть на меню "Огляд", потім натисніть на кнопку "Дії", виберіть "Почати резервне копіювання". Створення резервної копії почнеться за обраним планом.

Дочекайтеся закінчення створення архівної копії.
Відновлення з резервної копії в Ashampoo Backup Pro 11
Для запуску відновлення з резервної копії в меню програми натисніть на "Відновлення". Попередньо підключіть до комп'ютера зовнішній жорсткий диск, якщо він використовується для зберігання резервних копій.
Далі виберіть резервну копію, яку потрібно відновити, запустіть відновлення з резервної копії. Такий метод підійде для відновлення файлів і папок.
Вам також може бути цікаво:- Acronis True Image WD Edition (безкоштовно)
- AOMEI Backupper - резервне копіювання і відновлення даних
У Ashampoo Backup Pro 11 для відновлення працюючої операційної системи необхідно завантажиться з завантажувального носія.
Після завантаження з флешки або з оптичного диска, в вікні Ashampoo Rescue System беріть тип сховища резервної копії. У моєму випадку, це локальний диск (зовнішній жорсткий диск).

У наступному вікні виберіть диск, на якому збережені дані резервної копії.

Вибір резервної копії, виділіть назву резервної копії.

Далі виберіть, що потрібно відновити: файли і папки, диски (розділи), жорсткі диски цілком. У моєму випадку, я вибираю "Жорсткі диски цілком".

У наступному вікні необхідно перетягнути вміст резервної копії (ліворуч) на диск, який потрібно відновити (праворуч). Я перетягнув диск "С" ( "Вміст резервної копії") на диск "С" ( "Ваш комп'ютер").

Погодьтеся з попередженням про перезапису даних на диску.
Далі починається процес відновлення системи, який займає певний час. Після завершення процесу відновлення, ви побачите інформацію про те, що відновлення успішно завершено.

Вийдіть з системи відновлення, завантажте Windows звичайним способом.
висновки статті
Програма Ashampoo Backup Pro 11 - багатофункціональне рішення для резервного копіювання зі зручною підтримкою хмар. У разі виникнення неполадок, систему або дані можна відновити з резервної копії за допомогою аварійного відновлення.
Схожі публікації:- Ashampoo WinOptimizer 2017 (безкоштовно)
- Створення резервної копії Windows 10
- Резервне копіювання в Windows 7
- Auslogics Disk Defrag - програма для дефрагментації