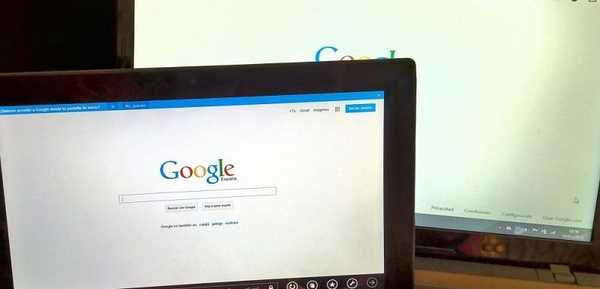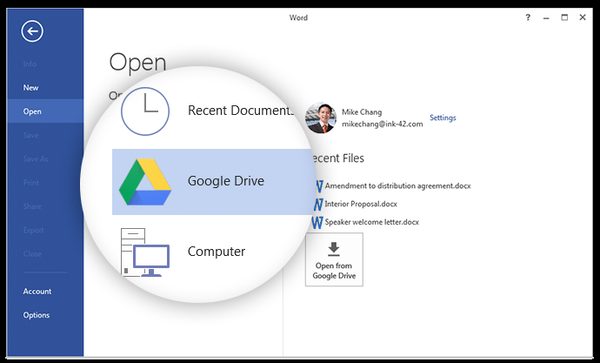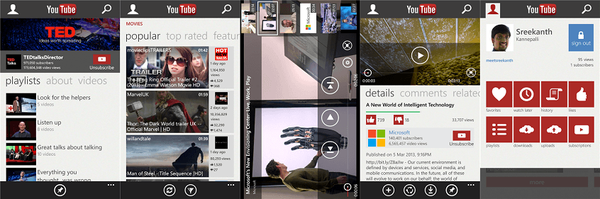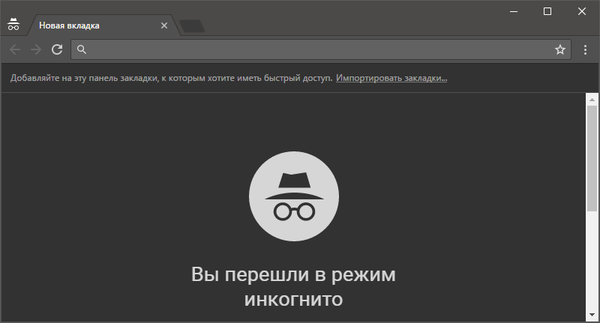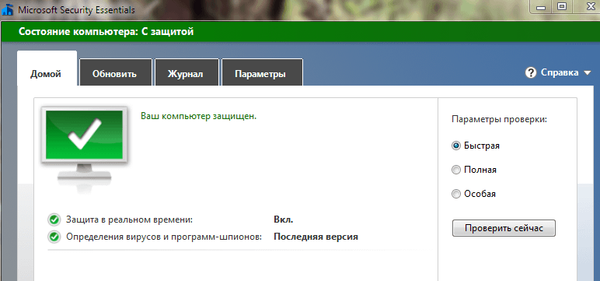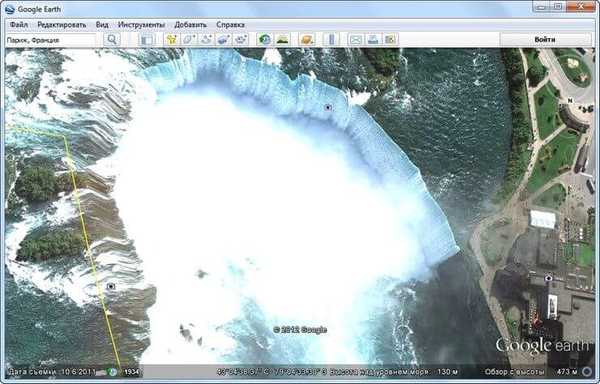
Де можна побачити супутникові знімки нашої планети? Париж, Нью-Йорк, Ніагарський водоспад, Еверест і інші багато відомих і невідомих місця Землі, ми можемо побачити за допомогою інтерактивного віртуального глобуса - програми Google Планета Земля.
За допомогою цієї програми всю нашу планету ви побачите на екрані свого монітора. Безкоштовна програма Google Планета Земля включає в себе сервіс глобуса, атласу і путівника.
зміст:- Налаштування програми Google Планета Земля
- Подорож в програмі Google Планета Земля
- Імітатор польоту в Google Планета Земля
- Перегляд поверхні Місяця і Марса
- висновки статті
Використовуючи цю програму, ви можете переміститися до потрібного місця в будь-якій точці світу. У програмі Google Планета Земля можна побачити рельєф нашої планети, вулиці міст, 3D-будівлі, 3D-дерева, історичні знімки, океан, небо, Місяць і Марс.
Програму Google Планета Земля можна використовувати і в освітніх цілях. Це одна з тих програм, які завжди встановлені на моєму комп'ютері.
Для установки програми до себе на комп'ютер з офіційного сайту Google пройдіть на сайт www.google.com. На сторінці завантаження вам потрібно буде натиснути на кнопку "Прийняти умови і завантажити". Можете зняти прапорці, навпаки відповідних пунктів, якщо ви не хочете заодно завантажити браузер Google Chrome на свій комп'ютер.
Зі сторінки завантаження буде завантажено установник програми Google Планета Земля. Потім, після запуску установника, починається установка програми Google Планета Земля на комп'ютер.
Після того, як програма Google Планета Земля була встановлена на ваш комп'ютер, запускаєте програму з ярлика на "Робочому столі" або з меню "Пуск" => "Всі програми" => "Google Earth" => "Google Планета Земля".
Налаштування програми Google Планета Земля
Після відкриття вікна програми Google Earth, з лівого краю вікна програми буде відкрита "Бічна панель". Щоб наша планета відображалася у всьому вікні програми, "Бічну панель" можна прибрати.
Для цього заходите в меню "Вид", а потім знімаєте прапорець навпроти пункту "Бічна панель", або натиснувши на відповідну кнопку нижче панелі меню програми.
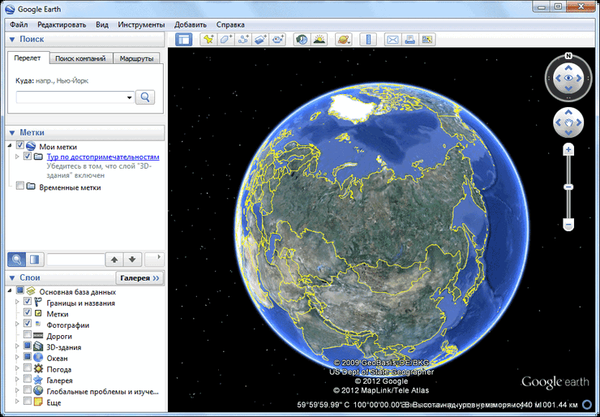
В правому куті вікна програми розташовані кнопки управління програми Google Планета Земля.
За допомогою верхньої кнопки ви можете змінювати кут огляду, щоб спостерігати відображається поверхня не тільки зверху. За допомогою цієї кнопки ви можете обертати глобус або переміщати орієнтацію по сторонах світу. Якщо натиснете на букву "N", то глобус буде орієнтований на північ. Ці команди можна виконувати за допомогою миші, натиснувши на ліву кнопку і пересуваючи миша.
За допомогою іншої кнопки, яка знаходиться нижче, ви можете переміщатися по простору, натискаючи на відповідну сторону. Якщо курсор миші буде підведений ближче до краю цієї кнопки, то швидкість переміщення буде вище, ніж тоді, коли курсор буде ближче до центру кнопки.
Повзунок по осі, ви можете наближати або видаляти від себе зображення, завантажене програмою. Наближати або видаляти знімки Землі можна також за допомогою обертання коліщатка миші вперед або назад.
Внизу вікна програми відображаються: "дата зйомки", "координати місця", з якого відображається вид нашої планети, "висота над рівнем моря" і "висота огляду місцевості".
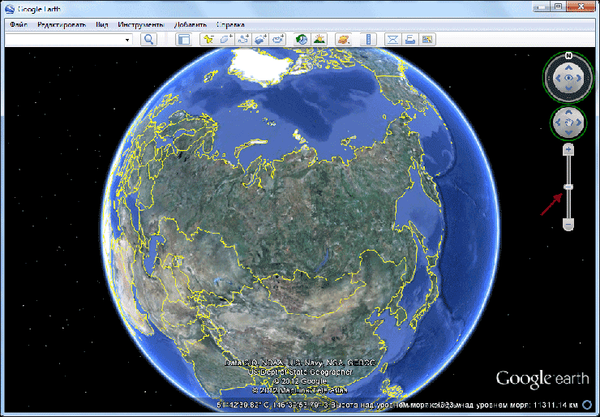
Програма вже налаштована за замовчуванням, але все ж можна зробити ще деякі налаштування. Для цього в меню "Інструменти" натискаєте на пункт "Налаштування". Тут ви можете зробити свої налаштування в відповідних вкладках, а я зупинюся на налаштуваннях у вкладці "3D - перегляд".
Ви можете вибрати, якщо вам дозволяє потужність вашого комп'ютера, більш високі параметри, для кращого відображення космічних знімків. Якщо ви використовуєте більш високі параметри, то завантаження зображень буде проходити більш тривалий час, це також залежить від швидкості вашого інтернет-з'єднання. Чим вище швидкість інтернет-з'єднання, тим швидше до вас на комп'ютер будуть завантажуватися знімки Землі.
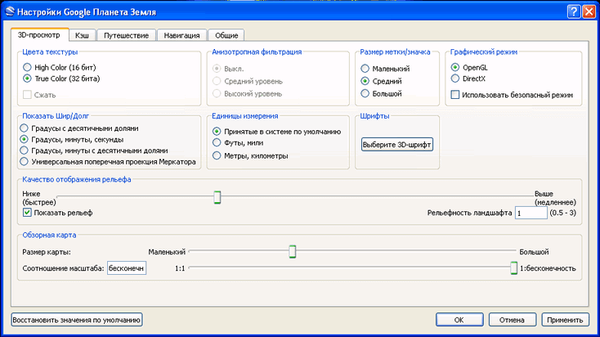
У графічному режимі "DirectX" буде більш якісне відображення зображень завантажених програмою. Можете поекспериментувати з якістю відображення рельєфу. Я використовую на своєму комп'ютері параметри програми, показані на цьому зображенні.
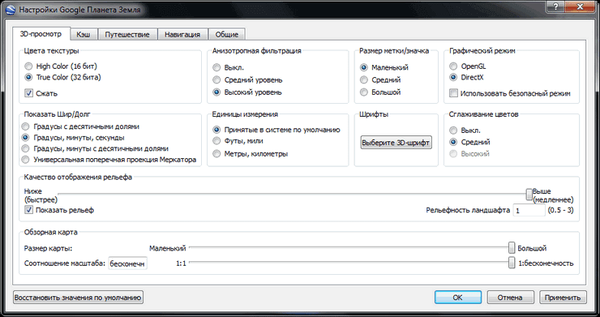
Якщо ви хочете, щоб при збільшенні масштабу, знімки не спотворювалися, то тоді увійдіть в меню "Інструменти" => "Налаштування" => "Навігація".
У вкладці "Навігація" слід зняти прапорець в чекбоксі навпроти пункту "Нахиляти автоматично і входити в перегляд з землі", а потім поставити прапорець в чекбоксі навпроти пункту "Чи не нахиляти при перегляді автоматично". Можна поставити галочку навпроти пункту "Поступово сповільнювати обертання Землі при поворотах або наближенні". Після цього натискаєте на кнопку "ОК".
У цій статті я розповідаю тільки про основні можливості програми. Ви самі можете увійти в пункти меню програми і зробити відповідні налаштування для своїх потреб.
Ви можете просто переміщатися по супутниковій карті Землі в ручному режимі, використовуючи кнопки керування програми, або просто за допомогою миші.
Щоб подивитися на космічні знімки доведеться трішки почекати, поки зображення завантажиться повністю з Інтернету. Зображення, зняте з більш високою висоти завантажується швидше.
Для переміщення до певного географічного пункту, в полі "Пошук" потрібно ввести назву населеного пункту. Коли ви вводите назву в поле "Пошук", з'являються підказки. Ви можете додати до назви міста і вулицю з номером будинку.
Це, правда, стосується великих населених пунктів. Якщо населений пункт маленький, і він знаходитися в сільській місцевості краще ввести назву довколишнього міста, щоб від нього вже дістатися до цікавить вас місця. Не всі маленькі населені пункти можуть бути позначені текстом на знімках в програмі.
Детальність супутникових карт залежить від населеності конкретної місцевості. Більш щільно населені людьми області Землі, мають більш детальні знімки, ніж малонаселені. Пустелі, джунглі і полярні райони мають не дуже високу деталізацію на знімках.
Зображення Землі поступово оновлюються, в правому нижньому кутку вікна програми є дата зйомки конкретного місця.
Подорож в програмі Google Планета Земля
Для того, щоб переміститися в конкретне місце потрібно ввести в поле "Пошук" назва цього місця. Вводите в поле "Пошуку" вираз: "Ніагарський водоспад", а потім двічі натискаєте на значок "Почати пошук", розташований поруч. Програма перенесе вас до обраного місця.
На що відкрився зображенні ви побачите, який вигляд має Ніагарський водоспад з висоти 3,01 км.
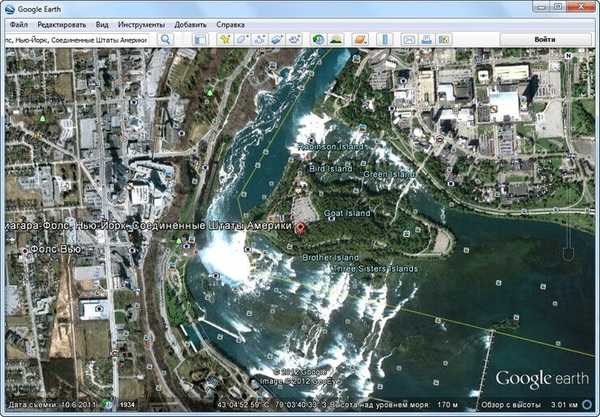
Ви можете наблизитися до водоспаду і оглянути його з усіх боків. На зображенні ви бачите вид водоспаду з висоти вже 604 метра. На цьому зображенні видно багато позначок місць, звідки були зроблені фотографії.
На космічних знімках відзначені ще й інші об'єкти. Це можуть бути готелі, різні установи, пам'ятки, великі магазини, історичні пам'ятники і багато іншого. При натисканні правою кнопкою миші по такому об'єкту з'являється довідкова інформація про цей конкретний об'єкт.
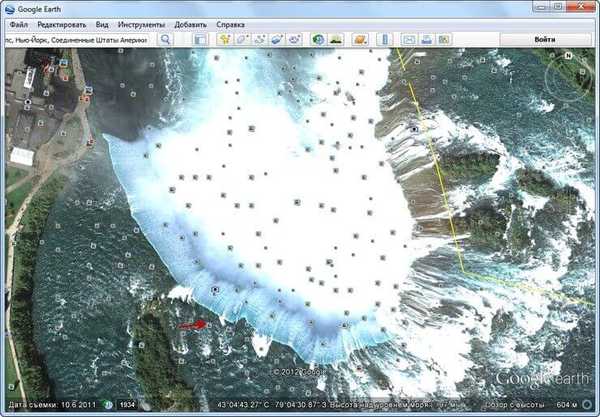
При натисканні на позначку фотознімку, ви побачите фотографію, зроблену з зазначеного місця на зображенні. Ви також можете додавати свої фотографії, завантаживши їх на фотохостинг Panoramio з координатами місця зйомки.
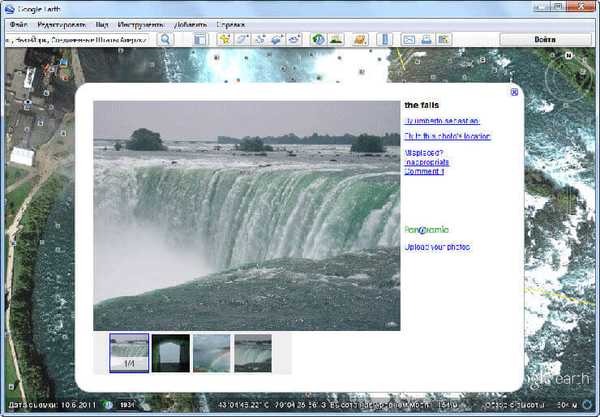
Ви можете побачити Ніагарський водоспад і з іншого боку, перемістившись на нове місце.
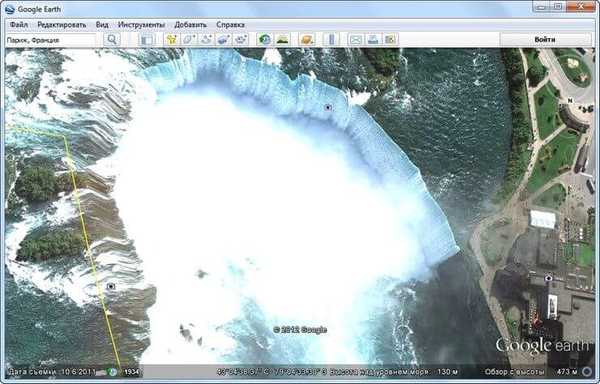
Ви можете прибрати відображення позначок зроблених фотографій на завантаженому зображенні. Для цього потрібно зайти в "Бічну панель", натиснувши на відповідну кнопку. В "Бічний панелі", в розділі "Шари", необхідно буде зняти прапорець навпроти пункту "Фотографії". Після цього на зображенні не буде цих відміток.
Якщо ви хочете прибрати з зображень всю зайву інформацію, то вам потрібно в розділі "Шари" зняти прапорець в чекбоксі навпроти пункту "Основна база даних", а після цього закрити "Бічну панель".
У розділі "Шари" ви можете додати або прибрати різні ефекти, наприклад, відображення 3D-будівель. Такі відображення 3D-будівель є в основному для великих міст, і в основному знаходяться в США і Західній Європі.
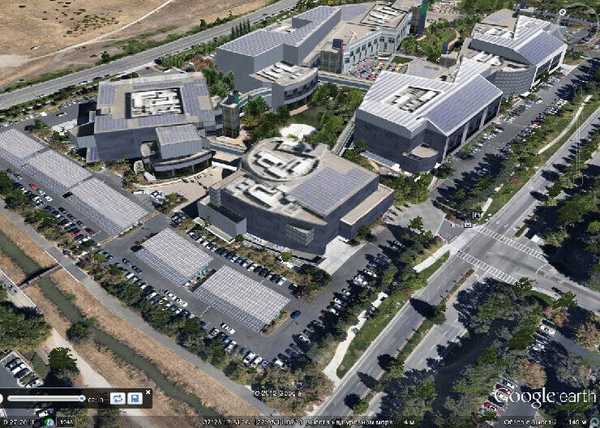
На зображенні, близько знаменитої Ейфелевої вежі ви бачите не тільки автомобілі, але і навіть стоять біля башти окремих людей. За допомогою програми ви можете переглядати також історичні фотографії, зроблені в цьому місці.
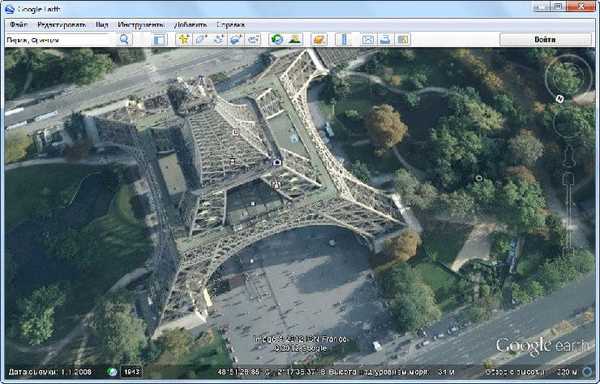
Імітатор польоту в Google Планета Земля
У програмі Google Планета Земля можна зробити імітацію польоту на віртуальному тренажері, вибравши для цього тип літака. Для цього потрібно увійти в меню "Інструменти", а потім натиснути на пункт "Увійти в імітатор польоту".
У вікні "Імітатор польоту" ви можете вибрати тип літака і стартову позицію для початку польоту. Після цього потрібно натиснути на кнопку "Почати політ".
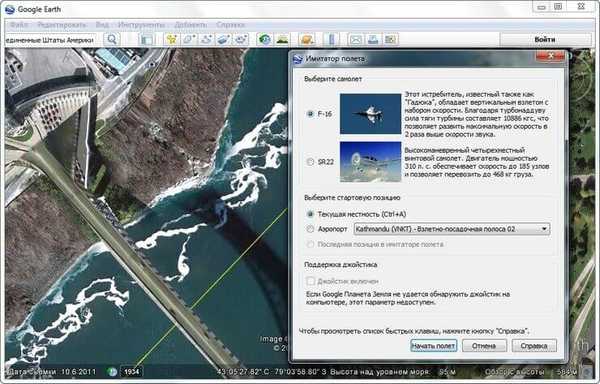
Після цього ви можете політати над землею на віртуальному літаку.
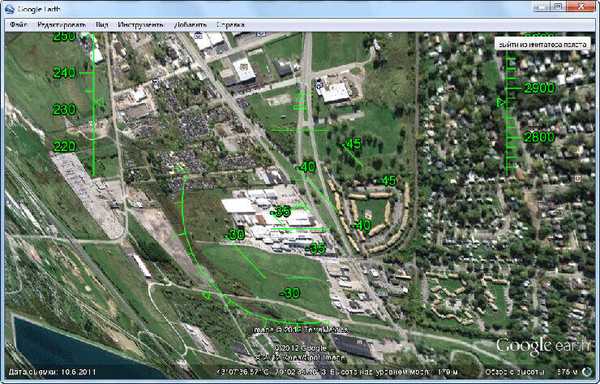
Перегляд поверхні Місяця і Марса
За допомогою програми Google Планета Земля можна побачити поверхню Місяця і Марса. Для цього потрібно натиснути на кнопку із зображенням планети і вибрати відповідний пункт. Для зображення поверхні Місяця і Марса використовуються космічні фотографії, зроблені американським агентством NASA.
Ви можете змінювати висоту Сонця і тому міняти кут падіння тіні. На цьому зображенні видно поверхню Марса.
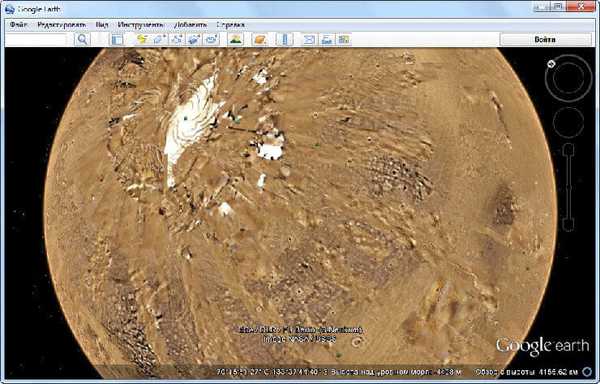
Якщо вибрати пункт "Небо", то за допомогою програми можна буде переглядати нічне небо і об'єкти Всесвіту на карті зоряного неба. Як доповнення до зображення служать фотографії, зняті за допомогою космічного телескопа Хаббл. При натисканні на об'єкт відображається отримати додаткову допомогу.
Вам також може бути цікаво:- Microsoft WorldWide Telescope - віртуальний симулятор Всесвіту
- Celestia - подорож по Всесвіту 3D
У деяких місцях можна побувати і під водою і побачити рельєф морського дна, якщо ви відзначите відповідні пункти в розділі "Шари".
Програма дозволяє здійснювати тури по визначних пам'ятках. У програмі Google Планета Земля ви можете створювати свої подорожі, і зберігати їх для подальшого перегляду. Для цього потрібно відзначити відповідні пункти в розділі "Шари".
В меню "Файл", після натискання на пункт "Подивитися на Картах Google" ви можете подивитися обраний вами ділянку землі за допомогою однойменного сервісу. Для переходу назад в програму Google Планета Земля, потрібно натиснути в лівому верхньому кутку на кнопку "Назад до Google Планета Земля".
Супутникові фотографії можна зберігати до себе на комп'ютер. Для цього після того, як ви вибрали місце для збереження, одночасно натискаєте на клавіатурі на кнопки "Ctrl" + "Alt" + "S".
У вікні Провідника виберіть місце збереження зображення і дайте зображенню ім'я. Після цього натисніть на кнопку "Зберегти".
Безкоштовну програму Google Планета Земля можна використовувати не тільки для розваги, але з практичними цілями. Наприклад, ви плануєте відпочинок, або їсте у відрядження. Попередньо ви можете подивитися на цікавить вас місце за допомогою програми Google Планета Земля.
Після цього ви будете мати про це місце вже певне уявлення, і можете вибрати для відпочинку місце більш усвідомлено.
висновки статті
За допомогою програми Google Планета Земля ви можете подивитися на будь-яке місце земної кулі, використовуючи супутникові фотографії, а також знайти в програмі будинок, в якому ви живете, або місце куди поїдете відпочивати.
Схожі публікації:- Перекладач з фото онлайн - 5 способів
- QTranslate - безкоштовний онлайн перекладач
- Сімейна Літопис: історія сім'ї для нащадків
- GeoGebra - безкоштовна математична програма