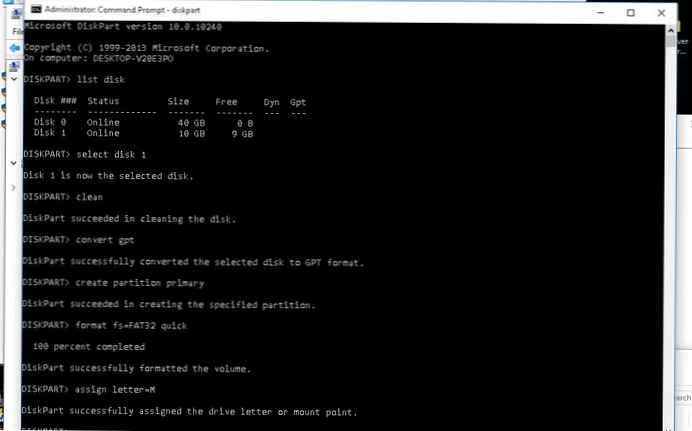Програма для запису дисків Ashampoo Burning Studio підтримує функцію DVD авторинга, в цю операцію входить створення DVD меню для DVD диска. За допомогою цієї програми ви можете створити DVD диск з меню, а потім записати відео і слайд-шоу на оптичний носій.
У Ashampoo Burning Studio можна буде конвертувати відео і музику в формат DVD відео, який підтримується всіма DVD програвачами, додати текст, зображення, інші графічні об'єкти, створити свій DVD диск з меню, а потім записати його або зберегти в папку на комп'ютері.
зміст:- DVD авторинг в Ashampoo Burning Studio
- Додавання титрів
- Додавання звукової доріжки
- Додавання переходу
- Додавання слайд-шоу
- Створення DVD меню
- Запис DVD диска з DVD меню
- висновки статті
- Створення диска з DVD меню в Ashampoo Burning Studio (відео)
Незважаючи на те, що оптичні носії DVD і Blu-ray диски поступово здають свої позиції, такі диски все ще затребувані користувачами. На такий диск можна буде записати пам'ятні моменти свого життя, наприклад, весільні відео і фотографії, записи своїх подорожей, використовувати записаний диск в якості подарунка і багато іншого.
Процес створення DVD диска називають DVD Авторінг. Такий диск може бути відтворений на будь-якому DVD програвачі. DVD авторинг включає в себе різні операції: конвертування відео та музики в формат, який підтримують плеєри, додавання звукових доріжок, поділ відео на глави, створення DVD меню з посиланнями на фрагменти відео і т. Д.
Створення меню для DVD диска, який включає в себе відео і слайд-шоу, буде зроблено на цьому прикладі, в програмі для запису дисків Ashampoo Burning Studio 12. Для створення меню DVD також можна буде використовувати молодші версії цієї програми, в яких є функція DVD авторинга.
Завантажити програму Ashampoo Burning Studio можна з офіційного сайту виробника.
Ashampoo Burning Studio скачатиВам потрібно буде завантажити, а потім встановити програму Ashampoo Burning Studio 12 на свій комп'ютер.
DVD авторинг в Ashampoo Burning Studio
Запускаєте програму Ashampoo Burning Studio для того, щоб перейти до DVD авторинга.
У головному вікні програми Ashampoo Burning Studio, в правій боковій колонці потрібно буде підвести курсор миші до пункту "Відео + Слайдшоу". У контекстному меню вибираєте пункт "Створити Відео / Слайдшоу DVD диск".
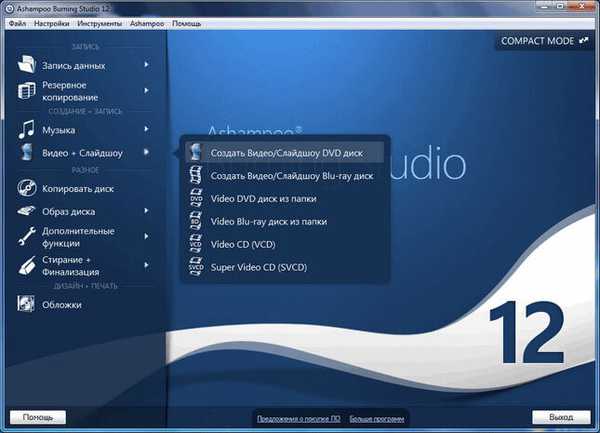
Після завантаження модулів, відкриється вікно "Авторинг відео і слайд-шоу. Початкова сторінка". У цьому вікні в полі "Назва проекту" необхідно буде ввести назву для вашого проекту - DVD диска, а потім натиснути на кнопку "Далі".
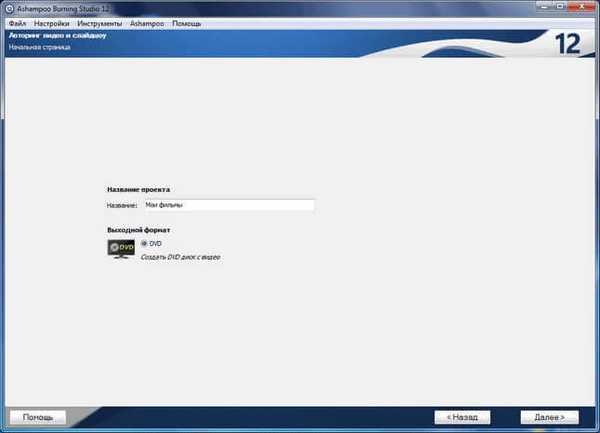
У другому вікні "Авторинг відео і слайд-шоу. Опції формату відео" в пунктах для вибору телевізійної системи, за замовчуванням активований пункт "Використовувати за замовчуванням". Мається на увазі, що у користувача європейський телевізор (PAL). При необхідності, цей пункт можна буде спочатку деактивувати, а потім вибрати інший варіант телевізійної системи.
У цьому вікні також можна вибрати "Формат екрану". Після вибору опцій формату екрану і телевізійної системи натискаєте на кнопку "Далі".
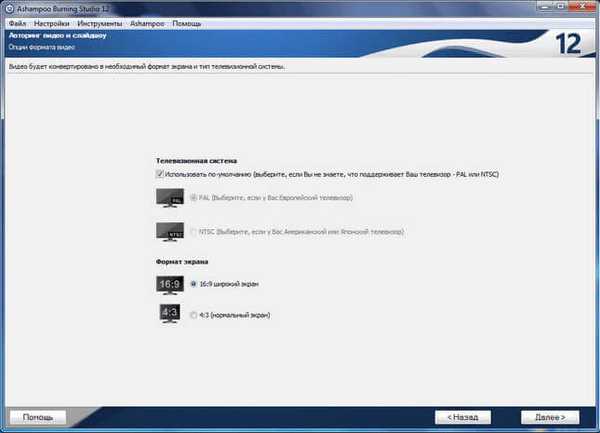
У наступному вікні "Авторинг відео і слайд-шоу. Додавання відео" потрібно буде додати відео, натиснувши для цього на кнопку "Додати відео".
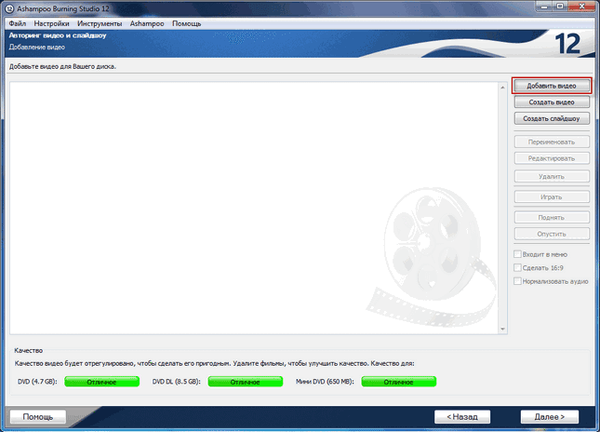
Потім у вікні, виберіть відеофайл, який ви хочете додати на DVD диск.
Після цього відео з'явиться у вікні програми Ashampoo Burning Studio. Тепер ви можете за допомогою кнопок, розташованих праворуч, зробити з доданим файлом певні дії:
- Добавити відео.
- створити відео.
- створити слайдшоу.
- перейменувати.
- редагувати.
- вилучити.
- грати.
- підняти.
- опустити.
Відео можна буде перейменувати після натискання на кнопку "Перейменувати", а потім змінити його назву у вікні. Відеофайл можна буде видалити за допомогою кнопки "Видалити", а також програти після натискання на кнопку "Грати".
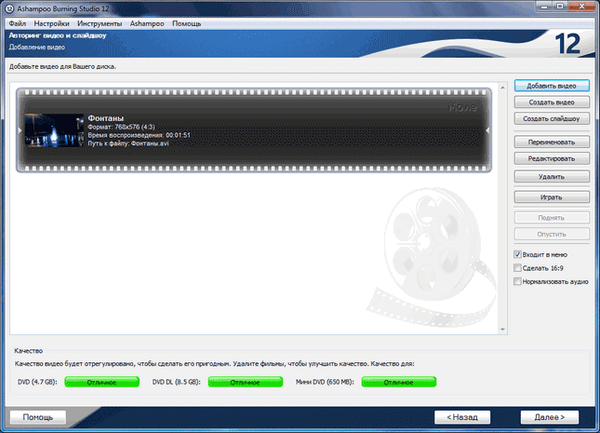
Для редагування відео необхідно буде натиснути на кнопку "Редагувати". Після цього відкриється вікно "Проект MovieEditor". У цьому вікні, під областю, в якій знаходиться відеоролик, розташована панель з кнопками управління.
Нижче панелі знаходиться тимчасова шкала з покажчиком. Покажчик можна переміщати, переходячи до будь-якого місця відеофайлу.
Додавання титрів
У відеофайл можна додавати текст, зображення, графічні фігури.
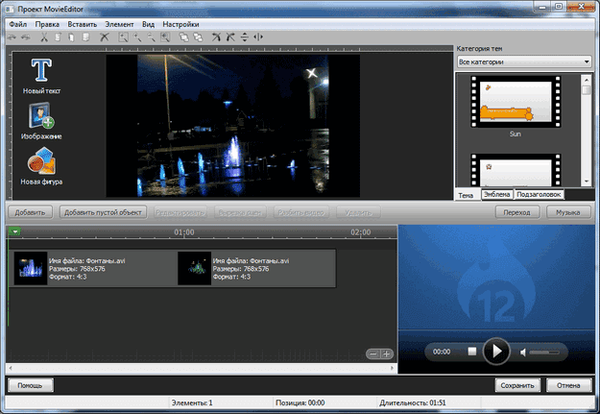
За допомогою кнопки "Новий текст" можна додавати титри, за допомогою яких буде зрозуміло, що в даний момент відтворюється в відео.
Після відкриття вікна "Редактор тексту" ви можете додати потрібний текст, відформатувати його на свій розсуд, вибрати шрифт, колір тексту. Після закінчення форматування натискаєте на кнопку "ОК".
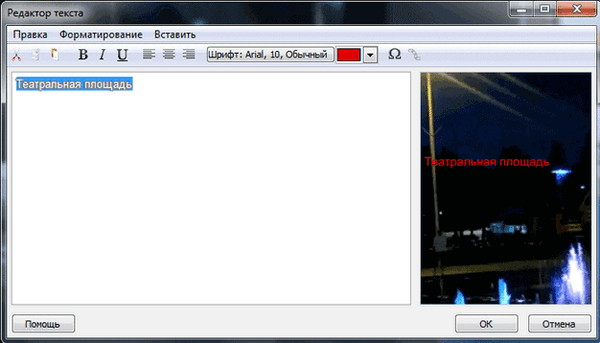
У вікні "Проект MovieEditor" можна буде встановити титри в потрібне місце відеоролика. За допомогою клавіші клавіатури "Alt" можна буде провести вирівнювання титрів щодо об'єктів, а за допомогою клавіші "Ctrl" титри можна буде вирівняти по центрам, за допомогою осі координат.
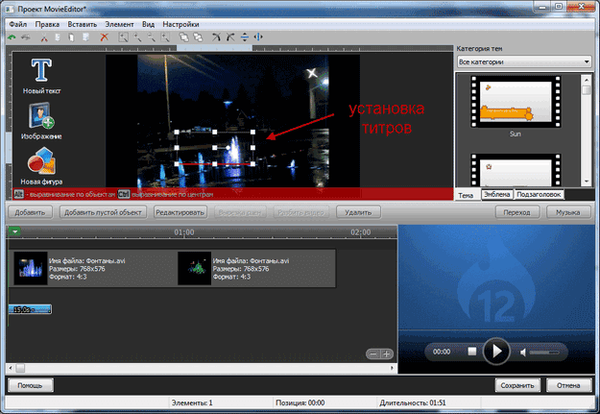
Титрами можна управляти також з контекстного меню.
Якщо ви клацніть по кольоровий смузі, яка розташована нижче тимчасової шкали, то тоді ви можете, додати нові титри, змінити тривалість відображення титрів або видалити їх. Після всіх налаштувань натискаєте на кнопку "Зберегти".
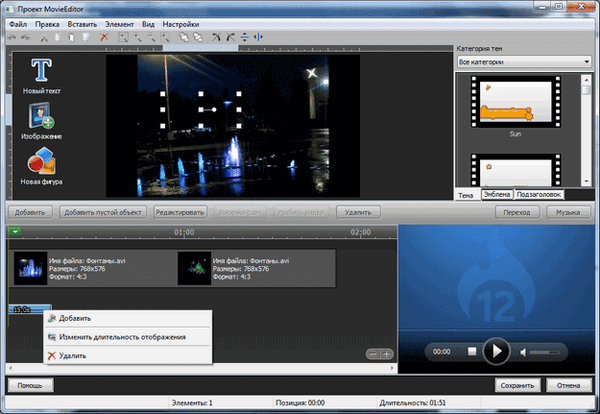
Далі після переходу в вікно "Авторинг відео і слайд-шоу. Додавання відео", ви можете переглянути відредагований відеофайл. Для цього необхідно буде натиснути на кнопку "Грати".
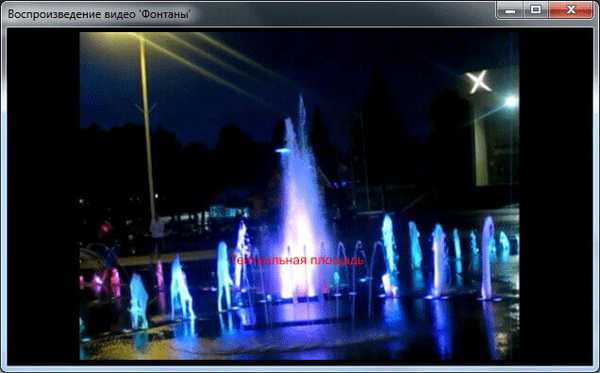
Якщо вам буде необхідно внести ще нові зміни в відеоролик, то тоді знову можна буде повернутися в режим редагування для подальших змін. Точно таким способом можна буде додавати в відео зображення або інші фігури.
Додавання звукової доріжки
У вікні редактора до відеофайлу можна буде додати музику. Додана звукова доріжка замінить при відтворенні основну звукову доріжку.
Для цього у вікні "Проект MovieEditor" потрібно буде натиснути на кнопку "Музика". У вікні "Musicmanager" необхідно активувати пункт "Відтворювати фонову музику, замість звуків кліпів". Потім слід натиснути на кнопку "Додати", а потім у вікні Провідника вибрати потрібний аудіо файл.
Доданий файл можна буде прослухати за допомогою вбудованого плеєра. Якщо музика вас задовольняє, то тоді натискаєте на кнопку "ОК".
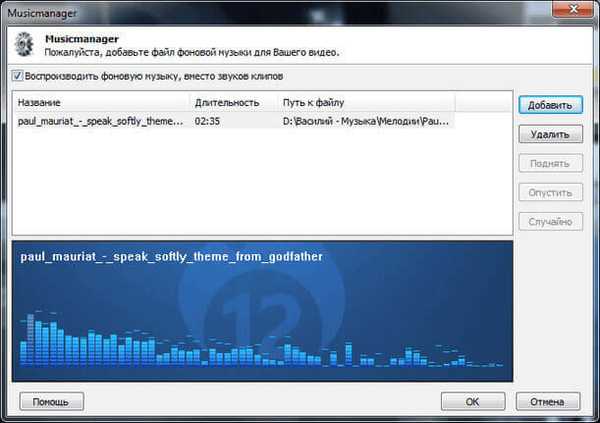
Далі у вікні "Проект MovieEditor" натискаєте на кнопку "Зберегти".
Потім ви можете записати або зберегти це відео або додати в проект нові файли.
Додавання переходу
Для додавання переходу між різними роликами, натискаєте на кнопку "Перехід", у вікні редактора "Проект MovieEditor".
У вікні "Перехід" необхідно буде зняти прапорець в пункті "Ні переходу", а потім вибрати той перехід, який вас задовольняє. В області "Попередній" ви можете подивитися, як буде виглядати конкретний перехід. Встановлюєте тривалість переходу, а потім натискаєте на кнопку "ОК".
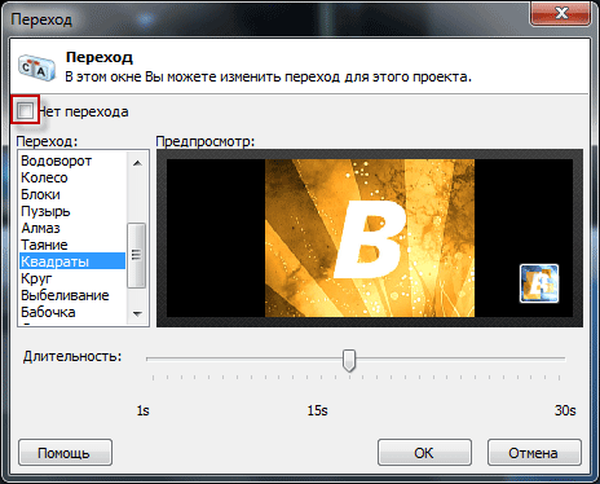
Після додавання переходу, у вікні "Проект MovieEditor" необхідно буде натиснути на кнопку "Зберегти".
Додавання слайд-шоу
Для додавання нового відео файлу в програмі Ashampoo Burning Studio потрібно буде натиснути на кнопку "Додати відео". Далі доданий відеофайл можна буде відредагувати.
Зараз я буду в цей проект додавати фотографії для створення слайд-шоу.
Для цього у вікні "Авторинг відео і слайд-шоу. Додавання відео" слід натиснути на кнопку "Створити слайдшоу".
У вікні "Проект SlideshowEditor" необхідно буде натиснути на кнопку "Додати". Після додавання графічних файлів, у вікні "Вибір порядку сортування" необхідно буде вибрати порядок файлів для відкриття, а потім натиснути на кнопку "ОК".
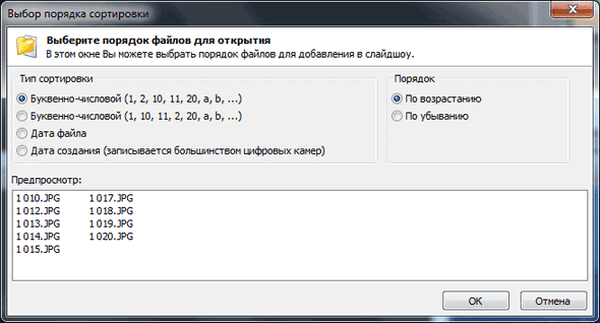
У вікні "Проект SlideshowEditor", до доданим зображень, також можна буде додавати титри, зображення, фігури.
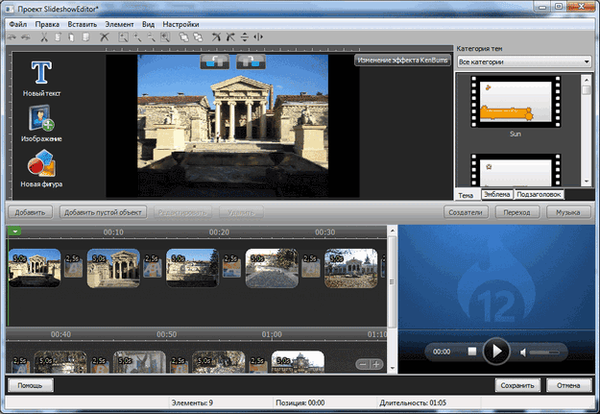
Для додавання музичного супроводу натискаєте на кнопку "Музика". Після завершення редагування натискаєте на кнопку "Зберегти". У вікні "Назва для слайдшоу" вводите назву слайдшоу.
Потім натискаєте на кнопку "Далі".
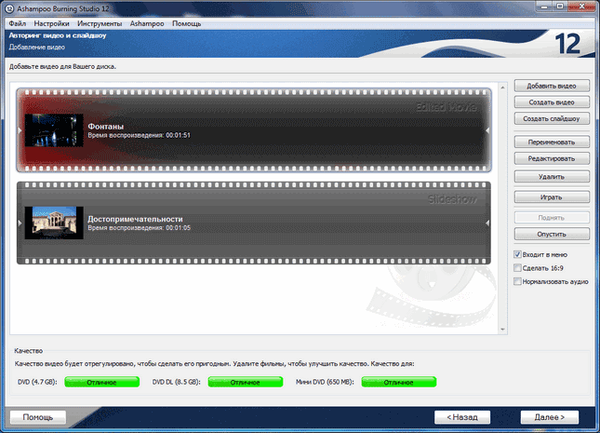
Створення DVD меню
У наступному вікні необхідно буде вибрати тему меню DVD. Вибираєте вподобану тему меню, переглядаєте її, а потім натискаєте на кнопку "Далі".
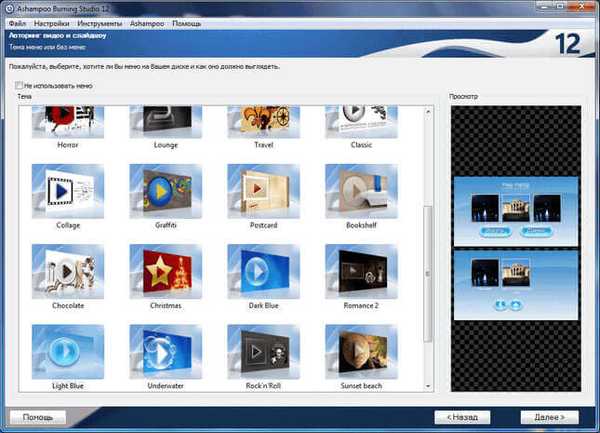
У наступному вікні ви можете змінити дизайн вашого меню. Можна додати кнопки, змінити фон, додати в меню зображення або фігуру.
Після завершення редагування, натискаєте на кнопку "Далі".
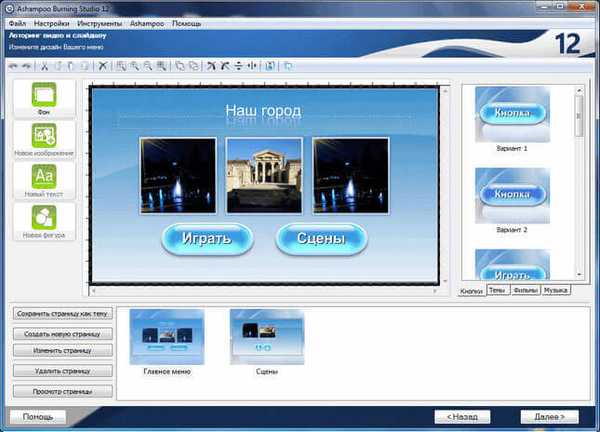
У вікні "Який використовувати носій?" вам потрібно буде вибрати один з варіантів: "Записати на диск" або "Зберегти в папку".
Запис DVD диска з DVD меню
У тому випадку, якщо ви свій проект в папку на комп'ютері, то вміст відео і слайд-шоу буде знаходитися в папці "VIDEO_TS", в обраному для збереження місці.
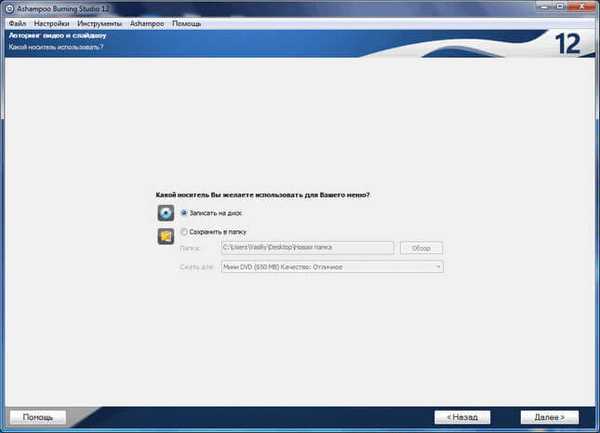
Після вибору носія, натискаєте на кнопку "Далі".
У наступному вікні можна буде натиснути на кнопку "Змінити опції записи". Детальніше про параметри запису можна прочитати в статті про безкоштовну версію програми Ashampoo Burning Studio 6 Free. Опції налаштувань записи в різних версіях програми Ashampoo Burning Studio однакові.
Для початку процесу запису на DVD диск натискаєте на кнопку "Далі".
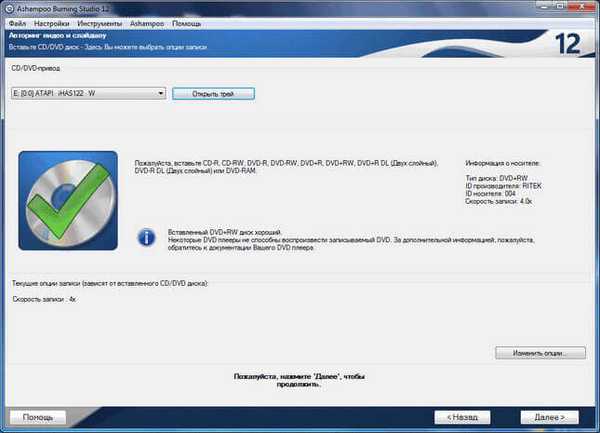
Відбувається процес конвертації, а потім записи файлів відео і слайд-шоу на DVD диск.
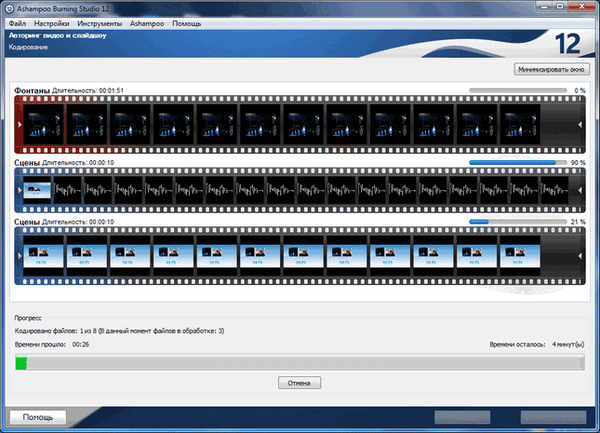
Після завершення запису DVD диска ви можете вийти з програми Ashampoo Burning Studio або повернутися в головне меню програми.
Тепер ви можете відтворити запис відео зі створеним DVD меню на комп'ютері або на телевізорі за допомогою DVD програвача.

висновки статті
Використовуючи для DVD авторинга програму Ashampoo Burning Studio, ви можете створити DVD меню, конвертувати відео та аудіо файли в формат, який може бути відтворений на будь-якому DVD програвачі, додати в DVD текст, зображення, різні графічні об'єкти.
Створення диска з DVD меню в Ashampoo Burning Studio (відео)
https://www.youtube.com/watch?v=cOg959W4fPMПохожие публікації:- Ashampoo Burning Studio 18 для запису дисків, відео та музики
- Freemake Video Converter - безкоштовний відеоконвертер
- ImgBurn - створення і запис образу диска
- Ashampoo Burning Studio 6 Free - безкоштовна програма для запису дисків
- Ashampoo Burning Studio 2017 (безкоштовно)