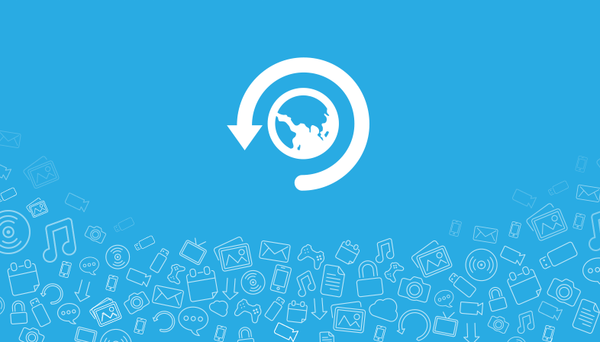Icecream Video Editor - безкоштовна програма для монтажу і редагування відео, в додатку можна створити новий відеоролик або відредагувати існуюче відео. У створюваному відео ролику можна використовувати відео та фото, додати текст, ефекти і фільтри.
Багато користувачів займаються створенням власних відео роликів. В інших ситуаціях, потрібно виконати просте редагування, наприклад, вирізати фрагмент з відео або склеїти два відеофайлу.
зміст:- Можливості редактора відео Icecream Video Editor
- Інтерфейс Icecream Video Editor
- Обрізка відео в Icecream Video Editor
- Додавання аудіозапису в відео
- Як додати текст в відео
- Як уповільнити або прискорити відео
- висновки статті
Для монтажу відео необхідна програма - редактор відео, яка має вбудовані можливості для виконання робіт з відео файлами. Зверніть увагу на просту безкоштовну програму Icecream Video Editor, що працює на російській мові.
Для більшості користувачів буде цілком достатньо функцій простого редактора, в якому можна виконати основні операції по редагуванню відео файлів. Всі роботи в відео редакторі Icecream Video Editor виконуються в кілька послідовних кроків.
Можливості редактора відео Icecream Video Editor
Програма Icecream Video Editor має наступні функціональні можливості:
- Таймлайн - вставка відео і фото в одну тимчасову шкалу.
- Переходи - додавання переходів між сценами в відео ролику.
- Відеоефекти - використання ефектів розмиття, кінохроніки та інших.
- Обрізка відео - видалення з відео непотрібних фрагментів.
- Вставка аудіо в відео ролик - додавання звукової доріжки: музики або голосу в відео.
- Текст - додавання анімованого тексту в відео ролик.
- Зміна швидкості - уповільнення або прискорення відео.
- Вибір якості відео - Встановити якість вихідного відео файлу.
- Поворот і відображення - використання відображення і повороту відео.
- Завантаження відео на YouTube, Dropbox, Google Drive.
Виробник додатки заявив про наступні системних вимогах для Icecream Video Editor:
- Тактова частота центрального процесора від 2.66 ГГц і вище.
- Не менш 4 ГБ оперативної пам'яті (рекомендується - 16 ГБ).
- Від 100 МБ до 5 ГБ вільного місця на диску.
- Апаратна підтримка DirecX 11.
- Операційна система Windows 10, Windows 8.1, Windows 8, Windows 7.
Для установки на комп'ютер, можна скачати безкоштовно Icecream Video Editor російською мовою з сайту розробника - компанії Icecream App.
Завантажити Icecream Video EditorПри установці програми, зверніть увагу на вікно з пропозицією про встановлення додаткового програмного забезпечення на комп'ютер. Зніміть прапорці навпроти відповідних пунктів, щоб не встановлювати на свій ПК непотрібні програми Яндекса.
Після завершення установки, запустіть редактор відео Icecream Video Editor на комп'ютері.
Інтерфейс Icecream Video Editor
Додаток має простий і зрозумілий інтерфейс. У головному вікні "Icecream Video Editor" зверху розташована панель для управління додатком. Зліва знаходиться "Бібліотека" для додавання медіа файлів. Праворуч розташований вбудований плеєр для відтворення проекту.
Під цими елементами інтерфейсу розташовується панель налаштувань. У нижній частині вікна програми знаходиться таймлайн (тимчасова шкала).
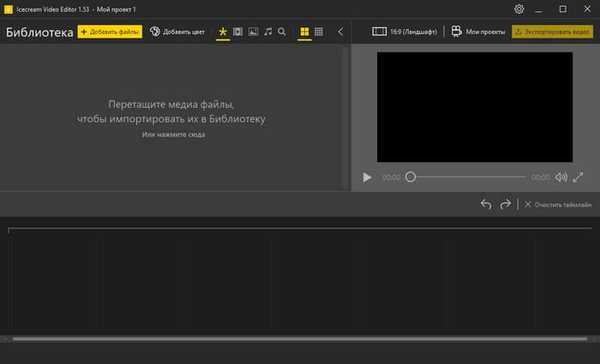
Зараз ми розглянемо кілька типових операцій при роботі з відео файлами в програмі Icecream Video Editor. У цьому огляді я підготував кілька інструкцій, які підходять для різних випадків при використанні цього додатка.
Обрізка відео в Icecream Video Editor
Спочатку розглянемо таку поширену операцію з видаленням з відео непотрібних частин.
Виконайте наступні кроки:
- Натисніть на кнопку "Додати файли", або перетягніть за допомогою миші медіа файл в "Бібліотеку".
- Клацніть по файлу правою кнопкою миші, виберіть "Додати файл на таймлайн" та виділіть файл на тимчасову шкалу.
- Натисніть на кнопку "Обрізання".
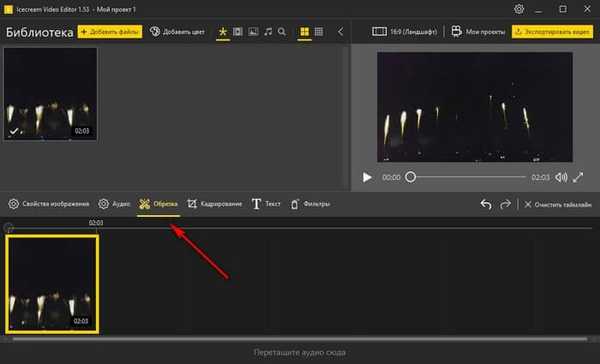
- Виділіть фрагмент відео файлу, який необхідно зберегти.
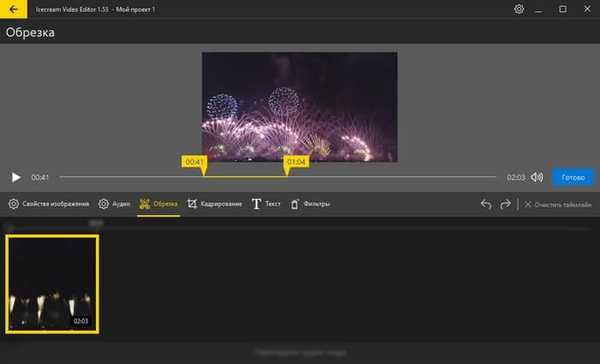
- Якщо потрібно, можна змінити настройки зображення, аудіо, вставити текст, застосувати фільтри.

- Натисніть на кнопку "Готово".
- Запустіть в мультимедіа плеєрі відтворення проекту для перегляду отриманого результату.
- Натисніть на кнопку "Експортувати відео".
- У вікні "Експорт відео" назвіть файлу, виберіть місце для збереження, формат (доступні формати MP4 і WebM), дозвіл (підтримуються дозволу HD, Full HD, Quad HD, 4K), якість (низька, середня, висока, ультра).
Не забувайте, що дуже висока якість має на увазі значне збільшення розміру вихідного відео файлу.
- Натисніть на кнопку "Експорт".
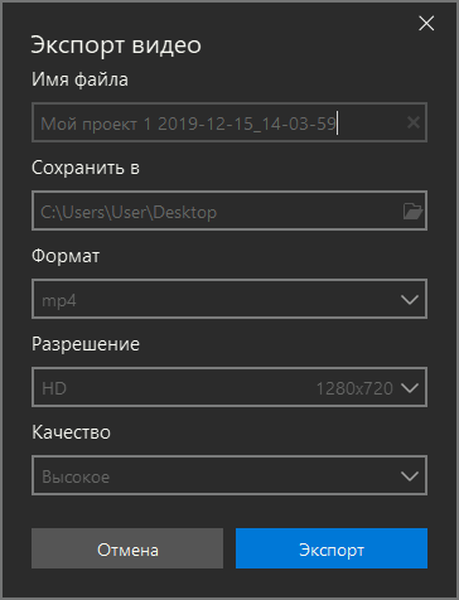
- Після збереження відео на комп'ютері, ролик можна завантажити на YouTube, або відправити в хмарні сховища Google Диск або Dropbox.
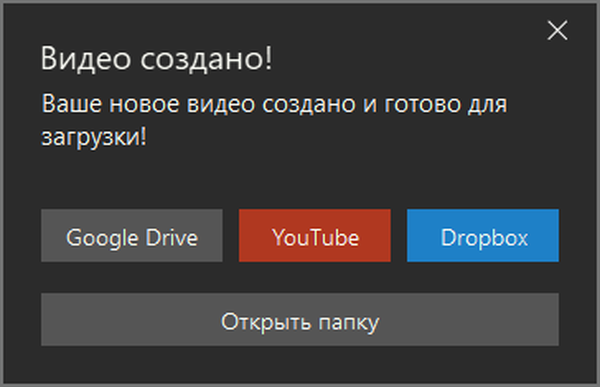
Додавання аудіозапису в відео
При виконанні попередньої операції, ми вирізали з відео і зберегли потрібний фрагмент в якості вихідного файлу. Тепер мені потрібно додати в це відео інший аудіо файл, замість музики, яка звучить в відео ролику.
Для виконання цього завдання, пройдіть послідовні кроки:
- Додайте відео та аудіо файли в "Бібліотеку".
- Перетягніть відео і музичний саундтрек (наприклад, у форматі MP3) на тимчасову шкалу.
- Виділіть аудіо на часовій шкалі, натисніть "Обрізати" для видалення непотрібних фрагментів з музики. У моєму випадку, я декілька найбільш прийнятних аудіо фрагмент з звукового файлу і обрізав його за розміром відео ролика.
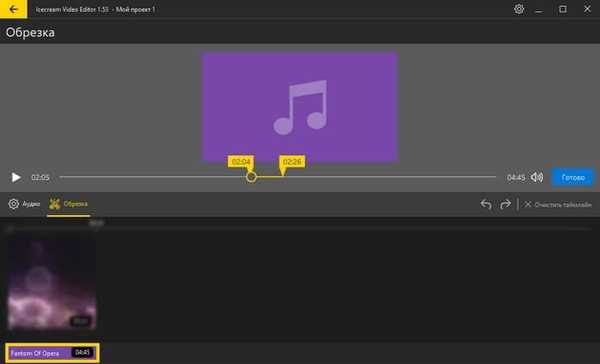
- Натисніть на кнопку "Аудіо" для налаштування параметрів звучання.
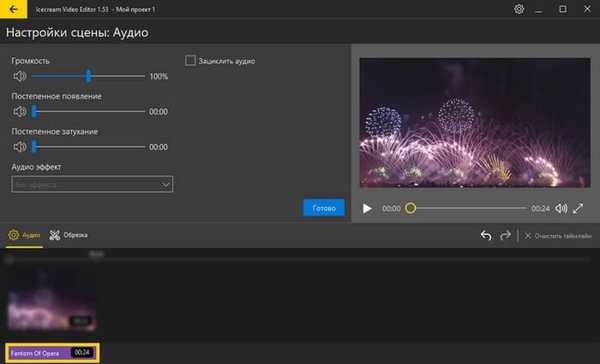
- Клацніть по відео файлу, що знаходиться на часовій шкалі, а потім натисніть на кнопку "Аудіо".
У вихідному відео файлі є аудіодоріжка. Тому нам потрібно вирішити, що робити далі: зменшити гучність, підлаштувати оригінальне аудіо під додану аудіодоріжку, або прибрати вбудоване аудіо.
- Для видалення вихідної аудіодоріжки з відеофайлу, необхідно зняти прапорець навпроти пункту "Використовувати оригінальне аудіо", а потім натиснути на кнопку "Готово".
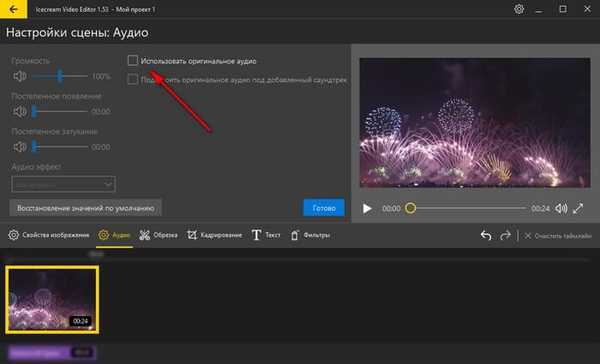
- Запустіть плеєр для відтворення і перевірки результату наших маніпуляцій.
- Натисніть на кнопку "Експортувати відео".
- Виберіть відповідні налаштування, а потім збережіть файл на комп'ютері.
У підсумку, у вас з'явиться відео з іншою музикою або голосовим супроводом.
Як додати текст в відео
Часто буває потрібно вставити певний текст у відео файл, наприклад, назва відео. Програма Icecream Video Editor допоможе вирішити цю задачу.
Виконайте наступні дії:
- Додайте вихідне відео файл в "Бібліотеку", а потім перетягніть його на таймлайн.
- Натисніть на кнопку "Текст".
Тут необхідно вибрати відповідні параметри:
- Розташування - вибір одного з 9 розташувань тексту на відео.
- Розмір - вибір розміру тексту.
- Швидкість - визначення швидкості анімації тексту.
- Стиль (нижні елементи) - вибір стилю тексту із запропонованих варіантів.
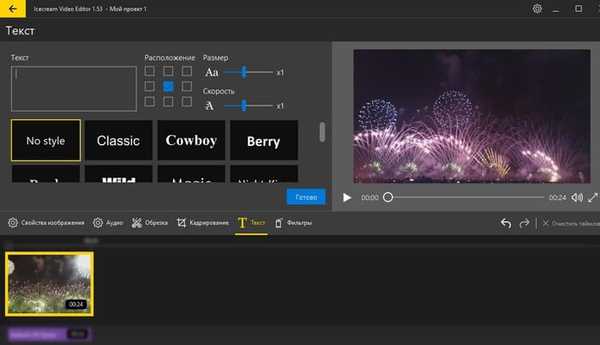
- Виконайте необхідні настройки, контролюючи результат за допомогою вбудованого плеєра.
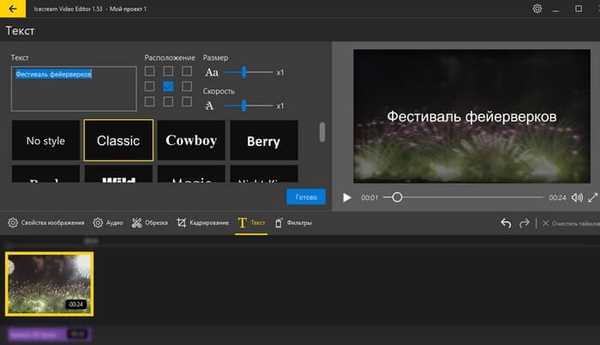
- Натисніть на кнопку "Готово".
- Для збереження файлу на ПК, натисніть на кнопку "Експортувати відео".
- Виберіть параметри відео, а потім збережіть відеоролик.
Як уповільнити або прискорити відео
У деяких випадках, може знадобитися зміна швидкості відтворення відеофайлу.
Вам також може бути цікаво:- Як витягти звук з відео - 7 способів
- Free Video Editor - редагування і видалення фрагментів з відео
Пройдіть кроки в програмі Icecream Video Editor:
- Додайте відео спочатку в медіатеку програми, потім на шкалу часу.
- Натисніть на кнопку "Властивості зображення".
- У вікні "Налаштування сцени: Загальні", в параметрі "Швидкість" пересуньте повзунок для збільшення або зменшення швидкості відтворення відео.
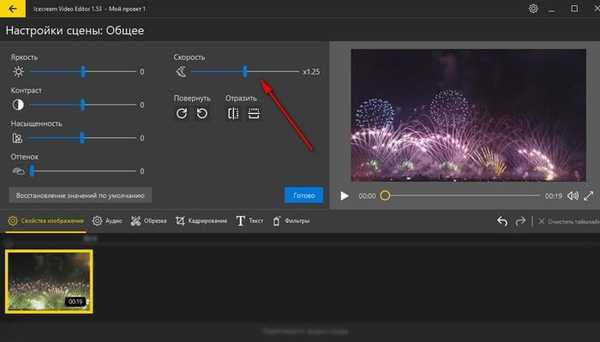
- Після вибору потрібного варіанту, натисніть на кнопку "Готово".
- У вікні редактора відео натисніть на кнопку "Експортувати відео".
- Після вибору параметрів відео, збережіть готовий проект на комп'ютері.
висновки статті
Безкоштовна програма Icecream Video Editor призначена для монтажу і редагування відео в операційній системі Windows. За допомогою програми можна виконати необхідні роботи з вихідним відео файлом: обрізати або об'єднати файли, додати музику або голосовий супровід, витягти аудіодоріжку, перевернути або відобразити відео, додати текст, фільтри і ефекти.
Схожі публікації:- Як зробити яскраве інтро для YouTube
- Запис відео з веб-камери в Movavi Відеоредактор
- Як завантажити Windows Movie Maker (Кіностудія Windows) для Windows
- Hamster Free Video Converter - програма для конвертації відео
- Boilsoft Video Splitter - програма для нарізки відео