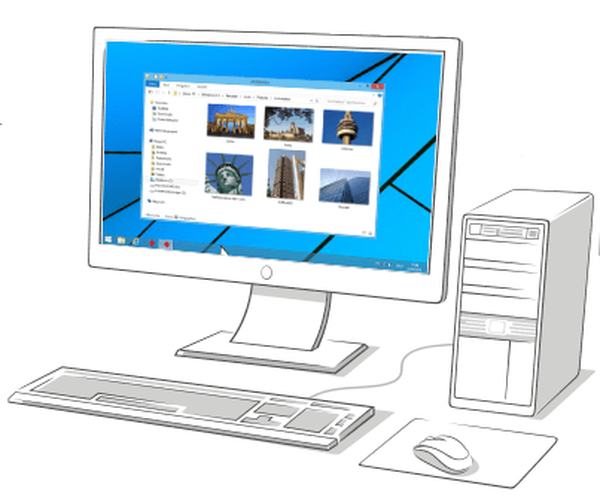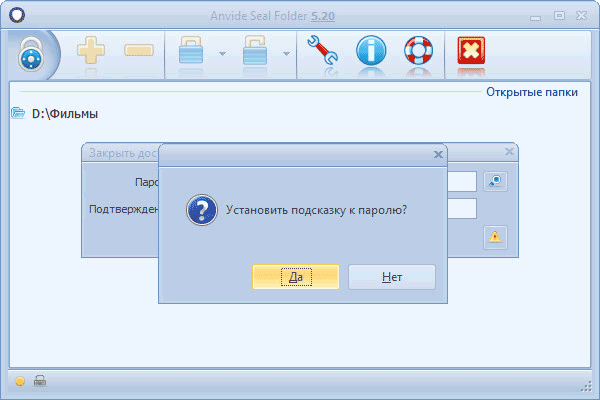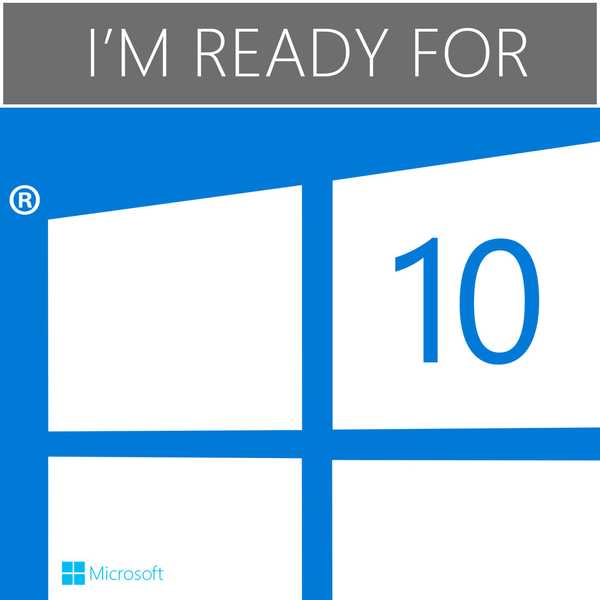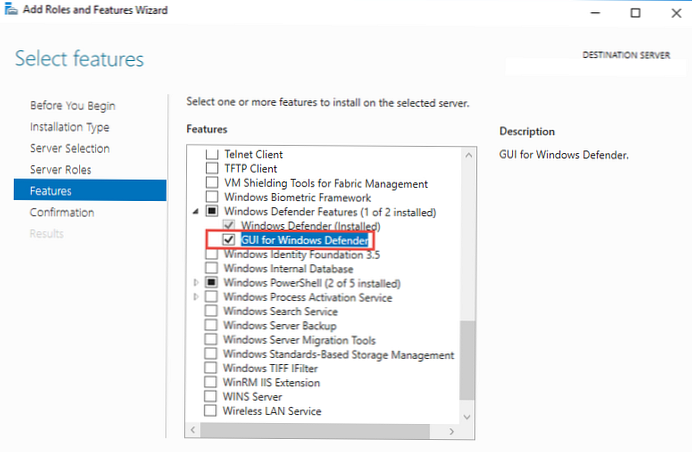Any Video Converter - програма для конвертації відеофайлів в інші підтримувані формати. За допомогою відеоконвертор можна буде перекодувати відео і аудіо файли в інші формати, які необхідні для відтворення на мобільних пристроях або на комп'ютері.
Програма Any Video Converter - універсальний відеоконвертер, який підтримує найбільшу кількість форматів для конвертації відео, а також профілів для мобільних пристроїв.
зміст:- Можливості Any Video Converter
- Конвертація відео файлів в Any Video Converter
- Редагування відео в Any Video Converter
- Витяг аудіо з відеофайлу в Any Video Converter
- Запис DVD відео і створення меню DVD
- Створення DVDRip в Any Video Converter Ultimate
- Запис відео з екрану монітора в Any Video Converter Ultimate
- висновки статті
Багато сучасні програми - відеоконвертер підтримують конвертацію за допомогою профілів найпопулярніших пристроїв. В цьому випадку, користувачеві не потрібно буде самому розбиратися з настройками параметрів конвертації. Досить вибрати потрібний пристрій і необхідний формат для кінцевого аудіо або відеофайлу.
Крім використання готового профілю, користувач сам може вибрати настройки для перетворення відео або аудіо в необхідний формат, вибравши для цього відповідні налаштування в програмі.
Можливості Any Video Converter
Програма Any Video Converter призначена не тільки для конвертації відео і аудіофайлів. За допомогою програми можна буде виконувати і інші операції з мультимедійними даними.
Основні можливості програми Any Video Converter:
- Конвертація відео в інші формати і для мобільних пристроїв.
- Витяг і збереження аудіо з відеофайлів.
- редагування відео.
- Запис відео на CD / DVD диски.
- Завантаження відео з YouTube.
- Створення шаблону для DVD меню.
- Створення DVDRip з DVD відео.
- Запис відео з екрану монітора.
Програма Any Video Converter має кілька варіантів для установки на комп'ютер: Any Video Converter Free, Any Video Converter Professional, Any DVD Converter, Any Video Converter Ultimate, які відрізняються функціональними можливостями.
На цьому зображенні ви можете побачити порівняння різних версій програми Any Video Converter.

Як видно з таблиці, більшості користувачів цілком підійде безкоштовна версія програми - Any Video Converter Free, за допомогою якої можна буде виконати всі основні операції з конвертування даних. У тому випадку, якщо безкоштовна версія програми Any Video Converter Free, вас не задовольняє своїми можливостями, то тоді ви можете придбати більш функціональну версію програми.
Програма Any Video Converter підтримує технологію CUDA (для власників відеокарт виробництва NVIDIA), при використанні якої процес конвертації відеофайлів відбуватиметься швидше.
Завантажити програму можна з офіційного сайту програми. Вибираєте для завантаження потрібну версію програми, а потім завантажуєте її до себе на комп'ютер.
скачати Any Video ConverterПрограма Any Video Converter підтримує російську мову, тому установка програми буде проходити російською мовою.
Установка на комп'ютер різних версій програми Any Video Converter проходить однаково, російською мовою. Після завершення установки програми, відкриється головне вікно програми Any Video Converter.
Ось так виглядає головне вікно програми у версії Any Video Converter Free.

У версії програми Any Video Converter Ultimate буде відкрито таке вікно.

Можна помітити, що вікна програми відрізняються тільки тим, що в найстаршій версії програми є кнопка "Додати DVD" і є ще одна вкладка "Запис відео".
Конвертація відео файлів в Any Video Converter
Спочатку необхідно буде додати відео файл в програму Any Video Converter. Відеофайл можна буде перетягнути у вікно програми за допомогою миші або додати за допомогою кнопки "Додавати відео (и)".
Потім необхідно буде вибрати профіль для перетворення відео. Профіль для конвертації можна вибрати зі списку, після натискання на праву кнопку, розташовану на верхній панелі вікна програми. Тут можна вибрати формати для конкретного пристрою або для певної платформи (Apple, Android, Samsung, Sony і т.д).
Вибрати необхідну платформу можна за допомогою вертикально розташованих кнопок. Вибравши мобільний пристрій або просто необхідний формат відео, ви можете перейти до більш детальним налаштувань конвертації.

Спочатку слід налаштувати параметри в розділі «Основні параметри".

Якщо це необхідно, то можна буде поміняти розмір відео, кодек, частоту кадрів, збільшити кількість проходів для кодування і т. Д.

У відео можна буде додати субтитри, змінити назву відеофайлу, клонувати відеофайл або видалити його за допомогою відповідних кнопок.
Подібним чином змінюються настройки звуку. Можна змінити бітрейт, кодек, частоту дискретизації і т. Д. Звук можна буде відключити. У цьому випадку, після конвертації відеофайл не матиме аудиодорожки.

Якщо у вікно програми додано кілька відеофайлів, то всі ці файли будуть кодовані в обраному форматі. У тому випадку, якщо для кожного файлу необхідні свої настройки конвертації, то тоді параметри кодування можна буде вибрати окремо, для кожного конкретного відео файлу потрібно зробити свої налаштування.
У програмі Any Video Converter можна об'єднувати в один файл відеофайли, додані у вікно програми. Для цього спочатку слід вибрати настройки конвертації, а потім переключити перемикач "Реєстрація Всі відеофайли" в положення "ON".
У правій частині вікна програми, у вікні плеєра можна буде переглянути відеоролик. Під вікном плеєра розташована панель з кнопками управління. За допомогою кнопки "Стоп-кадр" ви можете зробити скріншот з відео, що.
За допомогою вкладки "Відтворити відео" ви можете відтворити доданий відео в вікні плеєра в оригінальному розмірі.
Після завершення налаштувань конвертації, слід натиснути на кнопку "Перетворити!" для запуску процесу кодування відео файлу. Для конвертації одного відео файлу можна також використовувати кнопку "конвертувати!", Розташовану біля назви файлу.
Ви можете змінити налаштування конвертації з меню "опції", вибравши відповідні налаштування. Зокрема, можна змінити кількість одночасно конвертованих відео файлів. При необхідності, у відповідних вкладках, можна буде змінити і інші настройки програми.
Редагування відео в Any Video Converter
Досить часто зустрічаються ситуації, коли перед початком обробки відео, потрібно попередньо відредагувати відеофайл. Для цього потрібно буде виділити відповідний відеофайл у вікні програми, а потім натиснути на кнопку "кліп" (ножиці). Після цього відкриється вікно редактора "Нарізка відео", в якому можна буде відредагувати відео.
За допомогою відповідних кнопок ви можете вирізати зайвий фрагмент з відеофайлу.

Після натискання на кнопку "Додавання ефектів" відкриється вікно "Обрізка відео і ефекти". Тут ви можете додати на відео водяний знак у вигляді тексту або зображення, використовуючи відповідні кнопки. Після перемикання на іншу вкладку ви можете додати ефекти, обрізати область або змінити положення відео в просторі, повернувши його в потрібну сторону.

Після завершення редагування відеофайлу, можна буде приступити до його конвертації.
Витяг аудіо з відеофайлу в Any Video Converter
Крім збереження кодованого відео в новому форматі, програма Any Video Converter дозволяє конвертувати відеофайли в аудіофайли. Після вставки відео в вікно програми або завантаживши відео з YouTube, потрібно буде вибрати необхідний аудіоформат, а потім перейти в налаштування аудіо для завершення налаштувань кодування.
Після завершення процесу обробки, ви отримаєте аудіофайл, який був витягнутий з відео, в обраному форматі.
Також можна додати в вікно програми аудіофайл, а потім конвертувати його в інший, підтримуваний програмою, аудіо формат.
Запис DVD відео і створення меню DVD
У програмі Any Video Converter можна записувати відео на CD / DVD / Blu-Ray диски. Спочатку вибираєте відеофайл, потім слід вибрати формат для запису диска, а потім налаштувати параметри конвертації.
Після завершення процесу кодування відео, до цього відео можна буде додати DVD меню (ця установка не безкоштовної версії програми). Для цього слід вибрати шаблон, завантажити при необхідності фонове відео, а потім записати відео на DVD диск.
Більш барвисте і функціональне меню DVD можна записати за допомогою інших програм, наприклад, Ashampoo Burning Studio.
Створення DVDRip в Any Video Converter Ultimate
У самій функціональної версії програми Any Video Converter можна створити DVD Ріп, а також записувати відео з робочого столу комп'ютера.
На самому початку процесу створення DVDRip, слід вставити диск з DVD відео в дисковод комп'ютера, а потім натиснути на кнопку "Додати DVD".
Відкриється вікно "Виберіть DVD", в якому потрібно буде вибрати привід DVD вашого комп'ютера (програма повинна виявити його сама), а потім натиснути на кнопку "добре".

Після завершення аналізу, виявлена DVD відео буде додано в вікно програми. Далі необхідно буде вибрати потрібний формат для перетворення (для фільмів вибирають зазвичай формат .avi або .mkv). Потім слід встановити необхідні настройки (розмір відео, якість, кодек і т. Д.) Для кодування.
Вам також може бути цікаво:- Кращі відео конвертери
- Format Factory - безкоштовний конвертер Фабрика Форматів
Після цього натисніть на кнопку "конвертувати" або "Перетворити!". Після завершення процесу створення Ріпа з DVD відео, на вашому комп'ютері з'явиться відеофайл в обраному вами форматі.
Запис відео з екрану монітора в Any Video Converter Ultimate
У Any Video Converter Ultimate можна записувати в відеофайл дії, які відбуваються на екрані монітора.
Вкладка "Запис відео" служить для захоплення відео з екрану монітора. Після відкриття вкладки, ви можете вибрати на свій розсуд місце для збереження відео файлу. Для початку процесу запису натисніть на кнопку "запис".

У вікні, натисніть на кнопку "Select Manually".
Далі відкриється рамка з інформацією і кнопкою для старту запису відео з екрану монітора. Рамку, яка обмежує розмір вікна для запису, можна розтягнути на весь екран монітора або тільки на певну частину екрана.
Початок і зупинка запису екрану проводиться за допомогою кнопок клавіатури "Ctrl" + "F7". Ви можете обмежити час запису певним періодом часу. Ви можете записувати свої дії на екрані монітора, захопити вікно плеєра або вікно трансляції онлайн відео.

Після завершення запису екрану монітора, ви можете переглянути записане відео, відкривши папку, в якій був збережений результат цієї операції.
висновки статті
Програма для конвертації відео Any Video Converter перетворює відеофайли в необхідні формати, має підтримку всіх мобільних пристроїв, записує DVD диски, витягує аудіо з відео. У Any Video Converter Ultimate можна створити DVDRip і записати відео з екрану монітора.
Схожі публікації:- Freemake Video Converter - безкоштовний відеоконвертер
- Hamster Free Video Converter - програма для конвертації відео
- Створення диска з DVD меню в Ashampoo Burning Studio
- Boilsoft Video Joiner - як поєднати відео файли
- Movavi Video Editor - програма для монтажу відео