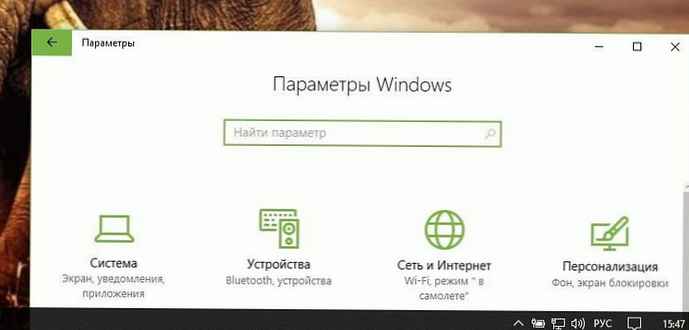В останніх версіях Windows 10 з'явилася нова сторінка в додатку "Параметри" - "Регіон і мова". Нова сторінка налаштувань, повністю замінює класичний аплет "Мова", який вилучений з панелі управління, починаючи з Windows 10 Build 17063. Нова сторінка дозволяє користувачам змінювати мову інтерфейсу, текст-мова, розпізнавання мови і способи рукописного введення.
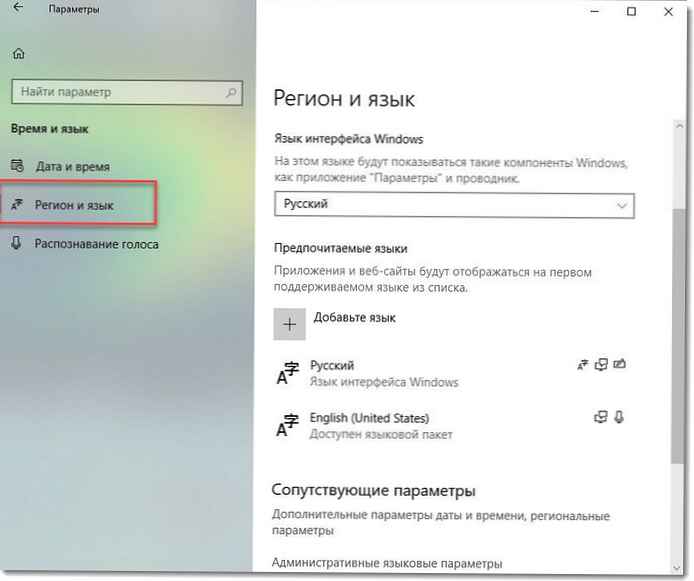
Якщо ви перейшли на збірку з гілки Windows 10 версії 1803, нові параметри мови можуть виглядати незвично. На відміну від попередніх випусків, вона не включає користувальницький інтерфейс налаштувань мови в панелі управління. Тепер вам потрібно використовувати "Параметри" для установки мовних налаштувань в Windows 10.
Ось як створити спеціальний ярлик для швидкого відкриття класичного аплету "Мови і текстові служби" одним клацанням миші.
На момент написання цієї статті Windows 10 версії 1803 не має ніяких сторінок налаштувань, які могли б дозволити вам змінити гарячі клавіші для перемикання мови введення або включити \ вимкнути мовну панель. Замість цього вона пропонує посилання, яка відкриває класичний аплет панелі управління. За іронією долі, цей аплет недоступний з класичної панелі управління. Ситуацію повинна змінитися в остаточному складанні Windows 10 версії 1803.
Тепер, щоб відкрити аплет "Мови і текстові служби", вам потрібно пройти через велику кількість сторінок налаштувань і виконати багато кліків мишею. Щоб заощадити ваш час, ви можете створити спеціальний ярлик. Ось як.
Щоб створити ярлик для "Мови і текстові служби" в Windows 10, виконайте наступні дії.
- Клацніть правою кнопкою миші пусте місце на робочому столі. У контекстному меню виберіть "Створити" → "Ярлик".
- В поле призначення ярлика введіть або скопіюйте вставити наступне:
Rundll32 Shell32.dll, Control_RunDLL input.dll ,, C07337D3-DB2C-4D0B-9A93-B722A6C106E2
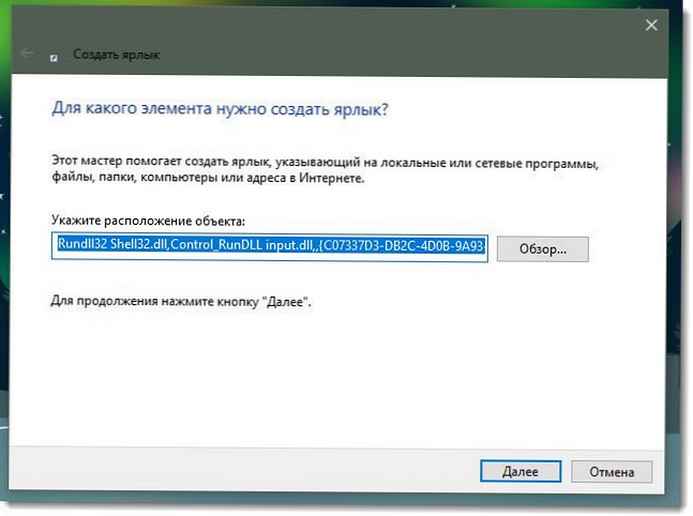
- Далі, введіть "Текстові служби та мови вводу" без лапок в якості імені ярлика. Фактично, ви можете використовувати будь-яке ім'я, яке хочете. Натисніть кнопку "Готово".
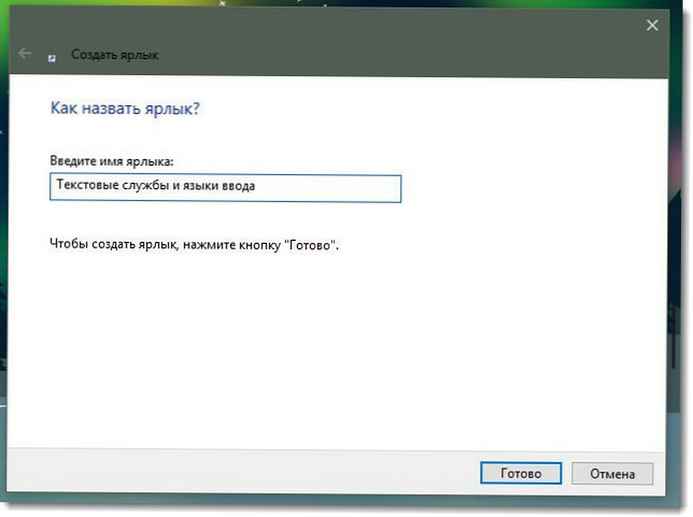
- Тепер клацніть правою кнопкою миші ярлик, який ви створили, і виберіть "Властивості".
- на вкладці "Ярлик" ви можете вказати новий значок, якщо хочете. Ви можете використовувати значок з файлу C: \ Windows \ System32 \ input.dll
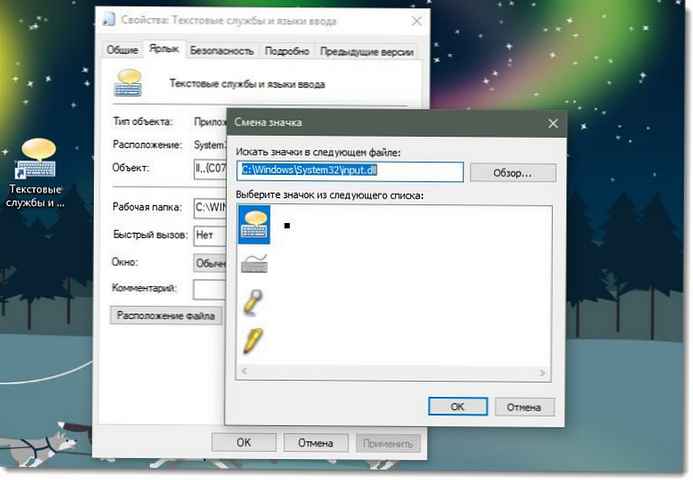
- натисніть "ОК", Щоб змінити піктограму, а потім натисніть "ОК", щоб закрити діалогове вікно властивостей ярлика.
Усе. Двічі клікніть ярлик, щоб відкрити наступний діалог:

Тепер ви можете перемістити цей ярлик в будь-який зручний місце, закріпити його на панелі завдань або в меню "Пуск". Ви також можете призначити поєднання клавіш для швидкого виклику.