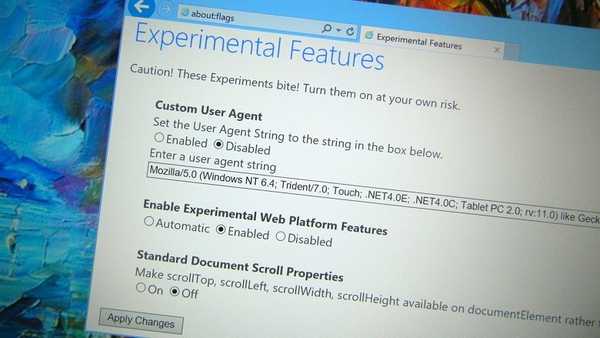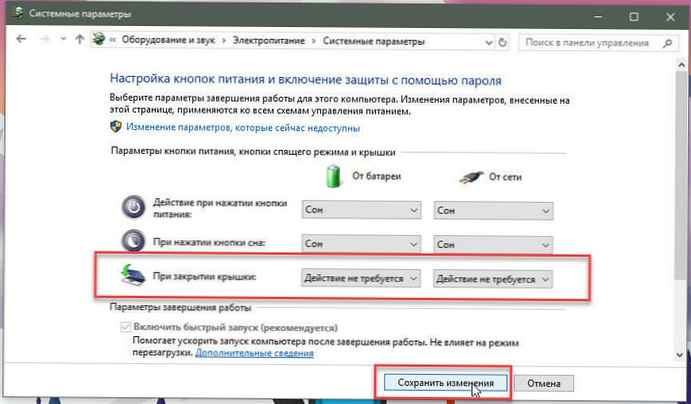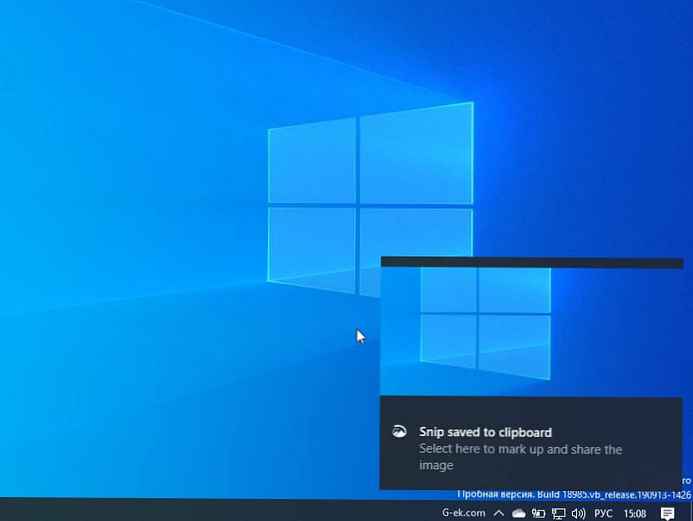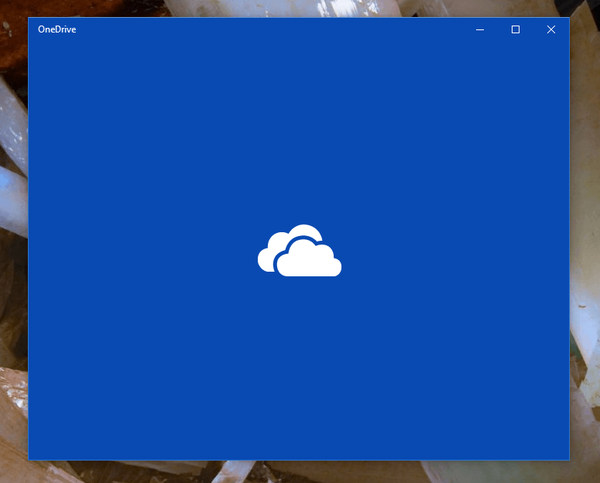Windows 10, як правило, на диво добре працює на старих і недостатньо потужних ПК, але іноді все з нас можуть зіткнутися більш повільною роботою комп'ютера.
Навіть коли ваш комп'ютер працює добре, багато користувачів завжди шукають способи поліпшити продуктивність ПК з Windows. Є очевидні способи зробити це; купити твердотільний диск або додати оперативну пам'ять. На жаль, обидва ці варіанти досить дороги. Більш того, багато старих ноутбуки оснащені 4 ГБ оперативної пам'яті, тому ці поліпшення не завжди є можливим. На щастя, якщо у вас є запасна флешка або карта пам'яті, якої ви не користуєтеся, ви можете поліпшити продуктивності Windows 10, без необхідності купувати дороге обладнання.
Microsoft включила функцію в Windows під назвою "ReadyBoost" з моменту запуску Windows Vista. Незважаючи на те що функція присутня в системі вже тривалий час, можливість поліпшити продуктивність ПК за рахунок використання зовнішнього флеш-накопичувача невідома багатьом користувачам. На щастя, якщо у вас є USB-флеш-накопичувач або SD-карта, які не використовуються, ви легко можете включити ReadyBoost і підвищити продуктивність без зайвих витрат.
ReadyBoost працює в поєднанні з функцією Windows - SuperFetch, дозволяючи прискорити процес кешування даних з додатків, які ви використовуєте найчастіше. Windows по суті робить те ж саме, використовуючи системну пам'ять, але ReadyBoost звільняє RAM пам'ять, дозволяючи сховища флеш-накопичувача обробляти завдання замість оперативної пам'яті.
Перш ніж почати, кілька невеликих застережень. Кількість поліпшень продуктивності, пропонованих ReadyBoost, може відрізнятися на різних комп'ютерах. Більш низька специфікація ПК (слабкий комп'ютер) Отримає набагато більше поліпшень, ніж ПК високого класу. Фактично, поліпшення продуктивності на ПК з великою кількістю ОЗУ і диском SSD буде настільки незначним, що це може бути навіть не помітно. Це буде найбільш корисно, для більш старих ноутбуків з Windows 10 і малим об'ємом ОЗУ, обмеженим 4 ГБ або навіть менше.
Ще один фактор, який слід враховувати, полягає в тому, що швидкість USB-флеш-накопичувача або SD-карти впливає на поліпшення продуктивності. Більш новий, більш швидкий флеш-накопичувач краще, ніж стара флешка, яка, ви самі не пам'ятаєте як з'явилася).
Аналогічно, якщо ви вирішите спробувати ReadyBoost з SD-кард-рідером, зверніть увагу на клас SD-карти. Клас SD-карти - це номер, зазвичай надрукований на етикетці, який вказує швидкість читання / запису. Для цього бажано використовувати більш високий клас. Якщо можливо, використовуйте SD-карту класу 10. В той час як більш повільна карта як і раніше буде працювати. Якщо ваш старий флеш-накопичувач або SD-карта занадто повільний, щоб запропонувати мінімальне підвищення продуктивності, Windows покаже вам повідомлення про це - "Це пристрій не можна використовувати".
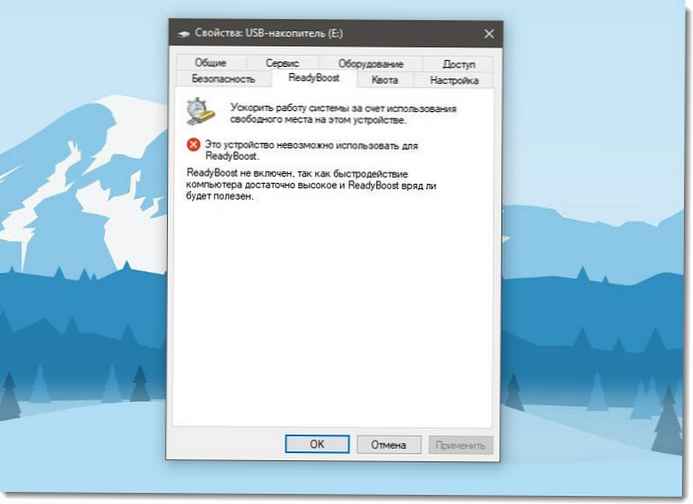
Як Включити ReadyBoost в Windows 10:
- Вставте USB-накопичувач (або SD-карту) в комп'ютер.
- Перейдіть в Провідник.
Знайдіть потрібний USB-накопичувач в списку, клацніть правою кнопкою миші на ньому і виберіть "Форматувати ...". Задайте параметри наступним чином:
- Файлова система: NTFS.
- Розмір одиниці розподілу: 4096 байт.
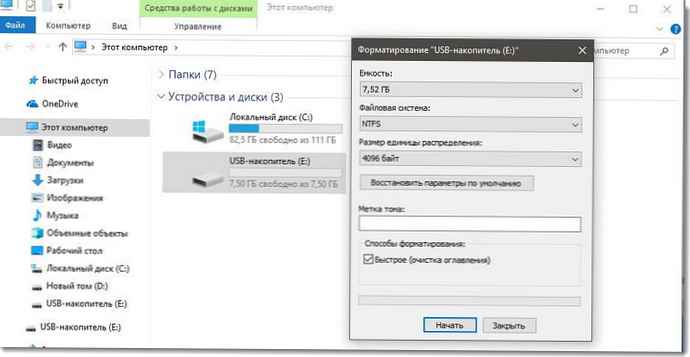
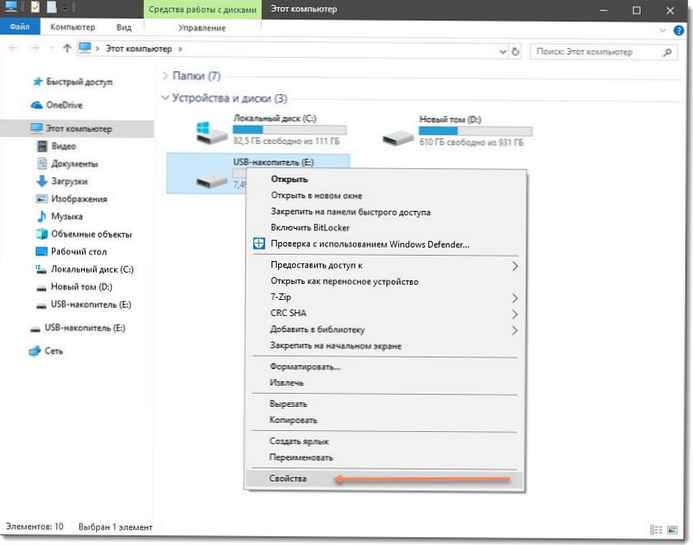
- У властивостях накопичувача, перейдіть у вкладку "ReadyBoost".
- Виберіть "Використовувати цей пристрій".
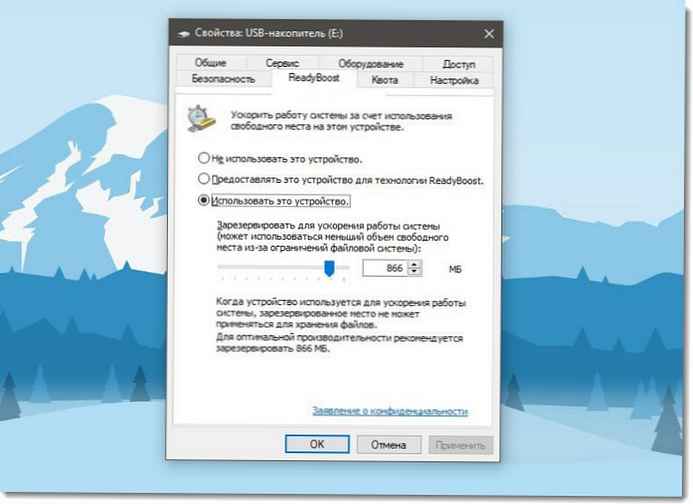
Ви можете використовувати обсяг зарезервованого простору, рекомендований Windows, або вибрати оббьем простору ReadyBoost самостійно.
- Натисніть "Застосувати".
От і все. Як уже зазначалося, поліпшення продуктивності на нових ПК буде не значним, але якщо ви використовуєте ноутбук Windows 10, якому кілька років, ви повинні помітити невелике поліпшення продуктивності системи, особливо при завантаженні або при запуску часто використовуваних додатків або програм.




![[Windows 10] Як включити звуковий сигнал при натисканні клавіш Num Lock і Caps Lock.](http://telusuri.info/img/images/[windows-10]-kak-vklyuchit-zvukovoj-signal-pri-nazhatii-klavish-num-lock-i-caps-lock.jpg)