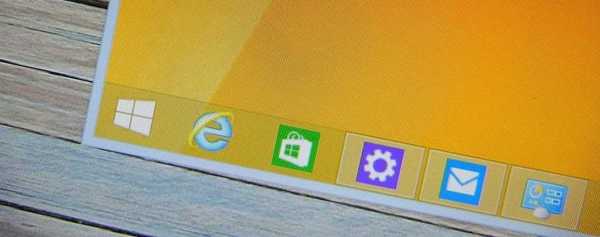На відміну від своїх попередників, Windows 10 не дозволяє вам легко відключити автоматичне оновлення Windows. Класична панель поновлення Windows, яка дозволяє користувачам відключити автоматичне оновлення, було виключено з Windows 10, і немає ніякої можливості в налаштуваннях системи відключити автоматичне оновлення.
Відключити автоматичне оновлення в Windows 10 за допомогою реєстру.
Доброю новиною є те, що можна змінити налаштування за замовчуванням Windows Update, за допомогою редагування реєстру. Крім того, всі, як оновлюватимуться Windows які є в груповій політиці є також в реєстрі.
Є спосіб, щоб повністю відключити автоматичне оновлення (не перевіряти наявність оновлень), в Windows 10 за допомогою реєстру.
У цьому керівництві, ми побачимо, як відключити або налаштувати автоматичне оновлення Windows, відредагувавши реєстр.
- Спосіб 1 - відключити автоматичне оновлення
- Спосіб 2 - розширені настройки -Налаштувати автоматичне оновлення
Спосіб 1 з 2 - Повністю відключити автоматичне оновлення.
важливо: Ми рекомендуємо Вам створити точку відновлення системи перед редагуванням реєстру в разі, якщо щось піде не так!
Крок 1: Win + R в рядку наберемо Regedit, натискаємо клавішу Enter
Крок 2: У редакторі реєстру перейдіть до наступного розділу:
HKEY_LOCAL_MACHINE \ SOFTWARE \ Policies \ Microsoft \ Windows
Крок 3: Клацніть правою кнопкою миші на розділі Windows (як показано на малюнку), ви берете Створити / Розділ.
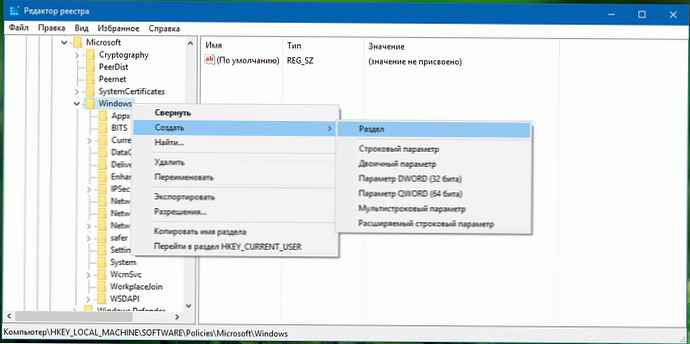
Введіть ім'я як WindowsUpdate (Без пробілу). Зверніть увагу, що після створення нового розділу, натисніть правою кнопкою миші на ньому, а потім виберіть пункт - перейменувати, щоб перейменувати його в WindowsUpdate.
Крок 4: Тепер, коли ви створили розділ WindowsUpdate, клікніть правою кнопкою миші на розділі WindowsUpdate, і виберіть створити \ розділ і встановіть його ім'я як AU.
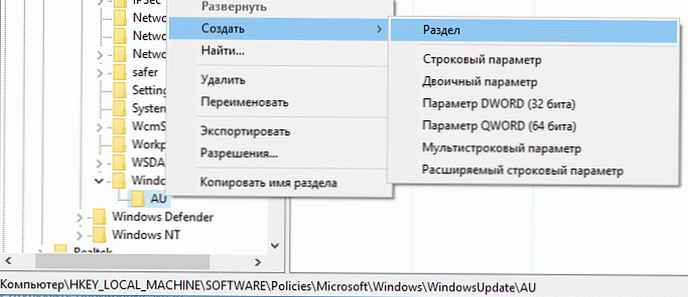
Крок 5: З правого боку натисніть на розділ AU, правою кнопкою миші, в контекстному меню виберіть створити, параметр DWORD (32 біта), З ім'ям NoAutoUpdate.

Крок 6: І, нарешті, двічі клікніть на NoAutoUpdate, і встановіть його значення: 1
0 - включити автоматичне оновлення
1 - Вимкнення автоматичного оновлення
При виключенні автоматичного оновлення, Windows ніколи не буде перевіряти наявність оновлень. Якщо ви перейдете в налаштування Windows, ви побачите Ніколи не перевіряти наявність оновлень.
Спосіб 2 з 2 - Расшіренние настройки - поновлення Windows 10.
Якщо ви не хочете, повністю відключити автоматичне оновлення, але хочете контролювати, як будуть встановлені оновлення, ви можете зробити це за допомогою наведених нижче кроків.
Крок 1: Дотримуйтесь інструкцій зазначеним в 1 способі для створення WindowsUpdate і AU розділів за наступним шляхом:
HKEY_LOCAL_MACHINE \ SOFTWARE \ Policies \ Microsoft \ Windows
Крок 2: Виберіть розділ AU, в правій частині редактора реєстру, і створіть в ньому новий параметр DWORD (32 біта) і назвіть його AUOptions, встановіть для нього одне з наступних значень:
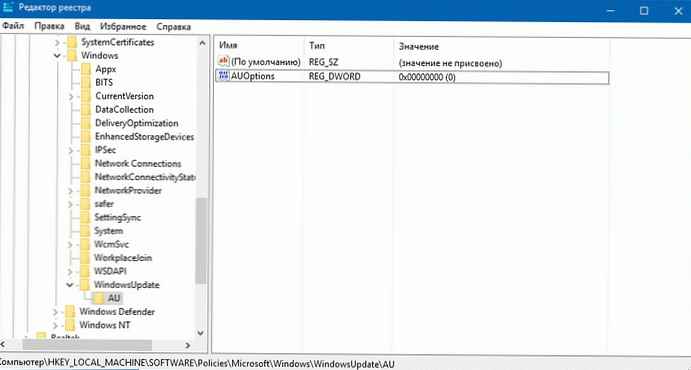
0 - Повідомлення про завантаження та інсталяцію
3 - Автоматичне завантаження і повідомлення про встановлення
4 - Автоматичне завантаження і установка за розкладом
5 - Дозволити локальному адміністратору вибирати параметри
Якщо ви хочете, щоб Windows 10 завжди повідомляла вас про доступне оновлення, необхідно встановити значення - 2.
ПРИМІТКА: Якщо ви використовуєте 64-розрядну версію Windows, вам також необхідно виконати ці кроки для наступного розділу реєстру:
HKEY_LOCAL_MACHINE \ SOFTWARE \ Wow6432Node \ Policies \ Microsoft \ Windows
Якщо вам ліньки возиться з реєстром Windows 10, я підготував готові reg файли NoAutoUpdate.zip і AUOptions.zip