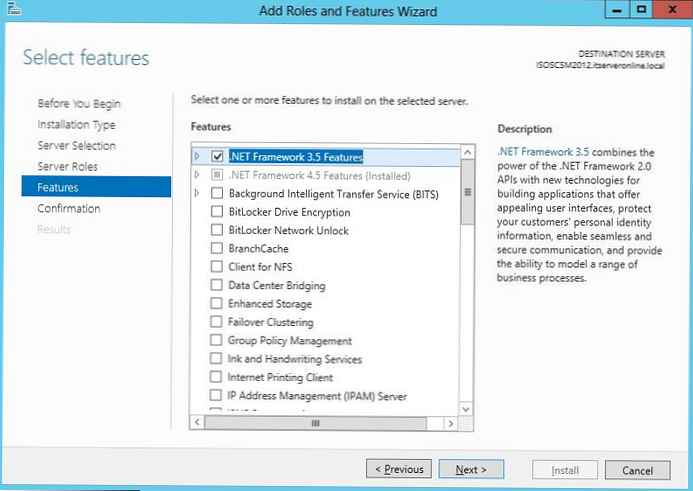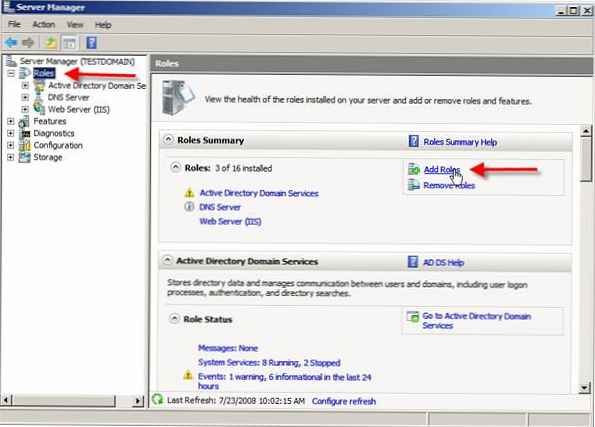Вам може бути цікаво: Голосовий помічник Alexa в магазині Microsoft Store.
Google Assistant - це віртуальний особистий помічник, випущений Google. Асистент вже вміє розмовляти російською мовою. Він готовий прийти на допомогу в будь-якому місці і в будь-який час. Слідкуйте за своїм розкладом, вирішуйте повсякденні завдання, керуйте пристроями розумного будинку, розважайтеся і робіть багато іншого. На сьогоднішній день існує ряд помічників AI, що претендують на звання кращого - Siri, Amazon Alexa, Cortana і т. Д., Google Assistant один з кращих на ринку.
Google і Microsoft особливо не морочилися, тому немає простого способу встановити Google Assistant (Google Асистент) в Windows 10. Звичайно Ви можете встановити додаток Google Assistant (для Android або iOS) на телефон або планшет, купити пристрій Google Home і встановити його поряд з комп'ютером під керуванням Windows або macOS.
Гарна новина полягає в тому, що ви можете встановити і налаштувати базову версію Google Assistant на ПК з поточною версією Windows 10. У майбутньому Google може додати Google Assistant в браузер Chrome для Windows. Щоб отримати Google Assistant на комп'ютер з Windows 10, вам потрібно слідувати інструкції нижче, в даний час це єдиний спосіб встановити його в Windows.
Для виконання установки Google Асистента в Windows вам буде потрібно:
- Аккаунт Google, щоб створити проект Google Cloud Platform для Асистента Google.
- Включити доступ до голосової і звуковий активності для свого облікового запису Google. (Часто опція вже включена, але ви можете включити його разом з іншим доступом до інформації за адресою https://myaccount.google.com/activitycontrols )
У будь-якому разі, не будемо втрачати час, приступимо.
Установка Google Асистента в Windows 10.
Крок 1: завантажте і встановіть Python версія -3.7.6 (Це важливо).Двічі клікніть долучення, щоб запустити його, потім встановіть прапорець "Add Python 3.7 to PATH" і виберіть "Install Now", установка може зайняти кілька хвилин.
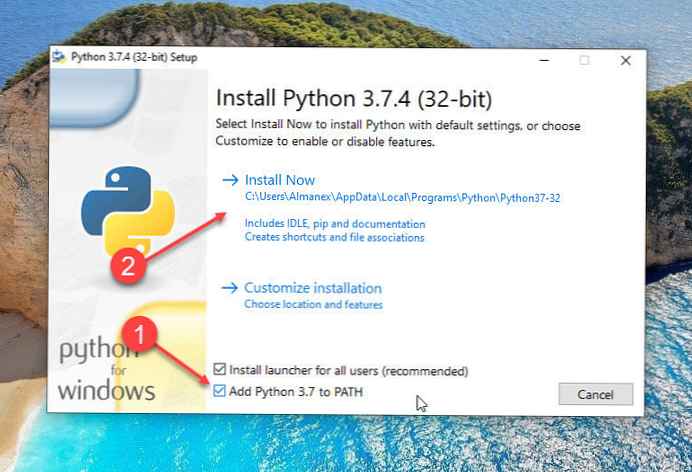
Відкрийте командний рядок від імені адміністратора, введіть наступну команду:
Python
Якщо Python встановлено, то наведена вище команда поверне поточну версію Python, встановлену на вашому комп'ютері.
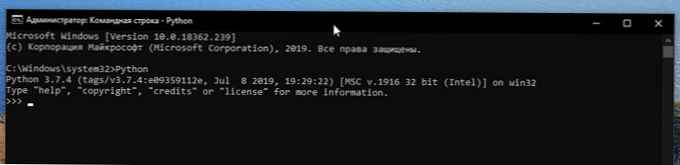
Крок 2: У браузері (переважно Chrome) відкрийте https://console.cloud.google.com. Якщо буде запропоновано, Увійдіть до свого облікового запису Google і прийміть умови.
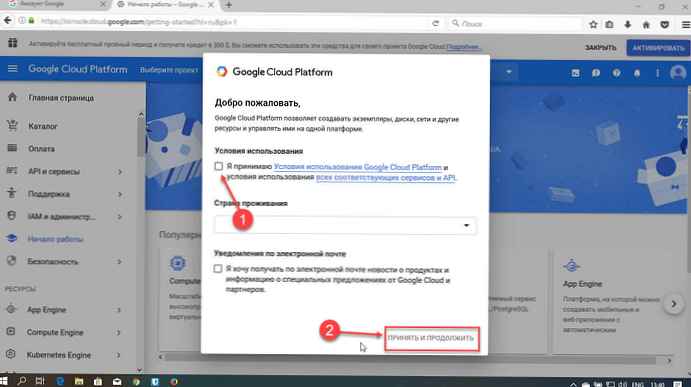
Крок 3: У верху сторінки відразу після заголовка Google Cloud Platform, клікніть "Виберіть Проект".
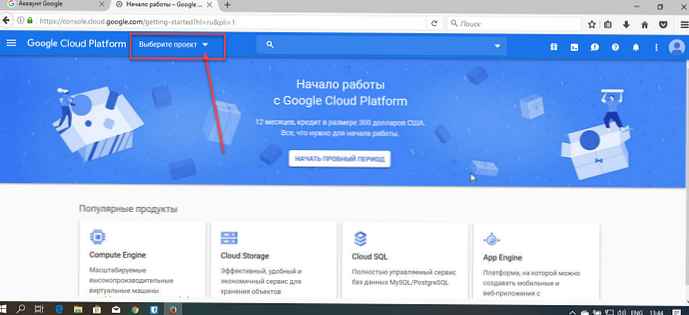
Крок 4: У вікні клацніть "Створити проект", потім введіть в якості імені проекту "Mywin10-assistant", І натисніть кнопку "Створити". Зачекайте, поки система створить проект.
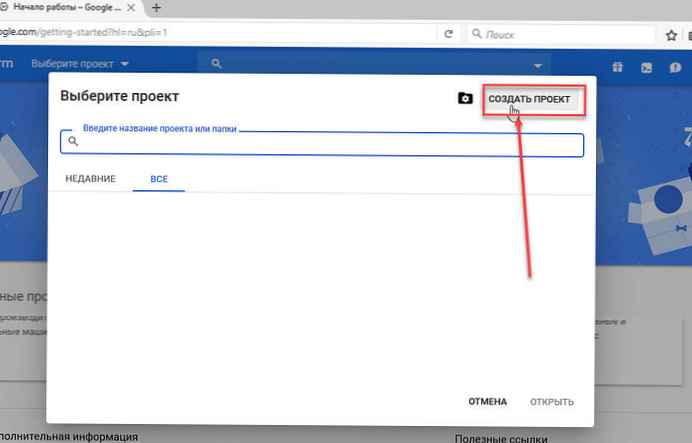
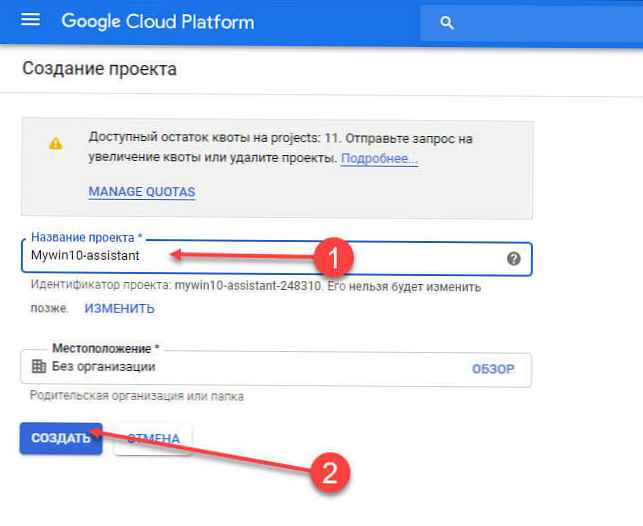
Примітка: ви можете використовувати будь-яке ім'я проекту.
Крок 5: Після того, як ви успішно створили проект, запишіть ідентифікатор проекту. Вам це знадобиться пізніше. Як правило, ідентифікатор проекту може складатися з двох слів і рядки чисел, розділених рисою. просто повторіть Крок 3: і запишіть ідентифікатор (Див. Нижче)
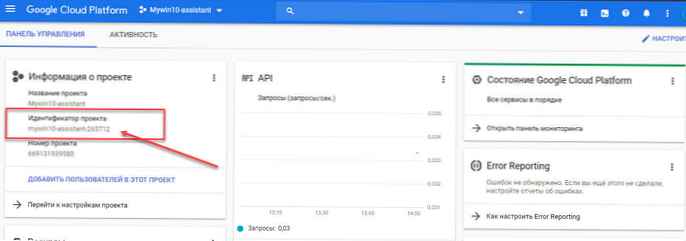
Крок 6: На сторінці проекту з меню зліва виберіть "API і сервіси ", потім виберіть "Бібліотека".
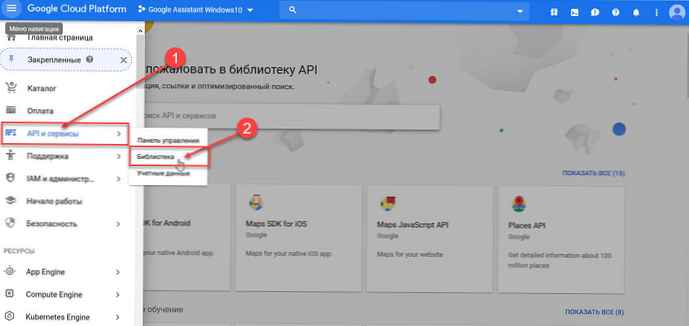
Крок 7: На сторінці бібліотеки в консолі пошуку введіть "Google Assistant" (Без лапок).
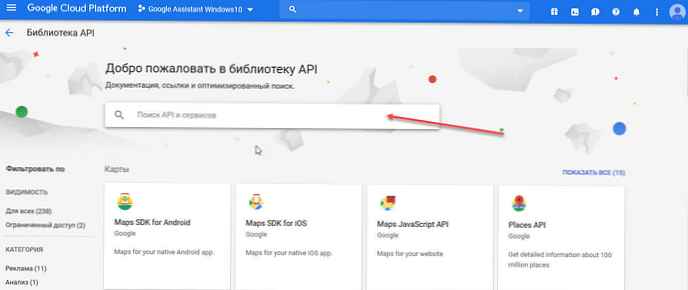
Крок 8: Натисніть на Результат пошуку "Google Assistant API" і натисніть кнопку "Увімкнути".
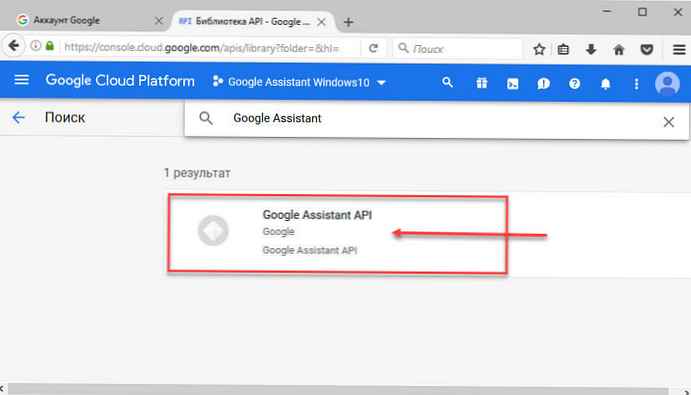
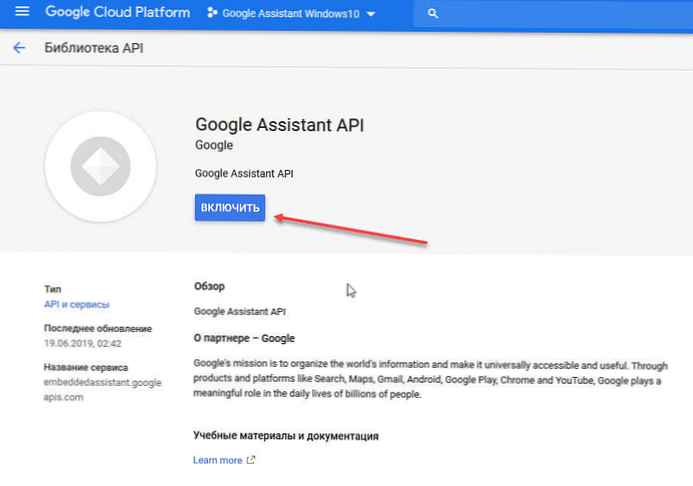
Крок 9: Далі в меню зліва виберіть "Облікові дані".
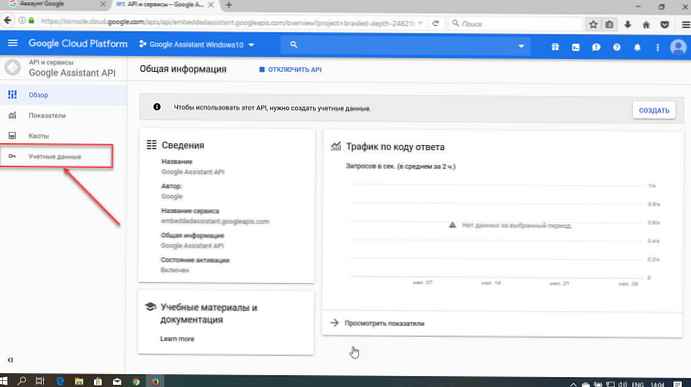
Крок 10: Знайдіть і натисніть на сторінці кнопку "Налаштувати вікно запиту доступу" виберіть тип "Зовнішній" та натисніть "Створити".
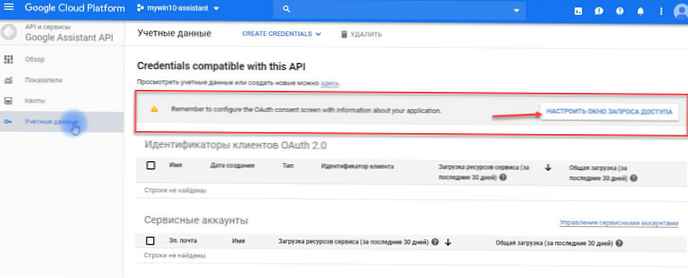
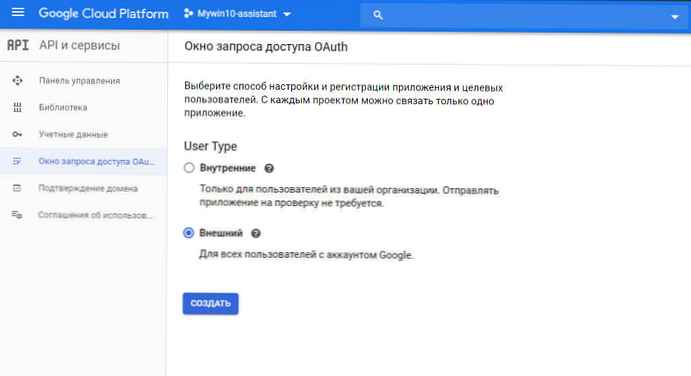
Крок 11: Введіть будь-який "Назва програми" якому потрібен доступ і натисніть кнопку "Зберегти".
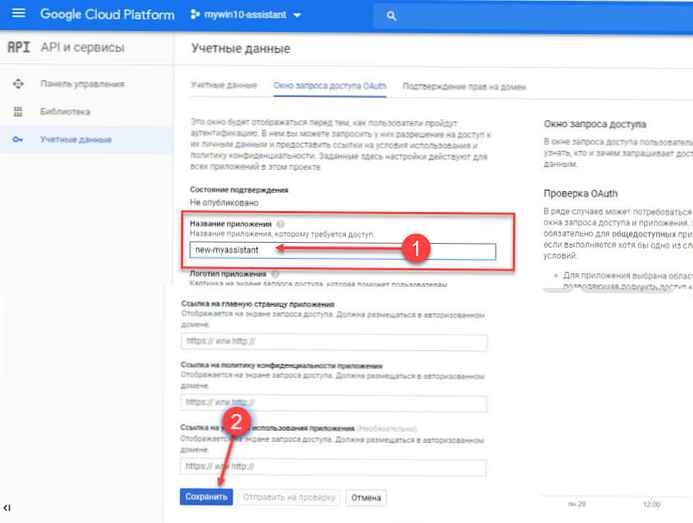
Крок 12: Тепер натисніть кнопку "Створити облікові дані" в випадаючому меню виберіть "Майстер створення облікових даних".
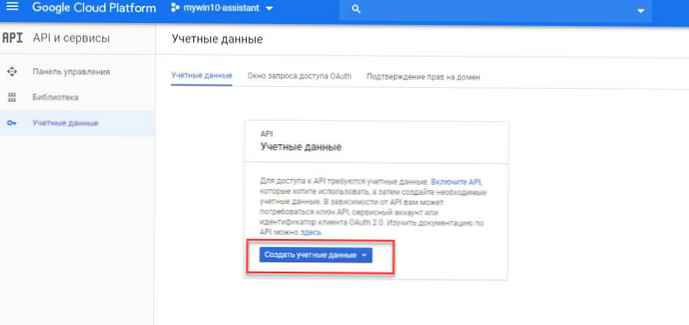
Крок 13: На екрані "Додавання облікових даних в свій проект" виберіть наступні три відповіді:
- "Який API ви використовуєте?" Виберіть - Google Assistant API.
- "Звідки ви будете викликати API" Виберіть - Інша з інтерфейсом користувача (наприклад, CLI).
- "До яких даними ви будете звертатися " Виберіть - "Дані користувача".
Крок 14: Потім натисніть кнопку "Вибрати тип облікових даних".
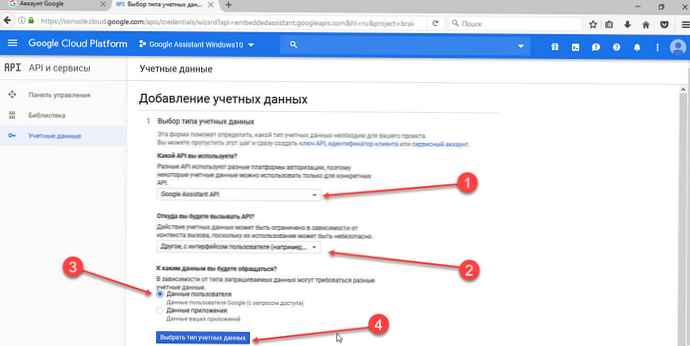
Крок 15: В полі "Назва" для "Створення ідентифікатора клієнта OAuth 2.0" введіть "New-myassistant-oauth", потім натисніть синю кнопку "Створити ідентифікатор клієнта OAuth".
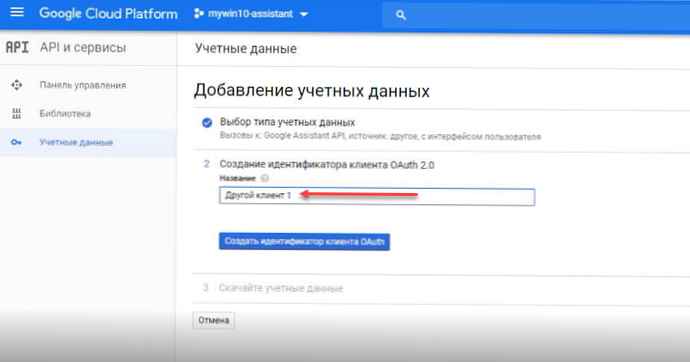
Примітка: ви можете використовувати будь-яке ім'я для ідентифікатора клієнта OAuth.
Крок 16: натисніть "Готово" після того, як з'явиться функція завантаження облікових даних.
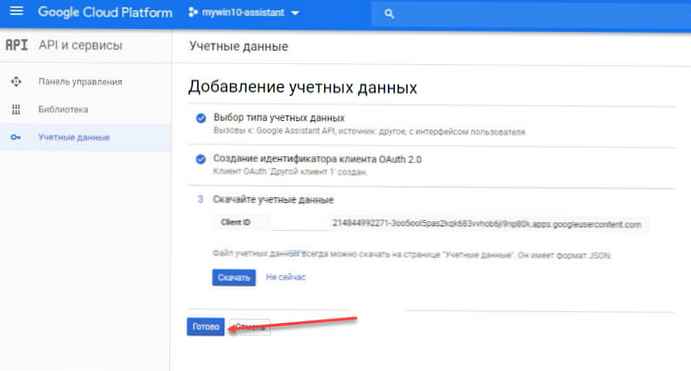
Крок 17: Праворуч від щойно створених облікових даних виберіть стрілку, що вказує вниз, яка повинна при наведенні покажчика миші на параметр, відображати підказку, "Завантажити файл JSON". Натисніть на неї, щоб завантажити файл.
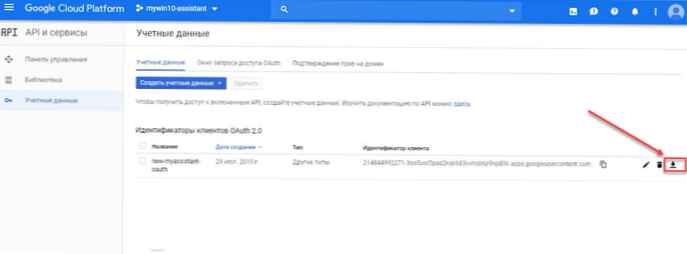
Крок 18: У Windows відкрийте Провідник і перейдіть в кореневу директорію диска C:. Тут створіть папку з ім'ям "GoogleAssistant".
Крок 19: Скопіюйте в цю папку раніше завантажений файл JSON: client_secret_ххххххххххххххххххх.apps.googleusercontent.com.json
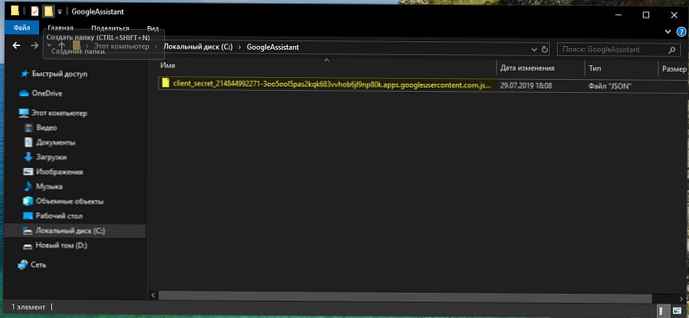
Для установки "Гугл Асистента" можете на вибір використовувати Командний рядок або Windows PowerShell.
Крок 20: Клацніть правою кнопкою миші на меню "Пуск" і виберіть Windows PowerShell (адміністратор)
Крок 21: Введіть команду і натискайте Enter:
py -m pip install google-assistant-sdk [samples]
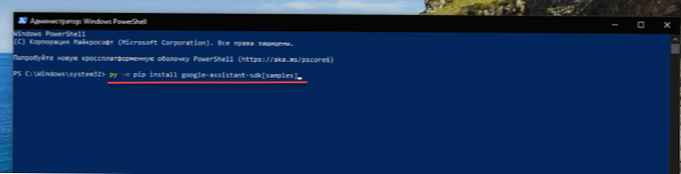
Крок 22: Введіть команду і натискайте Enter:
py -m pip install --upgrade google-auth-oauthlib [tool]
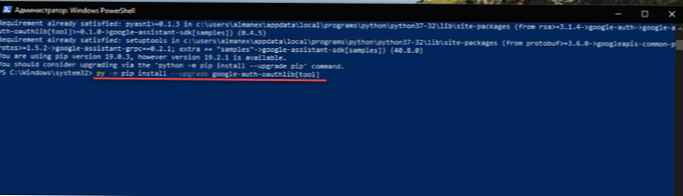
Крок 23: Перейдіть в створену вами папку "GoogleAssistant" і скопіюйте ім'я файлу .json і вставте його замість "Ім'я файлу" в наступній команді та натисніть Enter.
google-oauthlib-tool --client-secrets C: \ GoogleAssistant \ google-oauthlib-tool --client-secrets C: \ GoogleAssistant \ 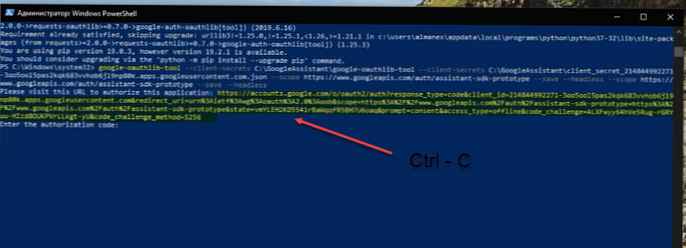 Крок 24: Дочекайтеся виконання, у висновку ви побачите відображається URL перед запитом "Enter the authorization code:". Виділіть весь URL, починаючи з "Https: //". Натисніть Ctrl-C, щоб скопіювати його.
Крок 24: Дочекайтеся виконання, у висновку ви побачите відображається URL перед запитом "Enter the authorization code:". Виділіть весь URL, починаючи з "Https: //". Натисніть Ctrl-C, щоб скопіювати його.
Крок 25: Відкрийте нову вкладку браузера і вставте скопійований URL в адресний рядок.
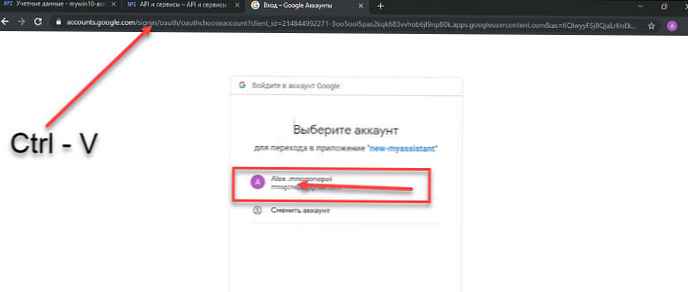
Крок 26: Виберіть ту ж обліковий запис Google, яку ви використовували раніше для створення проекту.
Крок 27: Виберіть "Дозволити", щоб надати додатком доступ до Google Assistant.
Крок 28: Далі ви повинні побачити довгий рядок, що складається з букв і цифр. Натисніть на значок праворуч від них, щоб скопіювати символи.
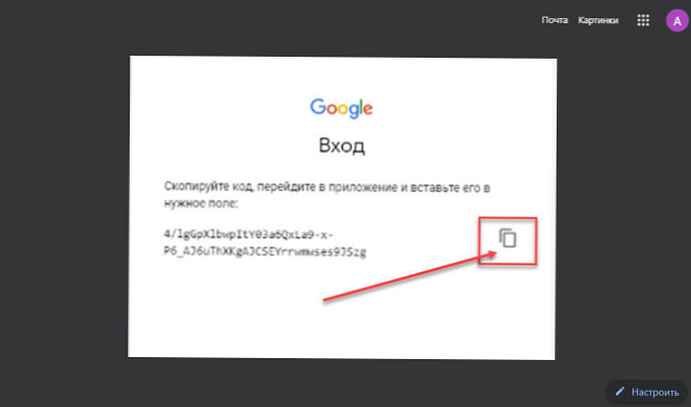
Крок 29: Поверніться у вікно командного рядка і натисніть Ctrl-V, щоб вставити код авторизації. Натисніть Enter. Ви повинні побачити повідомлення про те, що облікові дані збережені (credentials saved).
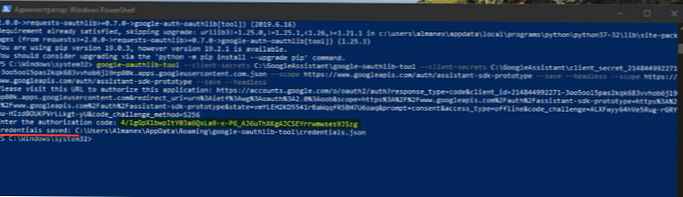
Крок 30: Далі введіть наступне:
googlesamples-assistant-devicetool --project-idідентіфікатор_проектаregister-model --manufacturer "Assistant SDK developer" --product-name "Assistant SDK light" --type LIGHT --model "ідентіфікатор_кліента_OAuth"
Не забувайте замінювати "Ідентіфікатор_проекта" вашим назва ідентифікатора проекту і "Ідентіфікатор_кліента_OAuth" на ваш ідентифікатор з Кроку 5 і 15
 Крок 31: Щоб перевірити, що все працює як годиться, введіть:
Крок 31: Щоб перевірити, що все працює як годиться, введіть:
py -m googlesamples.assistant.grpc.audio_helpers
Це повинно записати 5 секунд аудіо і відтворити його для вас. Після успішного завершення тесту аудіо ви можете перейти до наступного кроку.
Щоб запустити Google Асистент в Windows 10, введіть:
py -m googlesamples.assistant.grpc.pushtotalk --device-model-id "ідентіфікатор_кліента_OAuth"--Project-idідентіфікатор_проекта
знову замініть "ідентифікатор_проекта " вашим назва ідентифікатора проекту і "ідентифікатор_кліента_OAuth " на ваш ідентифікатор з Кроку 5 і 15.
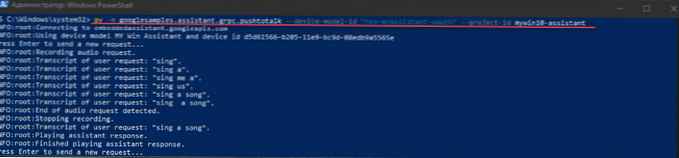
Усе!
Тепер у вас є робоча демонстрація Google Асистента в Windows 10. У даній конфігурації, після того як ви натиснете Enter, ви зможете безпосередньо задавати питання Google Асистенту. Вам не потрібно говорити традиційну команду "ОК, Google". Замість цього просто натисніть Enter, коли програма активна, а потім говорите. Сподіваємося, що в майбутньому випуску програмного забезпечення Chrome або Google доступ до Google Асистенту в Windows 10 стане таким же легким, як в Chrome OS, Android або iOS.
Ну і звичайно ж, відео всього цього неподобства, обережно на останніх секундах є звук).